สวัสดีครับทุกคน วันนี้ทางเว็บไซต์ khaotv.online กลับมาพบกับสาระน่ารู้ในเรื่องคอมพิวเตอร์ อุปกรณ์ไอที และมือถืออีกครั้ง สำหรับวันนี้เรามีเคล็ดลับที่น่าสนใจมาฝาก ซึ่งเกี่ยวกับวิธีการเพิ่มพื้นที่บนไดร์ C สำหรับผู้ใช้งานวินโดว์ 11
ในยุคที่ข้อมูลต่างๆ มีขนาดใหญ่ขึ้นอย่างต่อเนื่อง ไม่ว่าจะเป็นเกม AAA ที่กินพื้นที่เกิน 100GB หรือไฟล์วิดีโอ 4K จากการตัดต่อโปรเจกต์ การบริหารจัดการและการเพิ่มพื้นที่ไดรฟ์ C บนแล็ปท็อปจึงกลายเป็นเรื่องสำคัญอย่างยิ่ง โดยเฉพาะสำหรับผู้ใช้งานที่ต้องการดึงประสิทธิภาพสูงสุดจากอุปกรณ์ของตน ไม่ว่าจะเป็นนักทำงานสายสร้างสรรค์หรือเกมเมอร์ หากคุณเคยเจอปัญหาไดรฟ์ C เต็มหรือรู้สึกว่าเครื่องทำงานช้าลง บทความนี้จะนำเสนอวิธีง่ายๆ ที่จะช่วยกู้คืนพื้นที่จัดเก็บข้อมูลในแล็ปท็อป พร้อมเพิ่มความเร็วเครื่องอย่างมีประสิทธิภาพ ครอบคลุมทั้ง Windows และ macOS ด้วยเคล็ดลับที่อัปเดตสำหรับปี 2025 ซึ่งทั้งง่ายต่อการปฏิบัติและได้ผลจริง
ทำไมไดรฟ์ c บนแล็ปท็อปของฉันจึงเต็มง่าย
หลายๆ คนมักประสบปัญหาพื้นที่เก็บข้อมูลในโน้ตบุ๊กเต็มเร็วและพื้นที่หายไปเร็วกว่าที่คาดไว้ อย่างไรก็ตาม มีวิธีเพิ่มพื้นที่ไดรฟ์ C ในโน้ตบุ๊กเพื่อแก้ปัญหาที่เกิดจากการติดตั้งโปรแกรมขนาดใหญ่ การสะสมไฟล์ชั่วคราวจำนวนมากจากการใช้งานอินเทอร์เน็ต และการจัดเก็บไฟล์มัลติมีเดียความละเอียดสูง นอกจากนี้ ผู้ใช้คอมพิวเตอร์รุ่นเก่าที่มักมี SSD ขนาดเล็ก เช่น 120GB หรือ 240GB อาจไม่เพียงพอต่อความต้องการในปี 2025 นอกจากนี้ การอัปเดตซอฟต์แวร์ เช่น Windows 11 หรือ macOS ใหม่ อาจสร้างไฟล์แคชที่ใช้พื้นที่โดยไม่รู้ตัว หากไม่ได้รับการจัดการอย่างสม่ำเสมอ ไดรฟ์ของคุณจะเต็มและทำงานช้าลงอย่างมาก บทความนี้จะช่วยคุณแก้ปัญหาพื้นที่เก็บข้อมูลในโน้ตบุ๊กในปี 2025
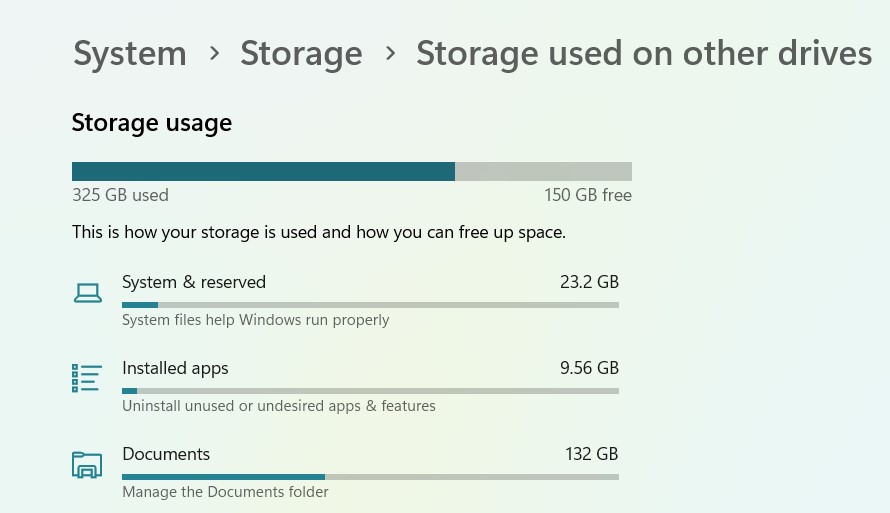
วิธีเพิ่มพื้นที่ไดรฟ์ c บนแล็ปท็อป
ลบไฟล์ขยะและไฟล์ชั่วคราว
ไฟล์ขยะ เช่น ไฟล์ชั่วคราว แคชของเบราว์เซอร์ และไฟล์ในถังขยะ เป็นสาเหตุหลักของการใช้พื้นที่โดยไม่จำเป็น การลบไฟล์เหล่านี้เป็นวิธีที่รวดเร็วและง่ายดายในการเรียกคืนพื้นที่
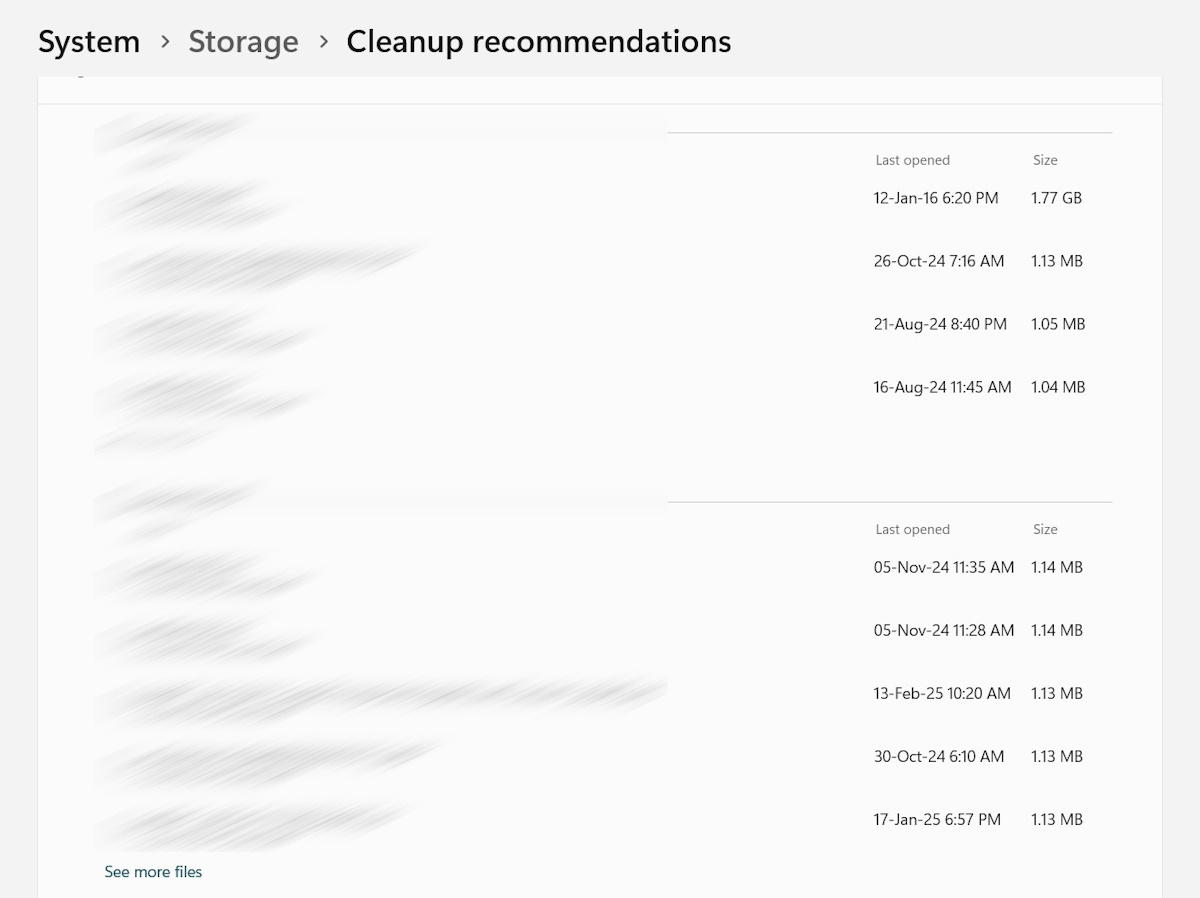
- Windows Storage Sense (ในตัว): เครื่องมือพื้นฐานที่ Windows จัดเตรียมไว้ให้ เพียงไปที่ Settings > System > Storage และเปิด Storage Sense เครื่องมือจะสแกนและแสดงรายละเอียดการใช้พื้นที่เก็บข้อมูลของคุณ รวมถึงแนะนำไฟล์ที่ไม่จำเป็นซึ่งสามารถลบได้ หรือคุณสามารถใช้ เครื่องมือ Disk Cleanup โดยไปที่ This PC > คลิกขวาที่ไดรฟ์ C: > เลือก Properties > คลิก Disk Cleanup จากนั้นเลือกไฟล์ที่คุณต้องการลบ เช่น Temporary Files หรือ Recycle Bin
- ใช้โปรแกรมของบริษัทอื่น: หากต้องการทราบรายละเอียดเพิ่มเติม ให้ลองใช้โปรแกรมวิเคราะห์พื้นที่ดิสก์ เช่น WinDirStat , SpaceSniffer หรือ TreeSize Free หรือแอปพลิเคชัน เช่น CCleaner โปรแกรมเหล่านี้จะแสดงแผนผังการใช้พื้นที่จัดเก็บของคุณอย่างชัดเจน ช่วยให้คุณเห็นได้ในทันทีว่าไฟล์และโฟลเดอร์ใดใช้พื้นที่มากที่สุด
- macOS : ไปที่เมนู Apple > เกี่ยวกับ Mac เครื่องนี้ > พื้นที่จัดเก็บข้อมูล > คลิกจัดการเพื่อใช้เครื่องมือการจัดการพื้นที่จัดเก็บข้อมูล ลบไฟล์แคช ข้อความเก่า หรือไฟล์แนบในแอปข้อความ
- เคล็ดลับที่น่าสนใจ : ใช้คุณลักษณะการล้างข้อมูลบนดิสก์เพื่อสแกนและลบไฟล์ขยะที่ซ่อนอยู่ในโฟลเดอร์ระบบ
ผลลัพธ์ : คุณอาจกู้คืนพื้นที่ได้ 1-10 GB ขึ้นอยู่กับจำนวนไฟล์ขยะที่ถูกจัดเก็บไว้ก่อนหน้านี้
จัดการแอพพลิเคชั่นที่ไม่จำเป็น
แอปพลิเคชันหรือโปรแกรมที่ไม่ได้ใช้งานซึ่งติดตั้งโดยที่คุณไม่ทราบมักจะใช้พื้นที่โดยไม่จำเป็น การถอนการติดตั้งแอปพลิเคชันเหล่านี้จะช่วยเพิ่มพื้นที่บนไดรฟ์ C ของแล็ปท็อปของคุณและปรับปรุงความเร็ว
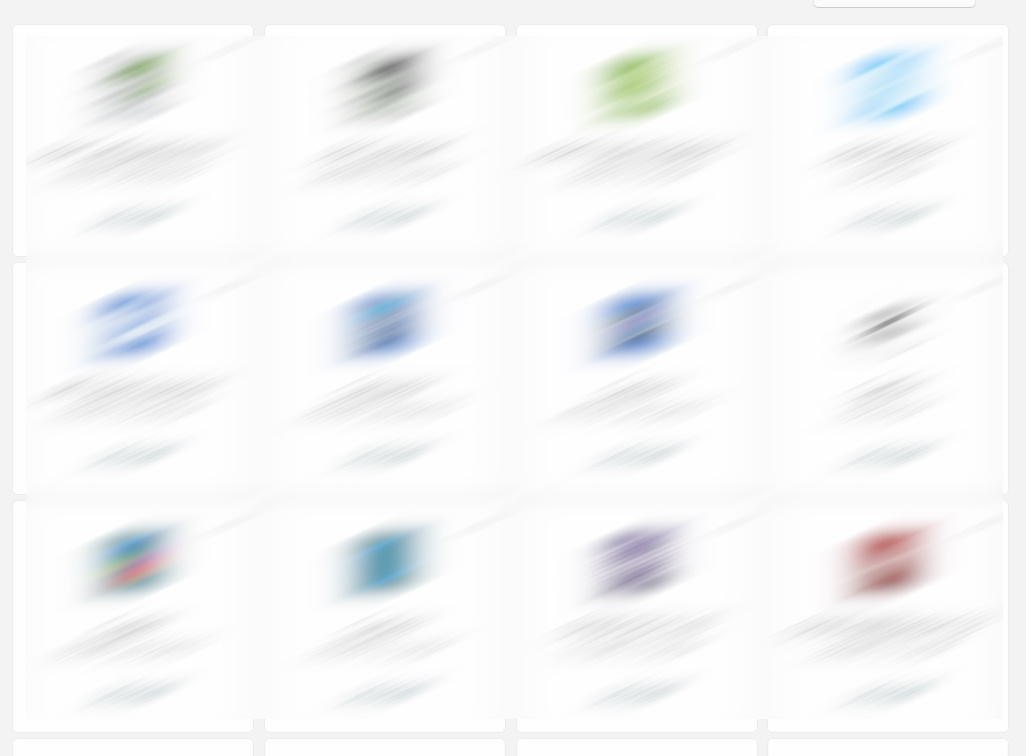
- วิธีดำเนินการบน Windows : ไปที่การตั้งค่า > แอป > แอปที่ติดตั้ง จัดเรียงแอปตามขนาดเพื่อดูว่าแอปใดใช้พื้นที่มากที่สุด คลิกถอนการติดตั้งเพื่อลบแอปที่ไม่ได้ใช้ เช่น เกมเก่าหรือซอฟต์แวร์ทดลองใช้
- ถอนการติดตั้งโปรแกรม (ในตัว): วิธีการพื้นฐานคือการถอนการติดตั้งโปรแกรมผ่านทาง แผงควบคุม > โปรแกรม > โปรแกรมและคุณลักษณะ หรือ การตั้งค่า > แอป > แอปและคุณลักษณะ
- หรือใช้แอปพลิเคชันที่ช่วยในการลบโปรแกรม เช่น Revo Uninstaller หากคุณต้องการถอนการติดตั้งโปรแกรมอย่างสมบูรณ์ หรือ IObit Uninstaller หรือ EaseUS Todo PCTrans ที่ออกแบบมาเพื่อลบโปรแกรมที่ถอนการติดตั้งได้ยาก พร้อมทั้งทำความสะอาดไฟล์ที่เหลือและรายการรีจิสทรี
- macOS : ไปที่ Finder > แอปพลิเคชัน ลากแอปที่ไม่ต้องการไปที่ถังขยะหรือใช้เครื่องมือการจัดการพื้นที่เก็บข้อมูลเพื่อดูว่าแอปใดใช้พื้นที่ไป
- เคล็ดลับที่น่าสนใจ : ตรวจสอบโฟลเดอร์ดาวน์โหลดของคุณ ซึ่งมักจะมีไฟล์ติดตั้งที่ลืมไว้ (.exe หรือ .dmg) ลบไฟล์เหล่านี้เพื่อเพิ่มพื้นที่ว่าง
ผลลัพธ์ : การลบแอปขนาดใหญ่ เช่น เกมหรือซอฟต์แวร์ตัดต่อ อาจช่วยเพิ่มพื้นที่ว่างได้ 10-50 GB
ใช้เครื่องมือการจัดการการจัดเก็บข้อมูลในตัว
ทั้ง Windows และ macOS มีเครื่องมือในตัวที่ช่วยวิเคราะห์และจัดการพื้นที่เก็บข้อมูลอย่างมีประสิทธิภาพเพื่อเพิ่มพื้นที่ไดรฟ์ c บนแล็ปท็อปของคุณ
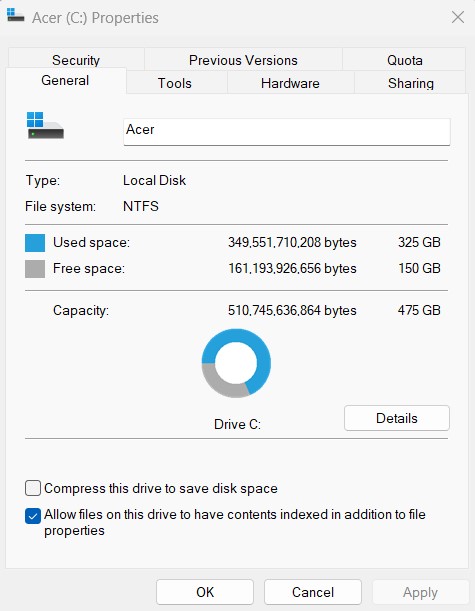
- Windows Storage Sense : เปิดใช้งานผ่านการตั้งค่า > ระบบ > ที่เก็บข้อมูล > ที่เก็บข้อมูล Sense ตั้งค่าให้ลบไฟล์ในถังขยะหรือโฟลเดอร์ดาวน์โหลดโดยอัตโนมัติซึ่งไม่ได้ใช้งานในช่วง 30 วันที่ผ่านมา
- การจัดการพื้นที่เก็บข้อมูล macOS : เข้าถึงได้ผ่าน เกี่ยวกับ Mac เครื่องนี้ > พื้นที่เก็บข้อมูล > จัดการ เครื่องมือนี้จะแนะนำวิธีลดพื้นที่ เช่น การลบไฟล์แนบในอีเมล ไฟล์ iCloud ที่ไม่ได้ใช้ หรือการจัดเก็บในถังขยะ
- ตัวอย่างและวิธีใช้ : ใน macOS คุณสามารถเลือก “จัดเก็บใน iCloud” เพื่อย้ายไฟล์ไปยัง iCloud และลบออกจากอุปกรณ์ของคุณ หรือใช้ “ล้างถังขยะโดยอัตโนมัติ” เพื่อล้างถังขยะทุกๆ 30 วัน
ผลลัพธ์ : พื้นที่ว่าง 5-20 GB โดยไม่ต้องติดตั้งซอฟต์แวร์เพิ่มเติม
เลือกที่จะย้ายข้อมูลบางส่วนไปยังที่เก็บข้อมูลบนคลาวด์
การใช้ ที่จัดเก็บข้อมูลบนคลาวด์ เช่น Google Drive, Dropbox หรือ OneDrive ถือเป็นวิธีที่น่าสนใจในการย้ายไฟล์ขนาดใหญ่ออกจากเครื่องเพื่อเพิ่มพื้นที่ไดรฟ์ c บนโน้ตบุ๊ก โดยเฉพาะเอกสาร วิดีโอ หรือไฟล์งานที่ไม่จำเป็นต้องเข้าถึงบ่อยๆ
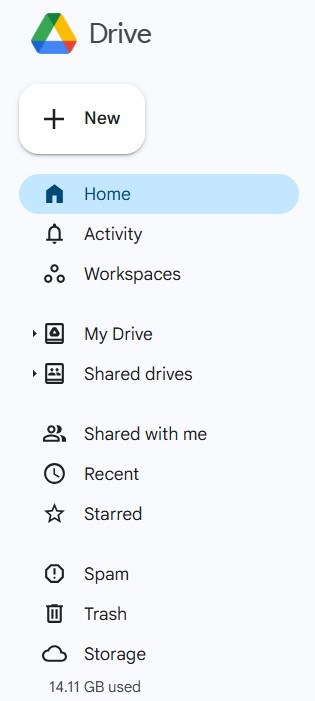
- วิธีการทำ : อัปโหลดไฟล์ไปยัง Cloud Storage ผ่านแอปหรือเว็บเบราว์เซอร์ หลังจากย้ายไฟล์สำเร็จแล้ว ให้ลบไฟล์ออกจากเครื่องเพื่อเพิ่มพื้นที่ว่าง ตัวอย่างเช่น ใช้ Mover.io เพื่อย้ายไฟล์จาก Google Drive ไปยัง OneDrive โดยไม่ต้องดาวน์โหลด
- เคล็ดลับ : เลือกที่จัดเก็บข้อมูลบนคลาวด์ที่ให้พื้นที่จัดเก็บข้อมูลฟรี เช่น Google Drive (15 GB) หรือ MEGA (20 GB) และใช้การเข้ารหัสเพื่อความปลอดภัย
- ข้อควรระวัง : ตรวจสอบความเร็วอินเทอร์เน็ตของคุณ เนื่องจากการอัปโหลดไฟล์ขนาดใหญ่อาจใช้เวลานาน นอกจากนี้ อย่าลืมสำรองข้อมูลสำคัญทั้งหมดก่อนลบออกจากอุปกรณ์ของคุณ
ผลลัพธ์ : สามารถคืนพื้นที่ได้ 10-100 GB ขึ้นอยู่กับขนาดของไฟล์ที่ย้าย
บีบอัดไฟล์และจัดการโฟลเดอร์ขนาดใหญ่
การบีบอัดไฟล์หรือจัดระเบียบโฟลเดอร์ขนาดใหญ่เป็นอีกวิธีหนึ่งในการเพิ่มพื้นที่ไดรฟ์ C บนแล็ปท็อปของคุณ ซึ่งจะช่วยลดการใช้พื้นที่โดยไม่ต้องลบไฟล์
- วิธีบีบอัดไฟล์ใน Windows : คลิกขวาที่โฟลเดอร์ > เลือก Properties > Advanced > ทำเครื่องหมายที่ “Compress contents to save disk space” วิธีนี้เหมาะสำหรับไฟล์ที่ไม่ค่อยได้ใช้งานบ่อย เช่น เอกสารเก่า
- วิธีจัดการกับโฟลเดอร์ขนาดใหญ่ : ใช้โปรแกรมเช่น TreeSize หรือ WinDirStat เพื่อวิเคราะห์ว่าโฟลเดอร์ใดใช้พื้นที่มากที่สุด จากนั้นย้ายหรือลบไฟล์ที่ไม่จำเป็น เช่น ไฟล์วิดีโอเก่าหรือไฟล์บันทึกขนาดใหญ่
- macOS : ใช้ Finder เพื่อค้นหาไฟล์ขนาดใหญ่โดยพิมพ์ “kind:files size:>1GB” ในช่องค้นหา จากนั้นย้ายหรือบีบอัดไฟล์ที่พบ
ผลลัพธ์ : สามารถคืนพื้นที่ได้ 2-15 GB ขึ้นอยู่กับจำนวนไฟล์ที่ถูกบีบอัดหรือลบออก
การอัพเกรดฮาร์ดแวร์: SSD หรือ HDD
หากวิธีการข้างต้นไม่เพียงพอ การอัปเกรดฮาร์ดแวร์ถือเป็นตัวเลือกที่ยั่งยืนในการเพิ่มพื้นที่ไดรฟ์ C บนแล็ปท็อปของคุณ โดยเฉพาะการเปลี่ยนจาก HDD เป็น SSD หรือการเพิ่มความจุของ SSD
- เลือก SSD ที่เหมาะสม : SSD M.2 NVMe เช่น Samsung 970 EVO Plus ขนาด 512GB หรือ 1TB เหมาะอย่างยิ่งสำหรับเกมเมอร์หรือครีเอเตอร์ที่ต้องการพื้นที่และความเร็ว ตรวจสอบว่าแล็ปท็อปของคุณรองรับ M.2 SATA หรือ NVMe ก่อนซื้อ
- วิธีการติดตั้ง : สำรองข้อมูลทั้งหมดของคุณไปยังฮาร์ดไดรฟ์ภายนอกหรือคลาวด์ จากนั้นใช้เครื่องมือเช่น Clonezilla เพื่อโคลนข้อมูลจากไดรฟ์เก่าไปยัง SSD ใหม่ หรือติดตั้ง Windows/macOS ใหม่เพื่อการติดตั้งใหม่ทั้งหมด
- เคล็ดลับ : หากงบประมาณจำกัด ให้ใช้ SSD ขนาดเล็ก (128-256 GB) สำหรับระบบปฏิบัติการและโปรแกรมหลัก และจัดเก็บไฟล์ขนาดใหญ่บน HDD หรือคลาวด์
ผลลัพธ์ : พื้นที่ว่าง 256 GB ถึง 2 TB ขึ้นอยู่กับความจุของ SSD
สรุป: เพิ่มพื้นที่และเพิ่มประสิทธิภาพให้กับแล็ปท็อปของคุณ
การจัดการ พื้นที่เก็บข้อมูลและเพิ่มพื้นที่ไดรฟ์ c บนแล็ปท็อปของคุณ ไม่ใช่เรื่องยากหากคุณใช้แนวทางที่ถูกต้อง ตั้งแต่การลบไฟล์ขยะด้วย Disk Cleanup หรือ Storage Management ไปจนถึงการย้ายไฟล์ไปยังที่เก็บข้อมูลบนคลาวด์ เช่น Google Drive หรือ OneDrive วิธีการเหล่านี้จะช่วยให้คุณได้พื้นที่กลับคืนมา 5-100 GB โดยไม่ต้องลงทุนเพิ่ม สำหรับผู้ที่ต้องการโซลูชันระยะยาว การอัปเกรดเป็น SSD ความจุสูง เช่น 512 GB หรือ 1 TB จะช่วยให้แล็ปท็อปของคุณทำงานได้เร็วขึ้น ราบรื่นขึ้น และรองรับการใช้งานในปี 2025 ได้อย่างมีประสิทธิภาพสูงสุด ลองเริ่มต้นด้วยวิธีง่ายๆ เช่น เปิด Storage Sense หรือใช้ JetClean เพื่อทำความสะอาดอุปกรณ์ของคุณ และอย่าลืมสำรองข้อมูลสำคัญก่อนทำการเปลี่ยนแปลงใดๆ เพื่อความปลอดภัย


