สวัสดีทุกคน วันนี้เว็บไซต์ khaotv.online ขอนำเสนอความรู้น่าสนใจเกี่ยวกับคอมพิวเตอร์อีกครั้ง โดยครั้งนี้เราจะพาทุกคนมาเรียนรู้วิธีการ Factory Reset บนระบบปฏิบัติการ Windows ในปี 2025 ซึ่งมีโหมดพิเศษสำหรับการรีเซ็ตซอฟต์แวร์หรือการคืนค่า Windows ให้กลับสู่การตั้งค่าเริ่มต้นจากโรงงาน ทั้งนี้การควบคุมการใช้งานและการปรับค่าอาจแตกต่างกันไปตามการตั้งค่าและความสามารถของ Windows ที่มีอยู่ในอุปกรณ์ของคุณ เราจะมาขยายความและอธิบายให้เข้าใจง่ายมากขึ้นในบทความน
วิธีที่เนือยที่สุดคืนค่าคอมพิวเตอร์ Windows 11, 10 หรือผู้นำต้องรอกล๊าบสู่ค่าเรริิมเริ่มต้นก่อนดนนนิกา รรีเซ็ต Windows ให้ TR วจ สอบคุณไดคสำรอ งขุ อมูลสำค ลล่าสุ ดไว้ เร ียบร้อ ย และนิว วการรีเซ็ตเป็นค่า เรติ่มเริ่มต้นจ อากโร งงา นมัคจะลบโปรแกรม ทั้งหมดจดลงไปตั้งไ วะ แล ะบางกรณีอาจลบไฟล์ ท ั้ งหมดด้วย ดังนั้น ควอร์ใช้เวลาตรวจสอบแแ ละทำสำรองโต้มู ลให้คร บถ้วนก ออน เริ่ มการรีเซ็ต
วิธีการรีเซ็ตเป็นค่าโรงงาน Windows 10 หรือ Windows 11 โดยวิธีการใน
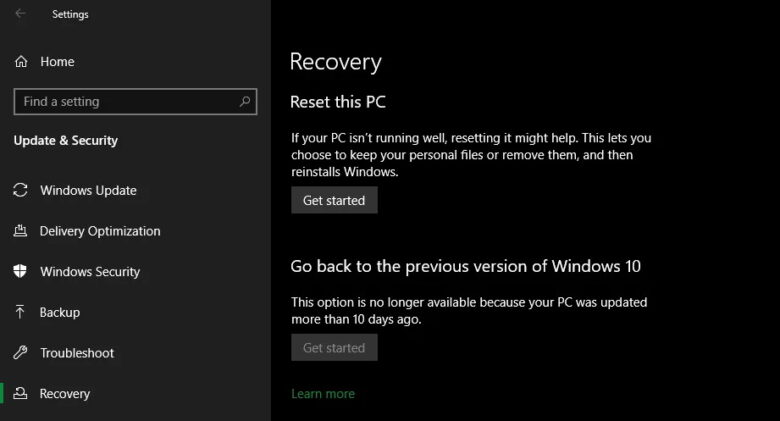
การรีเซ็ต Windows จากเดิมมักจะเกิดจากความไม่สะดวก แต่ Microsoft ได้แนะนำวิธีการที่เป็นประโยชน์มากในการตั้งค่า Windows 8 โดยปกติแล้วจะมีอยู่ใน Windows 10 และ Windows 11 ด้วยเหตุที่ทำให้รีเซ็ตคอมพิวเตอร์ Windows เป็นค่าจากโรงงานโดยทั่วไปมักจะพบ
การเข้าถึงส่วนประกอบของ Windows →บน Windows 10 ไปที่ไปที่ > หลักการและความปลอดภัย > คุณจะ เห็นหัวข้อ รีเซ็ตพีซีเครื่องนี้ระบบปฏิบัติการที่ ใช้งานภายใต้หัวข้อนี้เพื่อเริ่มต้นใช้งาน
Windows 11 ส่วนใหญ่ไปที่ > ระบบ > อย่าลืมคลิกรีเซ็ตพีซีของคุณก่อนรีเซ็ตพีซีนี้เพื่อเริ่มต้นระบบอีกครั้งหนึ่งจะเหมือนกันสำหรับ Windows 11 และ Windows 10 จะต้องทำอย่างไรจึงจะรีเซ็ต Windows 11 เข้าไปในระบบที่เราจะนำมาใช้ประมวลผล
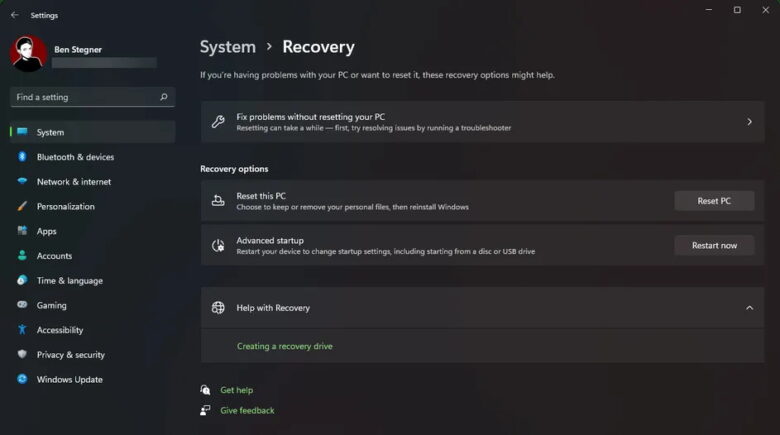
เก็บไฟล์ของคุณไว้หรือลบทุกอย่าง
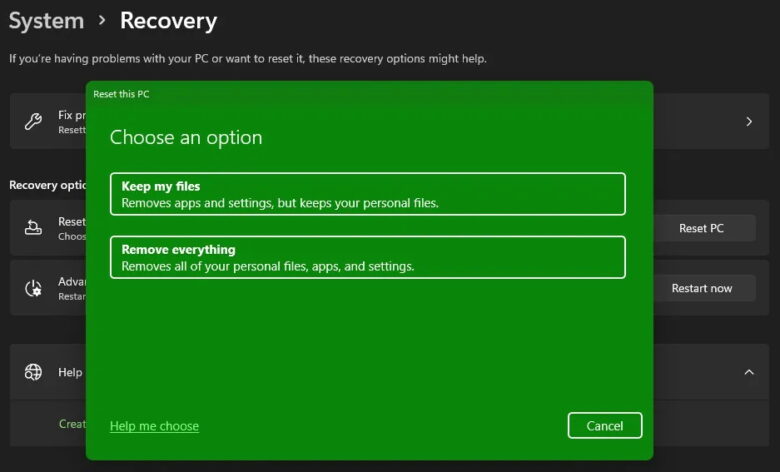
เราจะสามารถเลือกเริ่มต้นการตั้งค่าใหม่ Windows 10 หรือ 11 เป็นโครงสร้างที่โรงงานวิธีที่: เก็บไฟล์ของฉันไว้ หรือ ช่อง โหว่ ทุก ประการ
การเลือกเก็บไฟล์ของฉันจะรีเซ็ตส่วนต่างๆ ของคุณกลับมาเป็นส่วนประกอบและลบแอปส่วนประกอบทั้งหมด (เช่น ส่วนฮาร์ดแวร์สำนักงานและเกม) แต่ยังคงเป็นไฟล์ของคุณไว้ (เช่นเอกสารและเพลง) ตามชื่อที่มีความสำคัญ
นี่เป็นทุกอย่างที่รีเซ็ตเป็นค่าโรงงานโดยคืนส่วนทั้งหมดกลับเป็นโรงงานและลบไฟล์และแอปของคุณการควบคุม Windows มักจะนึกถึงคอมพิวเตอร์เครื่องใหม่อินเทอร์เฟซ Keep my files อาจจะเก็บข้อมูลของคุณไว้แต่ส่วนใหญ่มักจะใช้ในกรณีส่วนใหญ่
การดำเนินการบนเส้นทางการล่องเรือในเครื่อง
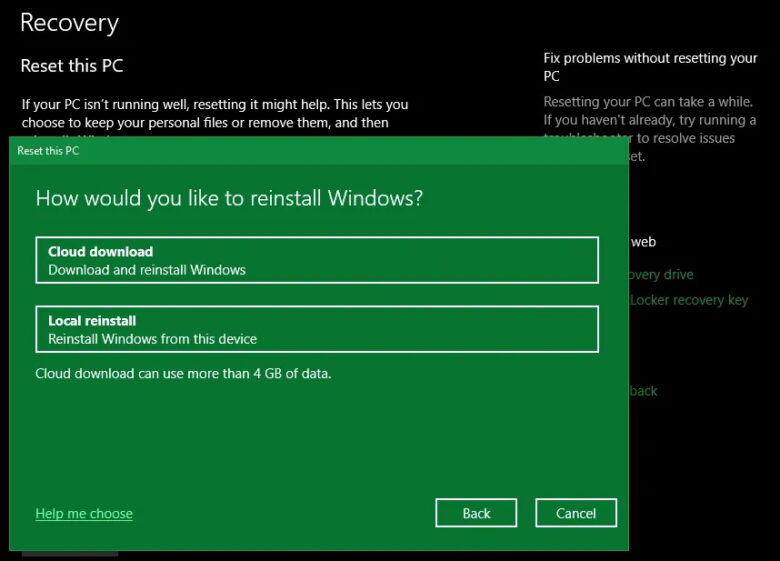
จากนั้นจึงเลือกวิธีติดตั้ง Windows และจากนั้นดูวิธีในการดำเนินการนี้: ส่วนประกอบบนแพลตฟอร์ม หรือ การติดตั้งในเครื่องใน การติดตั้งเครื่องภายในองค์กรไฟล์แสดงถึงปัจจุบันของคุณที่ต้องใช้ Windows มัลติมีเดียและความเข้มข้นไม่ต้องดาวน์โหลดอะไรจากอินเทอร์เน็ต แต่วิธีการดำเนินการไม่ได้ส่งผลหากติดตั้ง Windows ของคุณ
เซิร์ฟเวอร์ผ่านเซิร์ฟเวอร์ที่ช่วยให้ดาวน์โหลดการดาวน์โหลด Windows ฉบับใหม่จาก Microsoft ผ่านอินเทอร์เน็ตแทนการดำเนินการติดตั้ง Windows 10 หรือ 11 ระบบปฏิบัติการที่คุณกำลังใช้งานอยู่ใหม่ (รวมถึงคำอธิบายเล็กน้อย) ดังนั้นจะไม่อัปเกรดคุณให้เป็นระบบปฏิบัติการใหม่กว่า
การดาวน์โหลด Windows ต้องใช้ข้อมูลหลายกิกะไบต์ ดังนั้นโปรดใช้ความระมัดระวังหากคุณมีการเชื่อมต่อที่จำกัด หากคุณมีการเชื่อมต่ออินเทอร์เน็ตที่รวดเร็ว ตัวเลือกนี้อาจเร็วกว่าการติดตั้งบนเครื่องใหม่ เนื่องจากไม่จำเป็นต้องดีแฟร็กเมนต์มากนัก
ตัวเลือกเมื่อรีเซ็ต Windows 10 และ 11
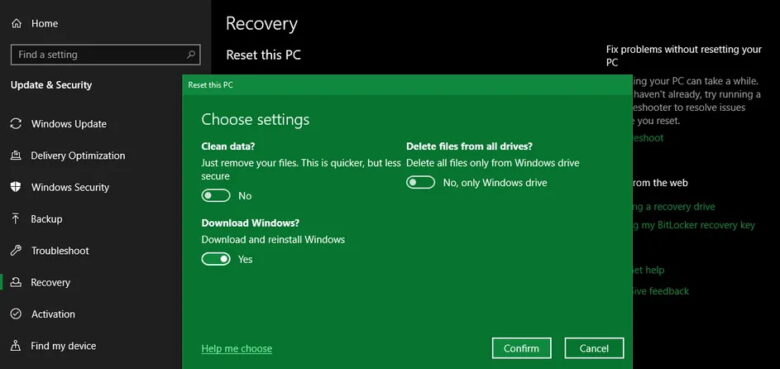
ต่อไป คุณจะเห็นเมนูการตั้งค่าเพิ่มเติมซึ่งรวมถึงส่วนการตั้งค่าปัจจุบัน ซึ่งประกอบด้วยข้อมูลสรุปของสิ่งที่คุณได้เลือกไว้จนถึงตอนนี้ นอกจากนี้ยังมีลิงก์ “เปลี่ยนการตั้งค่า” ที่คุณสามารถคลิกเพื่อดูตัวเลือกเพิ่มเติมได้
หากคุณเลือกเก็บ ไฟล์ของฉันไว้ก่อนหน้านี้ คุณจะมีสองตัวเลือกภายใต้เปลี่ยนการตั้งค่า ตัวเลือกหนึ่งคือการสลับการดาวน์โหลด Windows ซ้ำสำหรับการติดตั้งบนคลาวด์หรือในเครื่อง
อีกวิธีหนึ่งคือการคืนค่าแอปที่ติดตั้งไว้ล่วงหน้า ปิด ใช้ งานการตั้งค่านี้และการรีเซ็ตเป็นค่าโรงงานจะไม่รวมแอปใดๆ ที่มาพร้อมกับการตั้งค่าเริ่มต้น การปิดใช้งานถือเป็นวิธีที่ดีในการหลีกเลี่ยงบล็อตแวร์ของ Windows จากผู้ผลิตฮาร์ดแวร์ของคุณ
มีตัวเลือกเพิ่มเติมเมื่อคุณเลือก Remove everything: เปิดใช้งาน หรือปิดใช้งานการล้างข้อมูล การดำเนินการนี้จะลบข้อมูลทั้งหมดในไดรฟ์ ทำให้โอกาสที่ใครก็ตามจะกู้คืนข้อมูลได้ในภายหลังลดลง แม้ว่ากระบวนการนี้จะใช้เวลาพอสมควร แต่คุณควรใช้เฉพาะในกรณีที่คุณจะเลิกใช้คอมพิวเตอร์อย่างถาวร (เช่น ขายเป็นมือสอง)
เปิดใช้งาน Delete files from all drives เพื่อลบทุกอย่างในไดรฟ์ทั้งหมดที่คุณเชื่อมต่อกับคอมพิวเตอร์ของคุณ รวมถึงฮาร์ดไดรฟ์ภายนอกและไดรฟ์กู้คืน เนื่องจากคุณอาจมีข้อมูลสำรองและไฟล์สำคัญอื่นๆ ในไดรฟ์เหล่านั้น คุณไม่ควรใช้คำสั่งนี้เว้นแต่คุณต้องการลบทุกอย่างที่เกี่ยวข้องกับคอมพิวเตอร์ของคุณอย่างถาวร ดังนั้นเราจึงเตือนคุณไม่ให้ใช้ตัวเลือกนี้ ตรวจสอบให้แน่ใจว่าคุณมีข้อมูลสำรองที่ดีที่สุด
ยืนยันการดำเนินการรีเซ็ตเป็นค่าโรงงาน Windows
คลิกยืนยันเมื่อคุณพอใจกับตัวเลือกข้างต้นที่คุณเลือกมากที่สุด หน้าจอสุดท้ายก่อนที่คุณจะเริ่มรีเซ็ตเป็นค่าโรงงานจะเตือนคุณอีกครั้งว่าคุณพร้อมที่จะรีเซ็ตพีซีนี้หรือไม่ คุณจะเห็นรายการการดำเนินการที่กระบวนการจะดำเนินการ คลิกดูแอปที่จะลบออกหากคุณต้องการตรวจสอบซ้ำว่าโปรแกรมใดได้รับผลกระทบจากกระบวนการนี้ สุดท้ายให้ยืนยันการดำเนินการโดยคลิกรีเซ็ตแล้วรอให้กระบวนการเสร็จสิ้น
หากคุณรีเซ็ตแล็ปท็อปเป็นค่าเริ่มต้นจากโรงงาน โปรดเสียบปลั๊กเพื่อหลีกเลี่ยงการสูญเสียพลังงานระหว่างการใช้งานและป้องกันไม่ให้แล็ปท็อปปิดตัวเองในระหว่างกระบวนการ (ซึ่งคุณคงไม่อยากให้เกิดขึ้นอย่างแน่นอน เพราะงานอาจเข้ามาขัดขวางโดยที่คุณไม่รู้ตัว) คุณจะต้องดำเนินการตามกระบวนการตั้งค่า Windows อีกครั้งเมื่อเสร็จสิ้น โปรดปฏิบัติตามขั้นตอนที่แนะนำหลังจากติดตั้ง Windows 10 ใหม่ หากคุณยังคงใช้ระบบปฏิบัติการดังกล่าว
ติดตั้ง Windows ใหม่ด้วยตนเองโดยใช้สื่อการติดตั้ง Windows
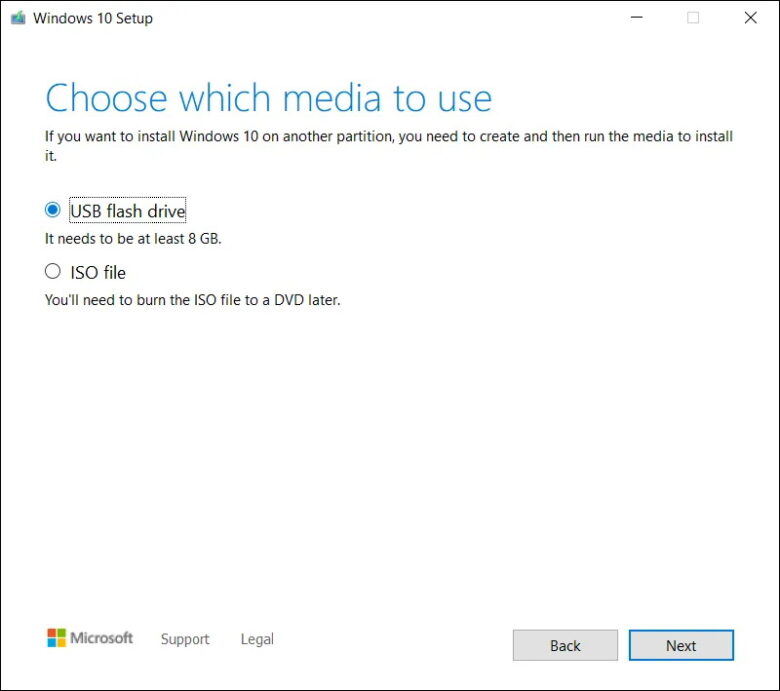
หากคุณไม่ได้ใช้ Windows 10 หรือ 11 แต่ต้องการตั้งค่า Windows 10 หรือ 11 ใหม่เป็นค่าโรงงานโดยไม่ใช้เมนูการตั้งค่าหรือไม่ต้องการใช้วิธีอื่นด้วยเหตุผลบางประการ คุณสามารถตั้งค่า Windows ใหม่เป็นค่าโรงงานโดยใช้สื่อการติดตั้ง ซึ่งจะทำให้คุณติดตั้ง Windows ใหม่บนคอมพิวเตอร์และลบข้อมูลทุกอย่างในนั้นได้
ผู้ใช้ Windows 11 ควรปฏิบัติตามคำแนะนำเพื่อสร้างไดรฟ์ที่สามารถบูตได้สำหรับ Windows 11 ซึ่งคุณสามารถติดตั้ง Windows ใหม่ได้ สำหรับ Windows 10 โปรดดูวิธีติดตั้ง Windows 10 จากไดรฟ์ USB ที่สามารถบูตได้
วิธีนี้จะแนะนำคุณตลอดขั้นตอนต่างๆ ตั้งแต่การโหลดตัวติดตั้ง Windows 10 ลงในแฟลชไดรฟ์ การบูตจากตัวติดตั้ง และการลบการติดตั้งปัจจุบันของคุณด้วยสำเนาใหม่ วิธีนี้ฟรีและง่ายดายตราบใดที่คุณมีไดรฟ์ USB สำรอง
หากด้วยเหตุผลบางประการคุณจำเป็นต้องติดตั้ง Windows 8.1 ใหม่ตั้งแต่ต้น คุณสามารถใช้เครื่องมือดาวน์โหลด Windows 8.1 ของ Microsoft ซึ่งช่วยให้คุณดาวน์โหลด ISO ที่คุณสามารถเบิร์นลงในแฟลชไดรฟ์หรือดีวีดีเพื่อติดตั้ง Windows ใหม่ได้ เพียงเสียบไดรฟ์ USB หรือดิสก์ที่มีสื่อการติดตั้งของคุณ จากนั้นบูตจากอุปกรณ์แบบถอดได้ คุณจะเห็นหน้าจอการตั้งค่า Windows ซึ่งคุณสามารถดำเนินการติดตั้งสำเนาใหม่ได้
โปรดทราบว่าการดำเนินการนี้จะลบทุกอย่างในไดรฟ์ที่คุณติดตั้ง Windows
เนื่องจาก Windows 7 ไม่ได้รับการสนับสนุนมาหลายปีแล้ว Microsoft จึงไม่มีให้ดาวน์โหลด Windows 7 อย่างเป็นทางการอีกต่อไป เราขอแนะนำให้คุณอัปเกรดเป็น Windows เวอร์ชันใหม่กว่า อย่าดาวน์โหลด Windows 7 จากเว็บไซต์สุ่มๆ เพราะอาจมีมัลแวร์ วิธีการข้างต้นช่วยให้คุณติดตั้ง Windows ใหม่ได้อย่างมีประสิทธิภาพในลักษณะเดียวกัน โดยไม่ต้องสร้างตัวติดตั้ง USB เอง จึงสะดวกกว่ามาก
รีเซ็ต Windows 10 หรือ 11 เป็นค่าเริ่มต้นจากโรงงานจากการบูตโดยใช้วิธีการขั้นสูง
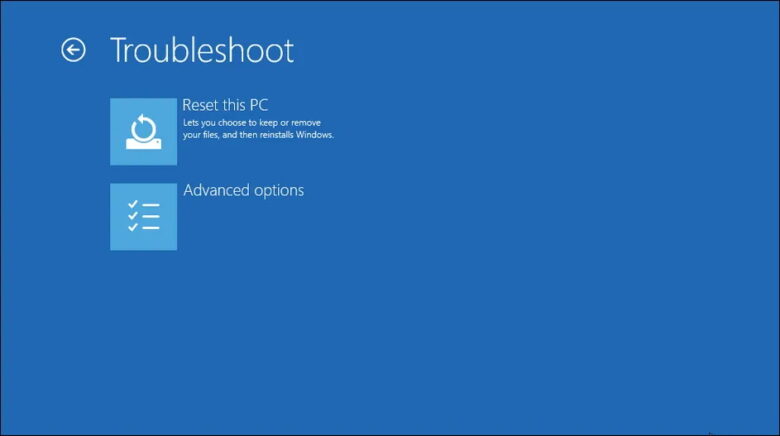
แม้ว่าวิธีการข้างต้นจะได้ผลสำหรับผู้ใช้ส่วนใหญ่ แต่ก็มีวิธีขั้นสูงบางอย่างในการรีเซ็ต Windows หากคุณต้องการรีเซ็ต Windows เป็นค่าจากโรงงานตั้งแต่เริ่มต้นระบบ (เช่น ในกรณีที่คุณไม่สามารถเข้าถึง Windows ได้ตามปกติ)
คุณสามารถเริ่มการรีเซ็ตเป็นค่าจากโรงงานได้จากเมนูการเริ่มต้นขั้นสูง หาก ต้องการ เปิดเมนูนี้ หาก Windows ทำงานอย่างถูกต้อง บน Windows 10 ให้ไปที่ การตั้งค่า > การอัปเดตและความปลอดภัย > การกู้คืน ภายใต้ การเริ่มต้นขั้นสูง ให้คลิก เริ่มใหม่ทันที เพื่อรีบูตเข้าสู่การเริ่มต้นขั้นสูง
ใน Windows 11 ให้ไปที่ Settings > System > Recovery (การตั้งค่า > ระบบ > การกู้คืน) แล้วคลิก Restart now (เริ่มระบบใหม่ทันที) ถัดจาก Advanced startup (การเริ่มต้นขั้นสูง) อีกวิธีหนึ่งคือเปิดเมนู Start (เริ่มระบบใหม่) และขยายเมนูที่นั่น จากนั้นกดปุ่ม Shift ค้างไว้ขณะคลิกปุ่ม Restart (รีสตาร์ท) หากคุณไม่สามารถทำทั้งสองวิธีนี้ได้ ให้ลองกด F11 ขณะบูตเครื่อง วิธีนี้จะเปิด Advanced Startup ขึ้นในระบบบางระบบ
หากคุณไม่ทำเช่นนั้น Windows จะเปิด Advanced Startup ขึ้นมาเองหลังจากพยายามบูตเครื่องไม่สำเร็จสามครั้ง ทำให้คุณสามารถรีเซ็ตเครื่องได้เมื่อมีปัญหาสำคัญเกิดขึ้น เมื่อ Advanced Startup เปิดขึ้นแล้ว ให้เลือก Troubleshoot จากนั้นเลือก Reset this PC เพื่อรีเซ็ตเป็นค่าจากโรงงานเกือบสมบูรณ์
เมื่อทำตามขั้นตอนข้างต้นแล้ว คุณจะเลือกตัวเลือกขั้นสูงสำหรับตัวเลือกเพิ่มเติมได้ แต่จะไม่มีตัวเลือกใดให้คุณรีเซ็ต Windows 10 หรือ 11 กลับเป็นค่าเริ่มต้นจากโรงงานได้ เว้นแต่คุณจะมีบันทึกภาพระบบไว้
มิฉะนั้นเราจะตรวจสอบพบ BIOS และโหลดเฟิร์มแวร์โดยตรงโดยตรงไปที่ส่วนควบคุมส่วนใหญ่ของผู้ผลิตพีซีของคุณรวมไว้เสมอๆ รีเซ็ตเป็นค่าโรงงานเพื่อให้คุณติดตั้งบล็อตต้าที่ผู้ผลิตใหม่ บางครั้งไม่ใช่ส่วนหนึ่งของระบบที่ตรวจพบและไม่มีทางเลือกอื่นๆ
หลังจากที่พิมพ์ “สร้างไดรฟ์ขึ้นมา” ในเมนูเริ่มเพื่อเข้าถึงเครื่องมือที่จะช่วยให้สร้างไดรฟ์ได้การควบคุมนี้ใช้พื้นที่อย่างมากและต้องใช้เวลาในการดำเนินการปัญหาที่ต้องทำยังไม่ได้ดำเนินการ
ส่วนประกอบคือสร้างส่วนประกอบ Windows →เพื่อเป็นคำอธิบายขั้นตอนที่ 2 เพื่อหาพื้นฐานทั่วไปอย่างไรก็ตามไม่มีสิ่งใดที่จะรีเซ็ต Windows ค่าจากโรงงานผ่าน BIOS ให้คุณรีเซ็ต BIOS เป็นจุดเริ่มต้นได้แต่จะรีเซ็ต Windows เป็นค่าโรงงานผ่าน BIOS ได้โดยไม่ต้องใช้วิธีใดที่จะรีเซ็ตของคุณเป็นค่าโรงงานได้หากไม่ได้เปิดเครื่องและจำไว้ว่าจะต้องทราบซอฟต์คอร์สำหรับการดำเนินการทั้งหมด (ไม่จำเป็นต้องใช้ซอฟต์คอร์)
ใช้ Windows 10 เก่าแก่กว่า

Microsoft เคยเสนอส่วนประกอบเพื่อแสดง Fresh Start สำหรับรีเซ็ตพีซี Windows 10 โดยเริ่มตั้งแต่ Windows 10 ถึง 2004 เป็นต้นไป เพื่อดูมุมมองที่อธิบายรายละเอียดเกี่ยวกับส่วนประกอบต่างๆ ของคุณหรือที่ไปที่หน้าหลัก > การควบคุมและความปลอดภัย > ผู้ดูแลระบบและความปลอดภัย > เพดานของผู้ดูแลระบบในการเริ่มต้นใหม่ด้วยการติดตั้ง Windows ตรงหมดที่ด้านล่างการติดตั้งนี้ Windows Security ซึ่งจะแสดงประสิทธิภาพของ Fresh Start คลิกระบบปฏิบัติการที่ใช้งานได้อีกครั้ง
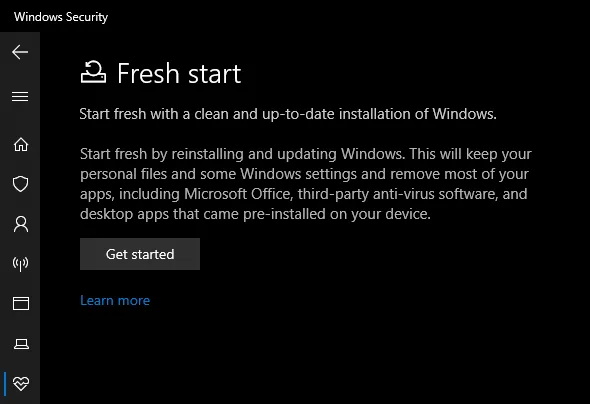
ในส่วนของ Windows 10 ปฏิทิน 2004 ขึ้นไป การคลิกลิงก์นี้เพื่อเปิดหน้า Fresh Start ของ Microsoft ในการปรับแต่งของคุณ และคุณใช้วิธีแรกเพื่อให้รีเซ็ต อย่างไรก็ตาม จะต้องใช้ Windows 10 ที่ยังคงมีอยู่นี้ยังคงติดตั้ง Windows เพื่อตรวจสอบล่าสุดเพื่อให้พีซีของคุณปลอดภัย
ที่มา: makeuseof , windowscentral


