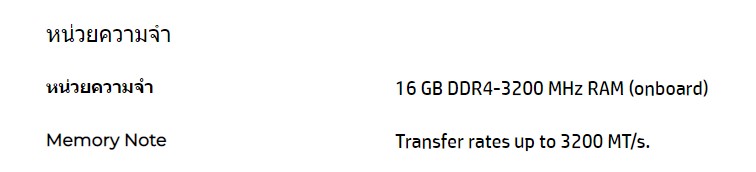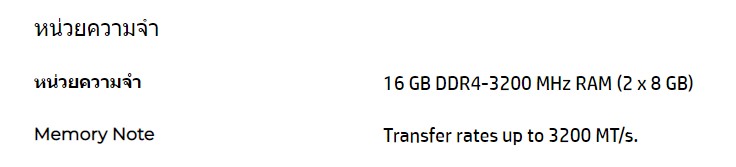สวัสดีทุกท่านครับ วันนี้เว็บไซต์ khaotv.online กลับมาพร้อมกับสาระน่ารู้เกี่ยวกับคอมพิวเตอร์ อุปกรณ์ไอที และมือถืออีกครั้ง โดยในวันนี้เรามีเคล็ดลับดีๆ มานำเสนอ ซึ่งก็คือวิธีการแกะโน๊ตบุ๊คเพื่อเพิ่มแรม ใครที่กำลังมองหาวิธีง่ายๆ และอยากทำได้ด้วยตัวเอง ห้ามพลาดบทความนี้เลย
การเพิ่ม RAM ของโน๊ตบุ๊คใหม่นั้นทำได้ง่ายกว่าและเป็นวิธีเพิ่มความเร็วของระบบได้ ซึ่งในปัจจุบันนี้ก็เริ่มมี RAM รุ่นใหม่ ๆ เช่น DDR5 ออกมาให้เลือกใช้กันมากขึ้น กำลังไฟก็เพิ่มขึ้น ประสิทธิภาพก็ดีขึ้น แต่อย่างไรก็ตาม ผู้ที่ใช้โน๊ตบุ๊ครุ่นเก่าหรือโน๊ตบุ๊คเกมมิ่งที่เริ่มช้าลงอาจไม่จำเป็นต้องซื้อใหม่ก็ได้ เพราะบางครั้งแค่ อัพเกรด RAM ก็สามารถทำให้ทำงานได้ราบรื่นขึ้นได้ แต่การจะอัพเกรดนั้นต้องดูก่อนว่าโน๊ตบุ๊คที่คุณใช้อยู่นั้นรองรับการอัพเกรด RAM หรือเปล่า ใช้ RAM ประเภทไหน มีช่องเพิ่มหรือเปล่า และความจุสูงสุดเท่าไร ผู้ใช้ก็อาจจำเป็นต้องทราบสิ่งเหล่านี้ก่อนจะซื้อ RAM เพิ่มเติม เพื่อไม่ให้เสียเวลาและเงินไปเปล่า ๆ และหากคุณเป็นคนที่คิดว่าโน๊ตบุ๊คที่คุณใช้อยู่นั้นควรอัพเกรด RAM มาดูวิธีการสังเกตและตรวจสอบกัน
ทำความรู้จักกับ RAM ของโน๊ตบุ๊ค
การเพิ่ม RAM ของโน้ตบุ๊กนั้นสังเกตได้ชัดเจนกว่า RAM ของพีซี ดังนั้นเมื่อซื้อหรืออัปเกรด อย่าลืมตรวจสอบสัดส่วนที่สังเกตได้ง่าย เช่น ระหว่าง RAM DIMM ของพีซีและ RAM SO-DIMM ของโน้ตบุ๊ก ด้านบนคือ RAM SO-DIMM ในขณะที่ด้านล่างคือ RAM DDR4 และ DDR5 ของพีซี ซึ่งสังเกตได้ไม่ยาก

ในตลาดแรม DDR นอกจากจะเห็นคำว่า SO-DIMM ซึ่งเป็นแรมขนาดสั้นที่เล็กกว่าแรมพีซีที่ออกแบบมาเฉพาะสำหรับแพลตฟอร์มมือถือหรือโน้ตบุ๊ก รวมถึงติดตั้งอยู่ในมินิพีซีบางรุ่นแล้ว ยังมีคำว่า LPDDR เข้ามาเกี่ยวข้องด้วย โดยจะระบุไว้บนแรม สเปกแรม และบนโน้ตบุ๊กหลายรุ่น นั่นหมายความว่าแรมประหยัดพลังงานหรือ Low Power Consumption จะใช้พลังงานน้อยกว่าแรม DDR ทั่วไป เช่น แรม DDR4 มีแรงดันไฟ 1.2V แต่ LPDDR4 อยู่ที่ 1.1V เท่านั้น นอกจากนี้ยังมีแรมรุ่นใหม่เช่น LPDDR4X ที่ลดการใช้พลังงานลงได้อีกเหลือเพียง 0.6V ดังนั้นใครก็ตามที่กังวลเรื่องการใช้พลังงานมากพอสมควรหรือต้องการโน้ตบุ๊กที่มีการจัดการพลังงานในระดับที่สูงขึ้นก็อาจต้องมองหารุ่นที่ใช้แรมใหม่แบบนี้
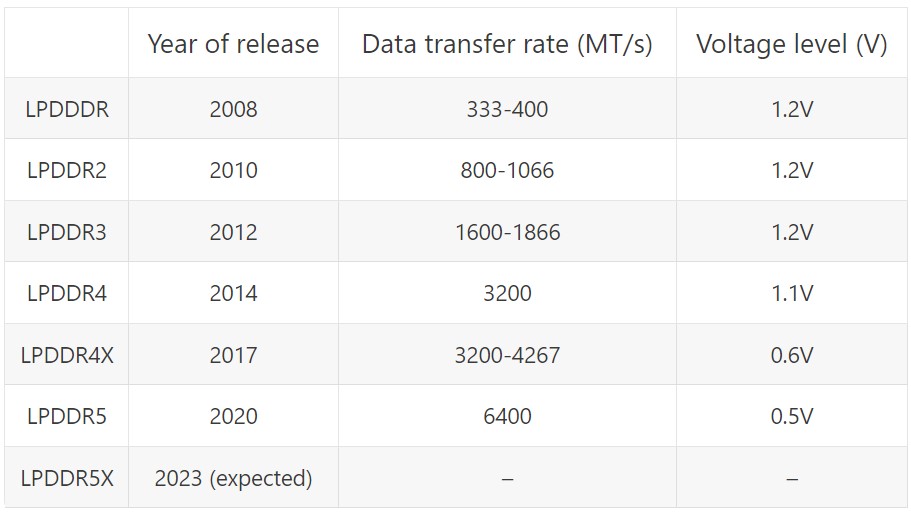
LPDDR/LPDDRX: รูปแบบ RAM ทั้งสองนี้มีพื้นฐานบนหลักการเดียวกันและสามารถใช้ร่วมกันได้ แต่มีความแตกต่างกันเล็กน้อย นั่นคือ LPDDRX ใช้แรงดันไฟฟ้าต่ำกว่าและมีสัญญาณนาฬิกาที่สูงกว่า ปัจจุบัน เราสามารถเห็นรูปแบบนี้ได้ในโน้ตบุ๊กแบบบางและเบา โน้ตบุ๊กระดับพรีเมียม และไลฟ์สไตล์ เช่น ASUS Zenbook 14 Duo, MSI Prestige 14 หรือ Lenovo ThinkBook, Ypga slim เป็นต้น
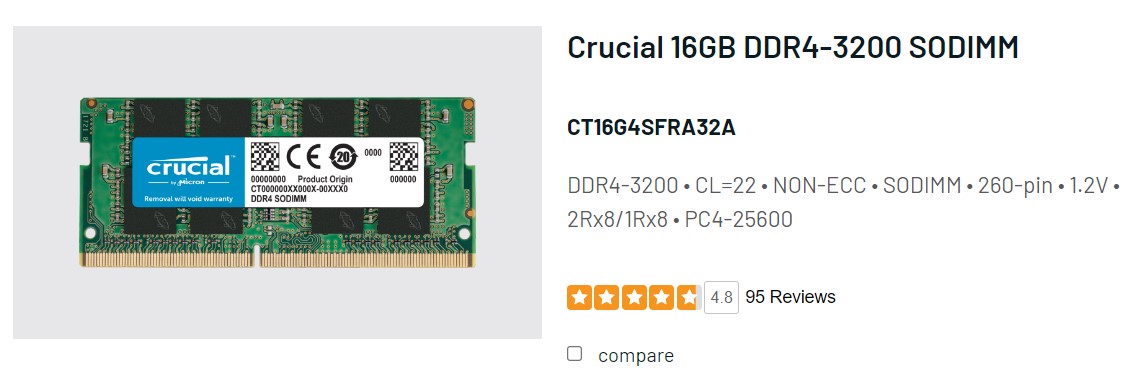
DDR: สำหรับ RAM ประเภทนี้ เน้นที่ประสิทธิภาพเป็นหลัก ส่วนการใช้พลังงานเป็นเรื่องรองลงมา เราจึงมักเห็น RAM ประเภทนี้ในโน้ตบุ๊กสำหรับเล่นเกม นอกจากนี้ ในแง่ของการผลิต RAM DDR จะมีราคาถูกกว่า LPDDR ซึ่งมีขนาดเล็กกว่าแต่มีประสิทธิภาพสูง และความแตกต่างหลักคือ LPDDRX ไม่สามารถอัปเกรดได้ โดยจะติดตั้งโดยตรงบนบอร์ด หรือที่เรียกว่า RAM ออนบอร์ด แต่ DDR ส่วนใหญ่สามารถถอดออกและอัปเกรดได้
การรองรับจะขึ้นอยู่กับเมนบอร์ดของโน้ตบุ๊คแต่ละรุ่นว่าออกแบบมาให้ใช้งานในลักษณะใด ซึ่งขึ้นอยู่กับรุ่นและรุ่นของแต่ละรุ่น เพราะบางครั้งเป็นรุ่นเดียวกันแต่แยกเป็นหลายรุ่น ทำให้หลายรุ่นอาจใช้ RAM ต่างกัน บางครั้งเป็นแบบออนบอร์ด แต่บางครั้งก็เป็นแบบออนบอร์ดและมีช่องสำหรับอัปเกรด
เช็คราคา แรมโน๊ตบุ๊ค 2025
| แบบอย่าง | ความจุ | ราคา |
| พีเอ็นวาย | DDR4 3200 8GB | 975 บาท |
| คอร์แซร์ เวนเจนซ์ | DDR4 3200 8GB | 1090 บาท |
| เข็ม | DDR4 3200 16GB | 1,850 บาท |
| ทีม TForce | DDR4 3200 16GB | 1,890 บาท |
| คิงส์ตันแวลลู | DDR4 3200 16GB | 2,110 บาท |
| ไฮเปอร์เอ็กซ์ FURY IMPACT | DDR4 3200 32GB | 3,915 บาท |
| จีสกิลล์ RIPJAWS | DDR5 4800 16GB | 3,425 บาท |
| คอร์แซร์ เวนเจนซ์ | DDR5 4800 32GB | 8340 บาท |
แรมออนบอร์ด
อย่างที่ได้กล่าวไปในหัวข้อก่อนหน้านี้กับแรมออนบอร์ดหรือแรมที่เชื่อมติดกับเมนบอร์ดซึ่งส่วนใหญ่มักจะเป็นแรมแบบ LPDDR โดยแรมในรูปแบบนี้จะมาพร้อมเครื่องและมักจะไม่มีช่องสำหรับอัพเกรดมาให้ โดยจะเป็นแบบที่ผู้ใช้งานสามารถเลือกได้เอง เช่น 8GB หรือ 16GB เหมือนกับใน ASUS Zenbook หรือ Vivobook หลาย ๆ รุ่น ส่วนหนึ่งก็เพื่อให้ผู้ใช้งานได้เลือกตามความเหมาะสมกับการใช้งานและราคาที่ต้องการ

อย่างไรก็ตาม ยังมีโน้ตบุ๊กในกลุ่มเดียวกันที่รองรับการอัปเกรดได้แม้จะมีการติดตั้ง RAM ในตัว เช่น Lenovo IdeaPad หรือ Yoga Slim บางรุ่น รวมถึง ASUS Zephyrus G14 จะเห็นได้ว่าลักษณะของโน้ตบุ๊กที่มีสล็อตและ RAM ในตัวส่วนใหญ่อาจไม่มีความเฉพาะเจาะจง แต่สิ่งที่คล้ายคลึงกันคือเป็นโน้ตบุ๊กขนาดกะทัดรัดและบางที่เน้นประสิทธิภาพเป็นหลัก
แต่หากเป็นโน้ตบุ๊กเกมมิ่งที่มักจะใช้แรม DDR ไม่ว่าจะเป็น DDR4 หรือ DDR5 ในรูปแบบ SO-DIMM ทั่วๆ ไป ก็จะไม่ค่อยเห็นเป็นแบบ onboard สักเท่าไหร่ แต่ก็มีบางรุ่น เช่น ASUS ROG Zephyrus M16 ที่มาพร้อมแรม onboard 16GB และมีช่องว่างสำหรับอัพเกรดเพิ่มเติม
ฉันจะต้องเพิ่ม RAM ให้กับแล็ปท็อปเมื่อใด?
การเพิ่ม RAM ให้กับโน้ตบุ๊กหรือการอัพเกรด RAM จะทำให้ระบบทำงานได้ราบรื่นขึ้น เช่นเดียวกับบนพีซี แต่เราจะรู้ได้อย่างไรว่าโน้ตบุ๊กที่เรากำลังใช้จำเป็นต้องเพิ่ม RAM หรือไม่

อุปกรณ์ของคุณอาจเริ่มทำงานช้าลง คุณอาจเปิดแอปพลิเคชันเดียวกัน แต่ขนาดไฟล์จะใหญ่ขึ้น ทำให้ต้องใช้พื้นที่จัดเก็บไฟล์สวอป เช่น ฮาร์ดดิสก์หรือ SSD การเพิ่ม RAM จะช่วยได้
การเปิดหน้าต่างเบราว์เซอร์หรือแท็บหลายๆ หน้าต่างบ่อยๆ และทำงานในโหมดมัลติทาสก์ ซึ่งหมายถึงการทำหลายๆ งานในเวลาเดียวกัน เช่น การตรวจสอบสต๊อก การทำงานบนเอกสาร การดูสตรีมมิ่ง และการเปิดข้อมูลจากหลายแหล่ง ก็จำเป็นต้องใช้ RAM จำนวนมากเช่นกัน

การเปิดไฟล์ขนาดใหญ่หรือทำงานกับไฟล์จำนวนมากนั้นช้า ใช้เวลานาน หรือเกิดอาการสะดุด นอกจากนี้ RAM ยังมีส่วนเกี่ยวข้องในกระบวนการนี้ด้วย
รวมถึงการเล่นเกม เกมบางเกมต้องการ RAM จำนวนมากเพื่อขับเคลื่อนข้อมูลสำหรับการประมวลผล แม้ว่าจะมี VRAM บนการ์ดจอ แต่ก็มีความสำคัญในส่วนต่างๆ การอัปเกรดจะช่วยให้เกมทำงานได้ราบรื่นขึ้นและ บางครั้ง อาจส่งผลต่ออัตราเฟรม
โน๊ตบุ๊คที่ใช้อยู่สามารถอัพเกรดได้ไหม? ตรวจสอบได้อย่างไร?
มีหลายวิธีในการสังเกตว่าโน้ตบุ๊กของคุณสามารถอัปเกรดหรือเพิ่ม RAM ได้หรือไม่ เริ่มต้นด้วย:

ตรวจสอบข้อมูลจากเว็บไซต์ของผู้ผลิต: ขั้นตอนนี้ถือเป็นวิธีเบื้องต้นที่จะช่วยให้ผู้ใช้ตรวจสอบได้ว่าต้องใช้ RAM ประเภทใดและมีช่องสำหรับอัปเกรดหรือไม่ คุณสามารถค้นหารุ่นและซีรีส์บนเว็บไซต์หรืออย่างน้อยก็ทราบรุ่นและรหัสที่แน่นอน เช่น ExpertBook B5 Flip (B5302F) ในวงเล็บที่ท้ายสุด ขั้นตอนนี้ค่อนข้างสำคัญ เมื่อคุณทราบแล้ว การค้นหามักจะไม่ใช่รุ่นที่ไม่ถูกต้อง เว้นแต่ว่าจะไม่ได้ระบุไว้ในข้อมูลจำเพาะของรุ่นนั้น ตัวอย่างจากภาพด้านบนมาจาก MSI, ASUS และ HP
การติดตั้งยูทิลิตี้ซอฟต์แวร์: ซึ่งอาจมีประโยชน์ในระดับหนึ่งสำหรับแล็ปท็อปที่มีช่องเสียบในตัว แต่บางครั้งอาจไม่สามารถตรวจจับทุกอย่างได้ สำหรับ RAM ออนบอร์ด บางครั้งอาจตรวจจับได้มากกว่า 2 ช่องเสียบ ซึ่งอาจสร้างความสับสนในการตรวจสอบได้ค่อนข้างมาก ซอฟต์แวร์แนะนำให้คุณตรวจสอบคร่าวๆ เพื่อให้ได้ความจุและข้อมูลจำเพาะของ RAM ที่แม่นยำยิ่งขึ้น
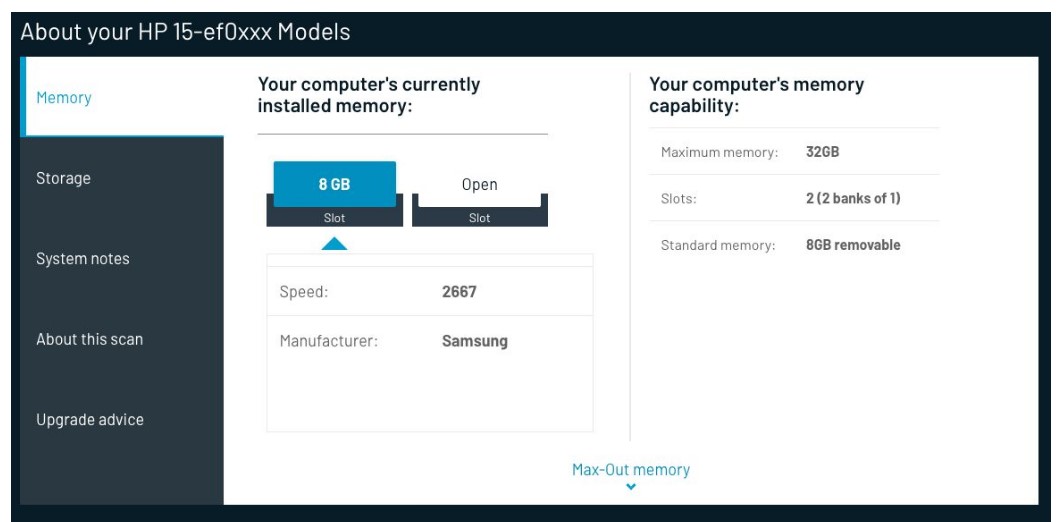
ใช้เว็บไซต์เพื่อตรวจสอบ: วิธีนี้เป็นวิธีง่ายๆ คล้ายกับการเข้าไปที่เว็บไซต์ของผู้ผลิตเพื่อดูข้อมูล ความแตกต่างก็คือวิธีนี้เป็นวิธีที่สะดวกกว่าในการตรวจสอบ คล้ายกับการใช้ระบบค้นหาไดรเวอร์การ์ดจอที่จะตรวจสอบข้อมูลจำเพาะของคอมพิวเตอร์ของคุณและบอกคุณว่าคุณมีข้อมูลจำเพาะใดบ้างและไดรเวอร์ใดบ้างที่คุณต้องการ
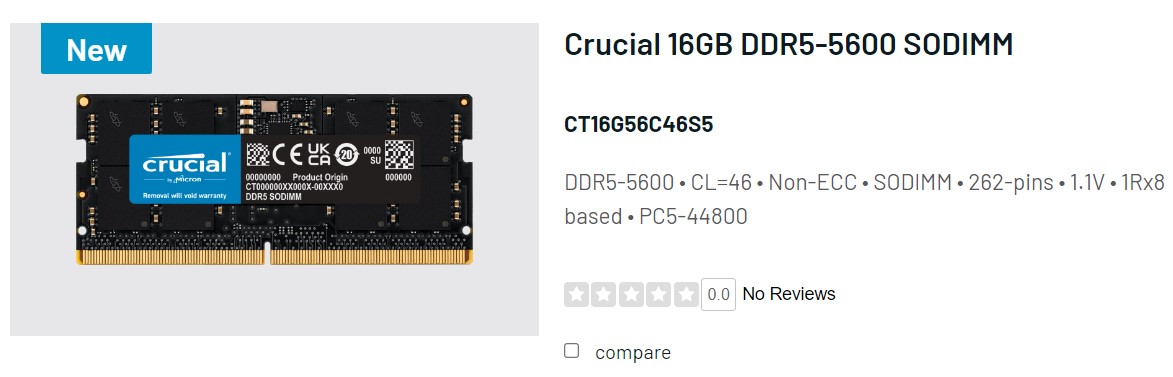
แต่ระบบตรวจสอบ RAM นี้จะตรวจสอบว่าระบบของคุณมีสล็อต RAM จำนวนเท่าใดและได้ติดตั้ง RAM ใดไปบ้าง รวมถึงยังมีสล็อตเหลืออยู่หรือไม่หรือสามารถอัปเกรดได้หรือไม่ คุณเพียงแค่ต้องค้นหา RAM เพิ่มเติมตามที่ระบบแจ้งเตือน ตัวอย่างของระบบนี้คือเว็บไซต์ Crucial ซึ่งมีฟังก์ชัน Scan my laptop หรือ Lookup my laptop เพื่อสแกนและค้นหาการใช้งาน RAM ในระบบตามตัวอย่างด้านบน นี่เป็นอีกวิธีที่ง่ายมากที่เราอยากแนะนำจากการทดสอบ
เปิดเครื่องและดู: นี่เป็นวิธีที่ชัดเจนที่สุดเพราะคุณสามารถดูฮาร์ดแวร์ได้อย่างชัดเจนเพื่อดูว่าโน้ตบุ๊กที่คุณใช้รองรับการเพิ่ม RAM หรือไม่ อย่างไรก็ตามการเปิดฝาหลังของโน้ตบุ๊กบางครั้งไม่ใช่เรื่องง่ายเนื่องจากบางรุ่นได้รับการออกแบบให้แน่นมาก อาจกล่าวได้ว่าแทบจะเป็นไปไม่ได้เลยที่จะเปิดมันหากคุณไม่มีเครื่องมือที่ดีพอ อย่างไรก็ตามบางรุ่นสามารถเปิดได้อย่างง่ายดาย กล่าวได้ว่าไขควงปากแฉก 4 อันและการ์ดพลาสติกที่ใช้เปิดขอบด้านข้างสามารถถอดฝาหลังออกได้อย่างง่ายดาย

แต่สิ่งสำคัญคือเมื่อสัมผัสส่วนประกอบภายในของโน้ตบุ๊ก คุณต้องแน่ใจว่ามือของคุณไม่มีไฟฟ้าสถิตย์ ซึ่งอาจทำอันตรายต่อส่วนประกอบและทำให้เกิดความเสียหายได้ ดังนั้น หากเป็นไปได้ เพื่อความปลอดภัย คุณควรสวมถุงมือป้องกันไฟฟ้าสถิตย์หรือถอดขั้วต่อออกจากแบตเตอรี่ไปยังเมนบอร์ดก่อนถอดหรือติดตั้งแรมใหม่
การถอดประกอบอุปกรณ์ด้วยตัวเองนั้น คุณควรศึกษาข้อมูลอย่างละเอียดถี่ถ้วนก่อนทำ ทั้งวิธีการและการรับประกัน ตรวจสอบให้แน่ใจว่าคุณสามารถถอดประกอบได้โดยไม่ทำให้การรับประกันเป็นโมฆะและไม่ก่อให้เกิดความเสียหายใดๆ หลายครั้งที่ไม่สามารถเรียกร้องได้ โปรดหลีกเลี่ยงเว้นแต่จำเป็น
ดูที่เว็บไซต์รีวิว: นี่เป็นอีกวิธีที่แนะนำเพราะคุณจะสามารถทำตามขั้นตอนได้และผู้รีวิวจะแจ้งรายละเอียดของ RAM ให้คุณทราบด้วยเพื่อให้คุณซื้อรุ่นที่ถูกต้องได้ รุ่นหรือซีรีส์ที่คล้ายกันสามารถใช้ในลักษณะเดียวกันได้ อย่างไรก็ตามหากคุณไม่แน่ใจว่าจะดูที่ไหนหรือหากคุณดูในต่างประเทศและกลัวว่าจะมีซีรีส์เดียวกันแต่มีรุ่นที่แตกต่างกัน คุณสามารถดูรีวิวในประเทศไทยได้ ตัวอย่างเช่น ทีมงาน Khaotv.online ได้แยกชิ้นส่วนรุ่นต่างๆ ออกมาแล้วหลายร้อยรุ่น ซึ่งน่าจะเป็นข้อมูลเพียงพอสำหรับการอัพเกรด RAM ของคุณ
RAM แบบช่องเดียวเทียบกับแบบช่องคู่
หลายๆ คนที่ไม่ค่อยได้ใช้คอมพิวเตอร์หรืออาจมีแล็ปท็อปเครื่องแรกอาจจะไม่คุ้นเคยกับ RAM แบบ Single Channel และ Dual Channel ในที่นี้เราจะอธิบายโดยละเอียดว่า Dual Channel คือรูปแบบการทำงานของ RAM 2 ชุดร่วมกัน ซึ่งทำให้ระบบมีประสิทธิภาพมากกว่าการทำงานแบบ Single Channel อย่างไรก็ตาม มีเงื่อนไขสำหรับการใช้ RAM แบบ Dual Channel
เงื่อนไขพื้นฐานคือต้องติดตั้ง RAM 2 ตัวพร้อมกัน แม้ว่าจะมีความเร็วหรือความจุต่างกันก็ตาม ติดตั้ง 2 แถว 2 ช่องพร้อมกัน หรือ RAM บนเมนบอร์ด หรือที่เรียกว่าออนบอร์ด ร่วมกับ RAM บนสล็อต สามารถใช้ Dual Channel ได้เช่นกัน
แต่ในกรณีของ RAM 16GB ที่ฝังอยู่บนเมนบอร์ดนั้น ขึ้นอยู่กับผู้ผลิตว่าจะจัดวางอย่างไร เนื่องจากบางครั้งเป็นชิป DRAM 16GB ตัวเดียว จึงอาจใช้งานแบบ Dual Channel ไม่ได้ แต่เราไม่ค่อยเห็นบ่อยนักในกรณีนี้ ส่วนใหญ่มาพร้อมกับโน้ตบุ๊กสำหรับเล่นเกมแบบบางและมีสล็อตสำหรับอัปเกรด ทั้งนี้ขึ้นอยู่กับตำแหน่งของชิป RAM บางรุ่นมาในขนาด 4GB x4 จึงขึ้นอยู่กับการผลิตและเลย์เอาต์ของแต่ละรุ่น
RAM ต่างกันสามารถใช้งานร่วมกันได้ไหม?
บางคนอาจสงสัยว่าสามารถติดตั้ง RAM DDR3/DDR4/DDR5 ในช่องเดียวกันได้หรือไม่ เนื่องจากฉันซื้อแล็ปท็อปเครื่องใหม่ ซึ่งเป็นแล็ปท็อปสำหรับเล่นเกม DDR5 แต่ฉันมี RAM จากแล็ปท็อปเครื่องเก่า DDR4 16GB ดังนั้นฉันจึงควรใช้ทั้งสองอย่างร่วมกันเพื่อจะไม่ต้องซื้อเครื่องใหม่
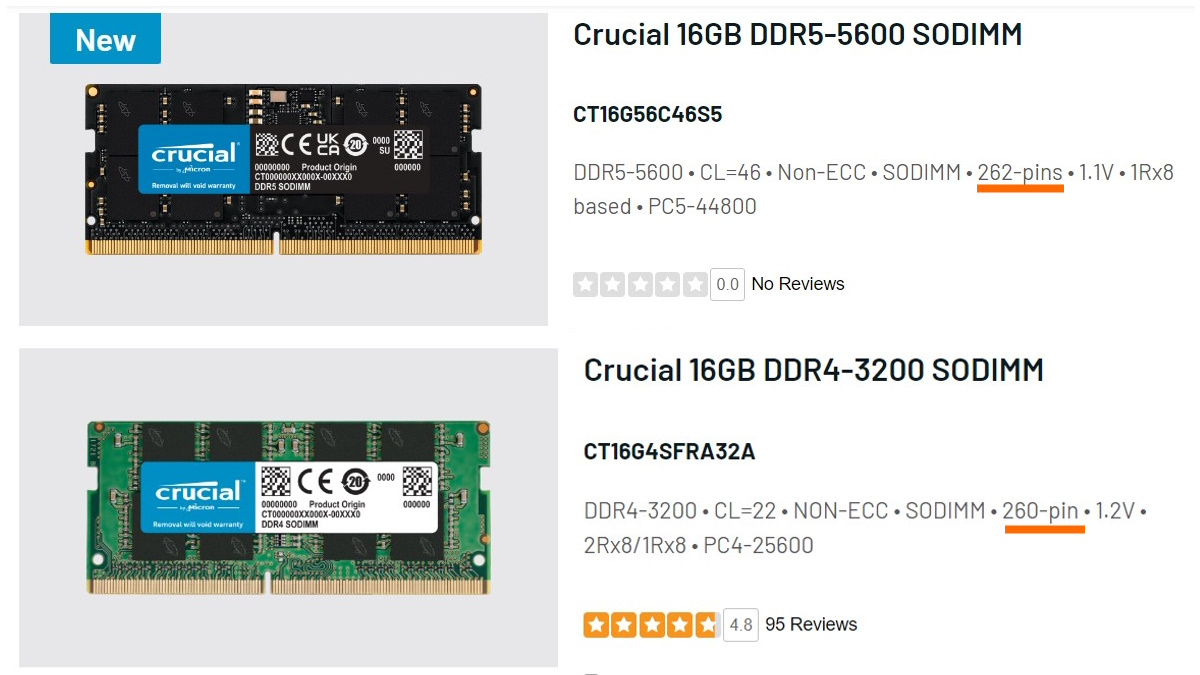
ขอแจ้งให้ทราบว่าคุณไม่สามารถใช้ RAM ต่างประเภทร่วมกันได้ โดยอ้างอิงถึง Crucial RAM DDR5 จะเป็น 262 พิน ในขณะที่ DDR4 จะเป็น 260 พิน แม้ว่าจะใกล้เคียงกันมาก แต่ก็ไม่สามารถติดตั้งในสล็อตเดียวกันได้ ซึ่งก็เหมือนกับ RAM บนพีซี แม้ว่า DDR5 และ DDR4 จะใช้ DIMM 288 พินตัวเดียวกัน แต่รอยบากจะแตกต่างกัน จึงไม่สามารถติดตั้งในสล็อตเดียวกันได้ ดังนั้นอย่าใช้แรงหรือแรงกดเข้าไป เพราะอาจทำให้บอร์ดและสล็อตเสียหายได้
ขั้นตอนการเพิ่ม RAM บนโน้ตบุ๊ค
ขั้นตอนสุดท้ายคือการติดตั้ง RAM บนแล็ปท็อปของคุณ หลังจากที่คุณถอดฝาหลังออกและเลือก RAM ที่ต้องการใช้ คุณก็พร้อมแล้ว

เตรียม RAM ไว้สำหรับเพิ่ม RAM ให้กับโน้ตบุ๊กของคุณ ขอแนะนำให้สวมถุงมือเพื่อความปลอดภัยของ RAM และการติดตั้ง

จากนั้นให้ตรวจดูช่องที่เป็นช่องอัพเกรด RAM ให้ตรงกับ RAM โดยจับที่รอยบากหรือร่องตรงกลางให้ตรงกับ RAM ที่ติดตั้งไว้ก่อนหน้านี้

ถ้าไม่มี RAM ในช่องจะทำอย่างไร ลองวาง RAM ในช่องเพื่อวัดระยะห่างที่ Notch ตรงกับช่องก่อน จากนั้นเอียง RAM ตามที่แสดงในภาพแล้วใส่ลงในช่องโดยเอียง จากนั้นกด RAM เบาๆ จนอยู่ในแนวนอนจนได้ยินเสียงคลิก แสดงว่า RAM ล็อกเข้ากับช่องแล้ว เท่านี้ก็เสร็จเรียบร้อย
แต่ก่อนจะปิดฝาหลังเครื่องเพื่อทำการรีเซ็ตเครื่อง อย่าลืมตรวจสอบโดยลองเปิดเครื่องดูว่าเข้าระบบได้ปกติหรือไม่ หากมีปัญหาเปิดเครื่องไม่ได้ ให้ลองถอด RAM ออกแล้วติดตั้งใหม่อีกครั้ง
แรมเต็มมั้ย?
เมื่อคุณติดตั้ง RAM แล้ว อย่าลืมตรวจสอบระบบเพื่อดูว่าสามารถตรวจจับ RAM ทั้งหมดได้หรือไม่ หากคุณมี RAM 8GB และคุณเพิ่มอีก 8GB ก็ควรจะเป็น 16GB อย่างไรก็ตาม หากยังคงเป็น 8GB แสดงว่าอาจมีบางอย่างผิดปกติ นี่คือวิธีง่ายๆ ในการตรวจสอบ:
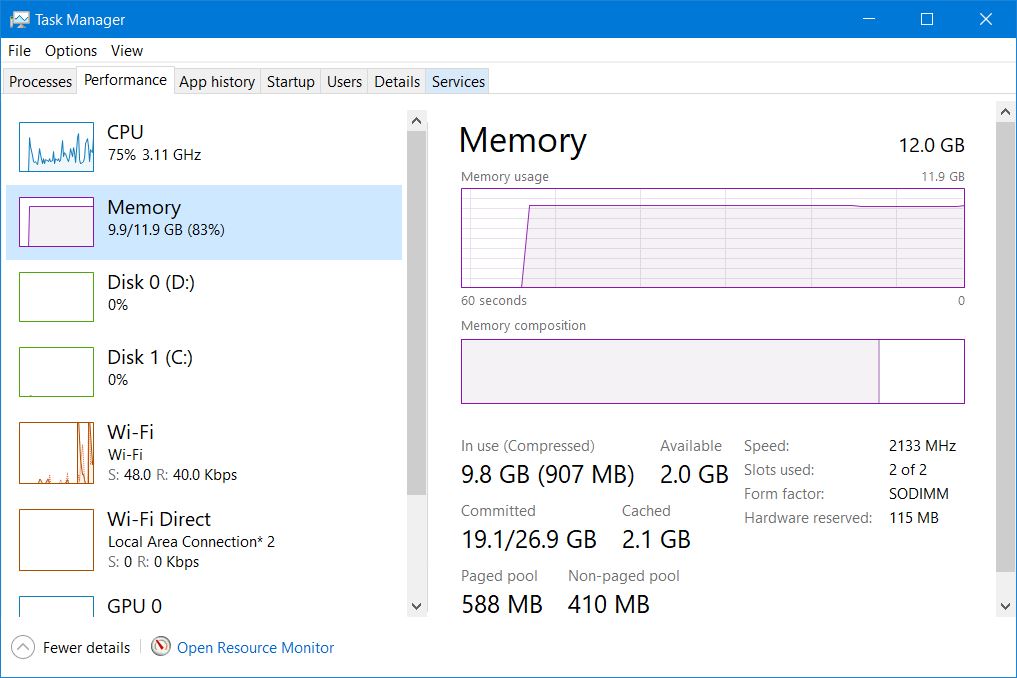
วิธีนี้จะสะดวกมากโดยการกด Ctrl + Shift + Esc พร้อมกันเพื่อเข้าสู่ Task Manager จากนั้นไปที่แท็บ Performance แล้วคลิกที่ Memory ดูที่หน้าต่างทางด้านขวา คุณจะเห็นความจุของ RAM ปรากฏขึ้น ดูที่ตัวเลขที่มุมขวาบน มันจะแสดงความจุทั้งหมด ในตัวอย่างนี้ คือ RAM 4GB + ติดตั้งเพิ่มเติมอีก 8GB รวมเป็น 12GB เมื่อเห็นแบบนี้แล้ว คุณสามารถมั่นใจได้ในระดับหนึ่ง เพราะสิ่งต่อไปที่ต้องทำคือทดสอบความเสถียร
อาการผิดปกติหลังเพิ่มแรม

การเพิ่ม RAM ลงในโน้ตบุ๊กอาจส่งผลให้เกิด ความผิดปกติ ได้ ซึ่งผู้ใช้อาจต้องสังเกตอาการเหล่านี้เพื่อแก้ไขปัญหาเบื้องต้น มาดูกันว่าอาการของ RAM ที่อาจเกิดขึ้นคืออะไรและจะแก้ไขอย่างไร
โน๊ตบุ๊คค้างเข้าระบบไม่ได้ : หรือ โน๊ตบุ๊คเปิดไม่ติด ลองเปิดฝาหลังของโน๊ตบุ๊คแล้วติดตั้ง RAM ใหม่เพียงแถวเดียวแล้วรีบูตเครื่องใหม่ เพราะเป็นไปได้ว่า RAM ไม่เข้ากันกับ RAM เก่าที่ใช้งานอยู่ จากนั้นคุณอาจต้องตรวจสอบบัส RAM อีกครั้งและแจ้งร้านที่ขาย RAM ให้เปลี่ยน

แต่ถ้าไม่มีการติดตั้ง RAM อื่น การติดตั้ง RAM ใหม่จะไม่บูตระบบ หากมี 2 ช่อง ให้ลองสลับช่องอื่นเพื่อดูอาการ หากมี RAM ออนบอร์ดและคุณใส่ RAM ใหม่เข้าไปแต่ไม่สามารถบูตได้ อาจเป็นไปได้ว่า RAM ไม่เข้ากัน ซึ่งเป็นเรื่องที่เกิดขึ้นได้ยากมาก
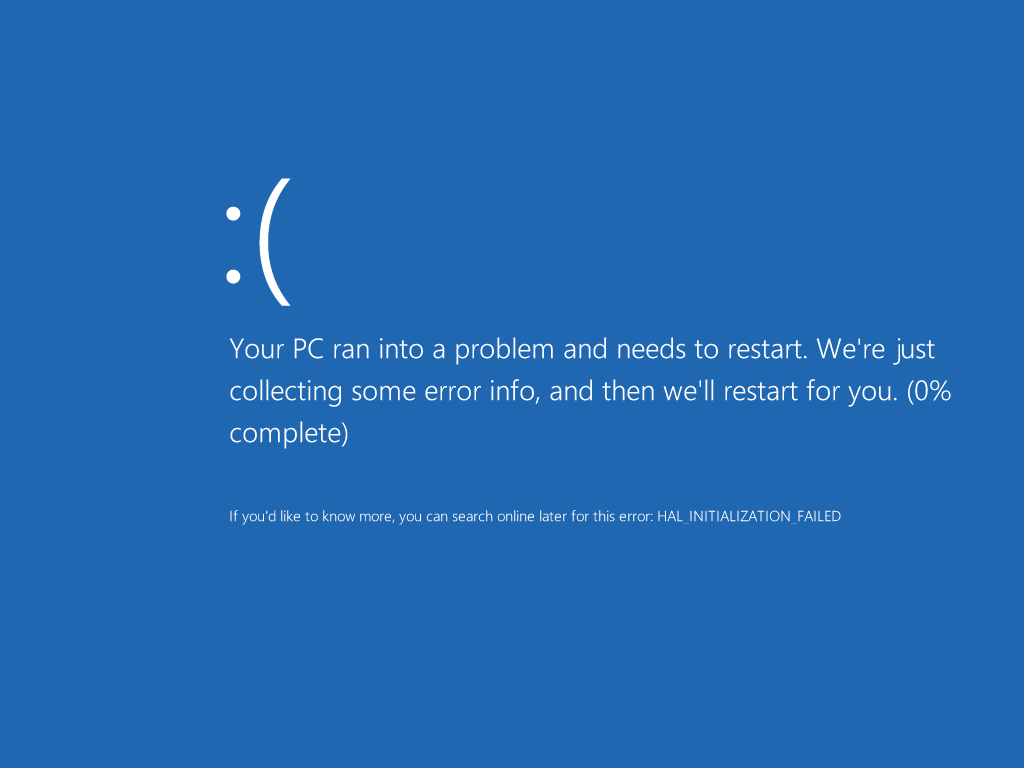
หน้าจอสีน้ำเงิน BSOD: หากหน้าจอสีน้ำเงินเกิดขึ้นบ่อยครั้ง ให้ลองติดตั้ง RAM ใหม่ อาจเป็นเพราะการติดตั้งไม่แน่นหรือเอียง ทำให้ล็อกไม่ถูกต้อง การถอด RAM ออกอาจช่วยได้
รีสตาร์ทบ่อย ๆ: ตรวจสอบว่า โน้ตบุ๊กเคยมีอาการผิดปกติเหล่านี้ มาก่อน หรือไม่ หากไม่เคยเกิดขึ้นและเกิดขึ้นหลังจากติดตั้ง RAM ให้ลองรีบูตและลองอัปเดต Windows และไดรเวอร์ชิปเซ็ตเมนบอร์ดอีกครั้งโดยดาวน์โหลดจากเว็บไซต์ของผู้ผลิต หากยังคงเกิดขึ้น ให้เอา RAM และโน้ตบุ๊กไปที่ร้านเพื่อเปลี่ยนใหม่
บทสรุป
สุดท้ายการเพิ่ม RAM ให้กับโน้ตบุ๊ค การติดตั้งและการใช้งานนั้นไม่ยุ่งยากเหมือนขั้นตอนการตรวจสอบหรือหาข้อมูลว่าโน้ตบุ๊ครองรับการติดตั้ง RAM เพิ่มเติมหรือไม่ หรือสามารถใช้งานกับ RAM ประเภทใดได้บ้าง ซึ่งบางครั้งอาจต้องถอดประกอบโน้ตบุ๊คเพื่อตรวจสอบเสียก่อน อย่างไรก็ตาม การเพิ่ม RAM นั้นก็ถือว่าคุ้มค่าต่อการลงทุนและความพยายาม เพราะต้นทุนไม่ได้สูงมากนัก หากดูจากราคาจะเห็นว่าการเพิ่ม RAM 8GB DDR4 นั้นไม่ถึงพันบาท แต่ประสิทธิภาพจะเพิ่มขึ้น โดยเฉพาะเมื่อใช้ Dual Channel กับ RAM ที่มีอยู่แล้ว นอกจากนี้ คุณยังสามารถทำเองได้โดยใช้อุปกรณ์ที่มีอยู่ที่บ้าน อย่างไรก็ตาม ขอแนะนำให้ถามร้านค้าว่ามีผลกับการรับประกันหรือไม่ ในกรณีที่เป็นโน้ตบุ๊คที่ยังอยู่ในประกัน อย่างไรก็ตาม หากไม่สะดวก ขอแนะนำให้ไปที่ร้านโน้ตบุ๊คใกล้บ้าน ขอคำแนะนำ ซื้อ RAM แล้วอัพเกรดโดยช่างผู้ชำนาญในร้าน ถือเป็นทางออกที่น่าสนใจ คุณสามารถมั่นใจได้เลยครับ