สวัสดีครับทุกท่าน วันนี้เว็บไซต์ khaotv.online จะมาแนะนำสาระน่ารู้เกี่ยวกับคอมพิวเตอร์อีกครั้ง โดยหัวข้อในวันนี้คือ วิธีแก้ปัญหาเมื่อต้องเผชิญกับแบตเตอรี่โน้ตบุ๊กที่เสื่อมสภาพ จะมีวิธีจัดการและแก้ไขอย่างไรบ้าง มาดูกันครับ
วิธีการตรวจสอบสภาพแบตเตอรี่ของโน้ตบุ๊กจะแตกต่างกันออกไปตามระบบปฏิบัติการที่ใช้งาน สำหรับ macOS การตรวจสอบสามารถทำได้ง่ายและรวดเร็วเพียงไม่กี่คลิก แม้ข้อมูลที่ได้อาจไม่ละเอียดเท่ากับ Windows ซึ่งมีการบันทึกรายละเอียดอย่างครบถ้วน เช่น ช่วงเวลาการชาร์จ จำนวนชั่วโมงการใช้งาน และการลดลงของความจุสูงสุด อย่างไรก็ตาม กระบวนการเปิดดูข้อมูลใน Windows อาจซับซ้อนกว่าสักเล็กน้อยแต่ก็ยังอยู่ในขอบเขตที่ผู้ใช้ทั่วไปสามารถทำได้
ข้อเท็จจริงที่น่าสนใจเกี่ยวกับแบตเตอรี่แล็ปท็อป
- เราไม่จำเป็นต้องถอดปลั๊กแล็ปท็อปอีกต่อไปเมื่อแบตเตอรี่ชาร์จเต็ม 100% เนื่องจากอุปกรณ์จะตรวจจับและตัดการชาร์จ และเปลี่ยนไปใช้พลังงานจากสายชาร์จโดยอัตโนมัติ
- การใช้โทรศัพท์มือถือหรือโน้ตบุ๊คจนแบตเตอรี่หมดและเครื่องดับลงจะทำให้แบตเตอรี่เสื่อมลงอย่างรวดเร็ว เนื่องจากแบตเตอรี่ในปัจจุบันเป็นประเภทใหม่ที่เรียกว่าลิเธียมไอออน ซึ่งจะทำงานได้ดีและเสื่อมลงอย่างช้าๆ หากแบตเตอรี่เหลือเพียง 20-80%
- หากแบตเตอรี่เสื่อมสภาพจนสามารถเก็บประจุได้ประมาณ 80% หรือต่ำกว่านั้น ขอแนะนำให้เปลี่ยนแบตเตอรี่ใหม่

แบตเตอรี่โน๊ตบุ๊คของเราเริ่มเสื่อมหรือเปล่า เช็คด่วนที่นี่!
powercfg /รายงานแบตเตอรี่
ในบรรทัดถัดไป ระบบ Command Prompt จะแจ้งให้คุณทราบว่ารายงานอายุการใช้งานแบตเตอรี่ถูกบันทึกไว้ในเส้นทางไฟล์ … แจ้งให้คุณทราบว่าไฟล์รายงานอายุการใช้งานแบตเตอรี่ถูกบันทึกไว้ที่ใด โดยปกติ ระบบปฏิบัติการจะบันทึกไว้ใน C:\Windows\System32\battery-report.html ซึ่งสามารถเปิดในเบราว์เซอร์ได้ทันที
ภายในโฟลเดอร์ System32 มีไฟล์สำคัญทั้งหมดของระบบปฏิบัติการ Windows ดังนั้นเมื่อคุณเปิดโฟลเดอร์นี้ คุณไม่ควรแตะต้องหรือลบไฟล์ใดๆ มิฉะนั้น ระบบปฏิบัติการอาจเสียหายหรือไม่สามารถทำงานได้ อย่างไรก็ตาม การค้นหาไฟล์รายงานแบตเตอรี่ยังคงเป็นเรื่องง่าย เนื่องจากภายในโฟลเดอร์นี้มีการจัดเรียงตามตัวอักษร ดังนั้น ให้ดูที่กลุ่ม “B” และคุณสามารถดับเบิลคลิกเพื่อเปิดได้ทันที
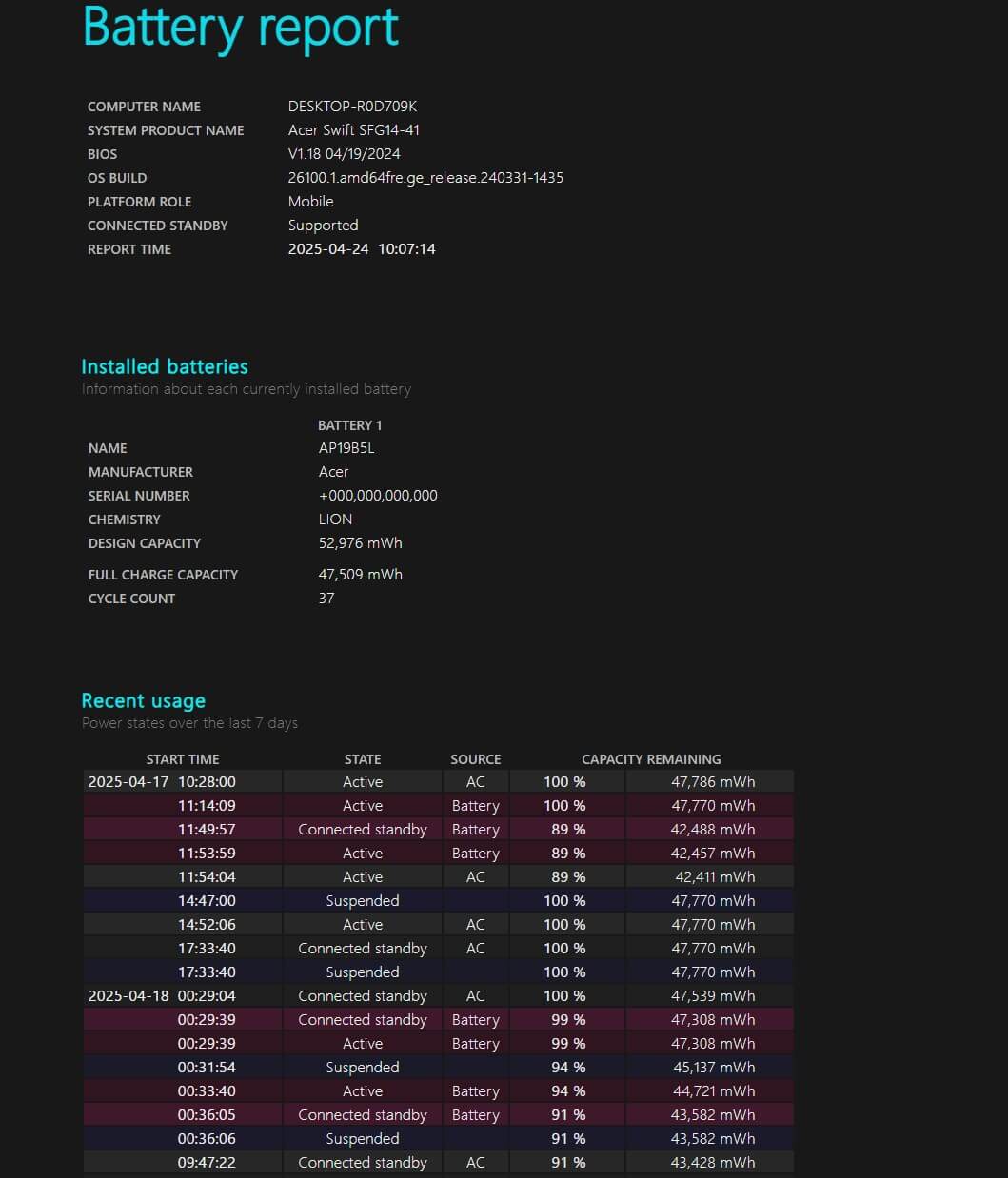
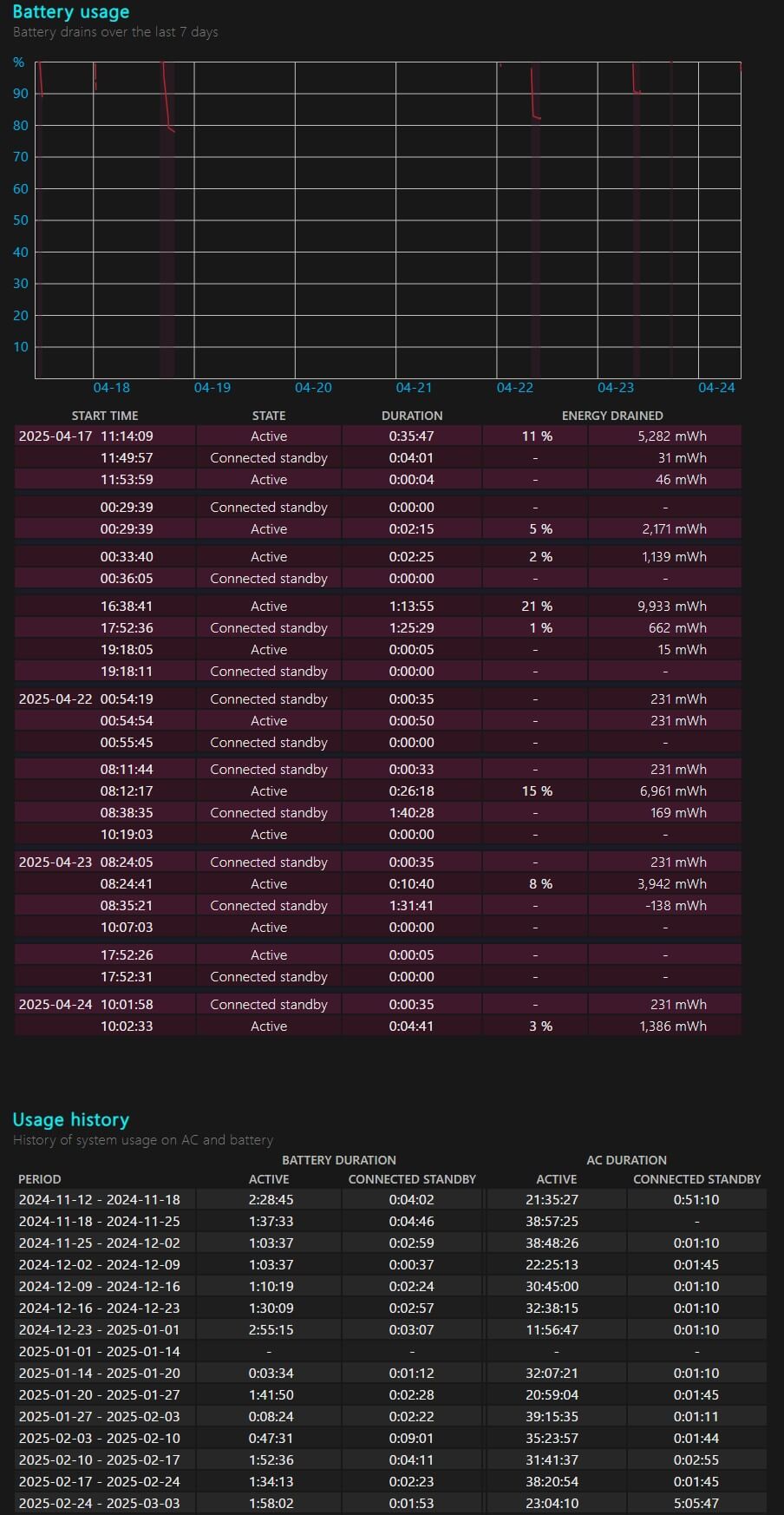
วิธีการอ่านและดูข้อมูลทั้งหมดในไฟล์รายงานแบตเตอรี่แบ่งออกเป็นหลายส่วน โดยแต่ละบรรทัดจะให้ข้อมูลต่อไปนี้แก่ผู้ใช้:
- ชื่อคอมพิวเตอร์ – ชื่อของโน้ตบุ๊ก
- ชื่อผลิตภัณฑ์ระบบ – ชื่อผลิตภัณฑ์ รุ่นและยี่ห้อของโน้ตบุ๊ก
- BIOS – เวอร์ชัน BIOS พร้อมวันที่อัปเดตล่าสุด
- OS Build – เวอร์ชันของระบบปฏิบัติการ Windows บนแล็ปท็อป
- บทบาทของแพลตฟอร์ม – ประเภทของอุปกรณ์สำหรับแล็ปท็อปคือมือถือ
- Connected Standby – สถานะเชื่อมต่อ แจ้งให้ผู้ใช้ทราบว่าโน้ตบุ๊กยังคงเชื่อมต่อกับเครือข่ายไร้สาย (Wi-Fi) แม้ว่าจะอยู่ในโหมดสลีปก็ตาม เพื่อให้เฟิร์มแวร์และระบบปฏิบัติการได้รับการอัปเดตเป็นเวอร์ชั่นล่าสุด
- เวลาที่แจ้ง – ระบุวันที่และเวลาเมื่อสั่งเครื่องแจ้งแบตเตอรี่
หมวดหมู่ถัดไปคือแบตเตอรี่ที่ติดตั้งแล้ว ซึ่งจะรายงานข้อมูลโดยละเอียดเกี่ยวกับแบตเตอรี่แล็ปท็อปของคุณ โดยแสดงให้คุณเห็นว่าแบตเตอรี่ทำงานเป็นอย่างไร แต่ละหมวดจะให้ข้อมูลต่อไปนี้:
- ชื่อ – รหัสของแบตเตอรี่ภายในอุปกรณ์ สามารถใช้เป็นข้อมูลอ้างอิงในการซื้อแบตเตอรี่ทดแทนได้
- ผู้ผลิต – ผู้ผลิตแบตเตอรี่ที่ติดตั้งในอุปกรณ์
- หมายเลขซีเรียล – หมายเลขซีเรียลของแบตเตอรี่นั้นๆ
- เคมี – ประเภทของแบตเตอรี่ ภาพตัวอย่างแสดง LION ซึ่งเป็นลิเธียมไอออน นอกจากนี้ยังมีแบตเตอรี่ลิเธียมโพลิเมอร์อีกประเภทหนึ่ง
- ความจุการออกแบบ – ความจุสูงสุดตามข้อกำหนดของโรงงานผู้ผลิต
- ความจุการชาร์จเต็ม – ความจุแบตเตอรี่สูงสุดขึ้นอยู่กับสภาพแบตเตอรี่ในขณะนั้น
- Cycle Count – จำนวนครั้งที่แบตเตอรี่ถูกชาร์จตั้งแต่ 0~100% ระบบจะนับจากการใช้งานทั้งหมด เช่น หากแบตเตอรี่ถูกใช้งานจนหมดปริมาณที่เหลือแล้วจึงชาร์จใหม่ เมื่อระบบนับว่าแบตเตอรี่ชาร์จเต็ม 100% ระบบจะนับ 1 Cycle ทันที
หัวข้อถัดไปคือ การใช้แบตเตอรี่ จะเป็นหัวข้อกราฟพร้อมตารางข้อมูลโดยละเอียดที่แสดงรูปแบบการใช้งานที่เรากำลังใช้งาน เมื่อเชื่อมต่อเครื่องชาร์จ ระบบจะแจ้งในตารางคอลัมน์สถานะว่าอยู่ในโหมดสแตนด์บาย หากใช้แบตเตอรี่ จะเป็นคำว่า Active พร้อมนับถอยหลังและข้อมูลที่แสดงจำนวนเปอร์เซ็นต์ของแบตเตอรี่ที่ถูกใช้ไป และนับเป็นมิลลิวัตต์ชั่วโมง (mWh) ในหัวข้อ Energy Drained ด้วยเช่นกัน
ถัดมาในประวัติการใช้งาน ข้อมูลจะแสดงเป็น 3 หมวดหมู่หลัก:
- ระยะเวลา – คือเวลาที่เริ่มต้นใช้งานโน้ตบุ๊ก นับเป็น 1 สัปดาห์และแสดงผลออกมา
- ระยะเวลาแบตเตอรี่ – อุปกรณ์ใช้พลังงานแบตเตอรี่นานแค่ไหน
- ระยะเวลากระแสไฟ AC – ระยะเวลาการใช้งานเมื่อเชื่อมต่อกับเครื่องชาร์จ
จากรูปตัวอย่าง เมื่ออ่านข้อมูลแล้ว จะทราบว่าโน้ตบุ๊คเครื่องนี้ใช้งานโดยเสียบสายชาร์จไว้เกือบตลอดเวลา เนื่องจากผมทำงานอยู่ในออฟฟิศเป็นหลัก บางครั้งผมออกไปใช้ข้างนอก แต่ไม่นานนัก
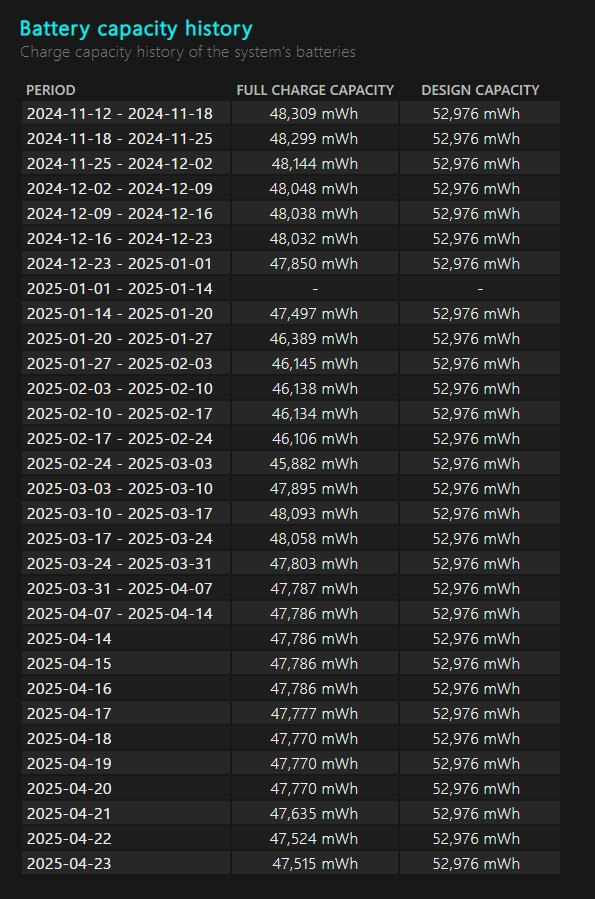
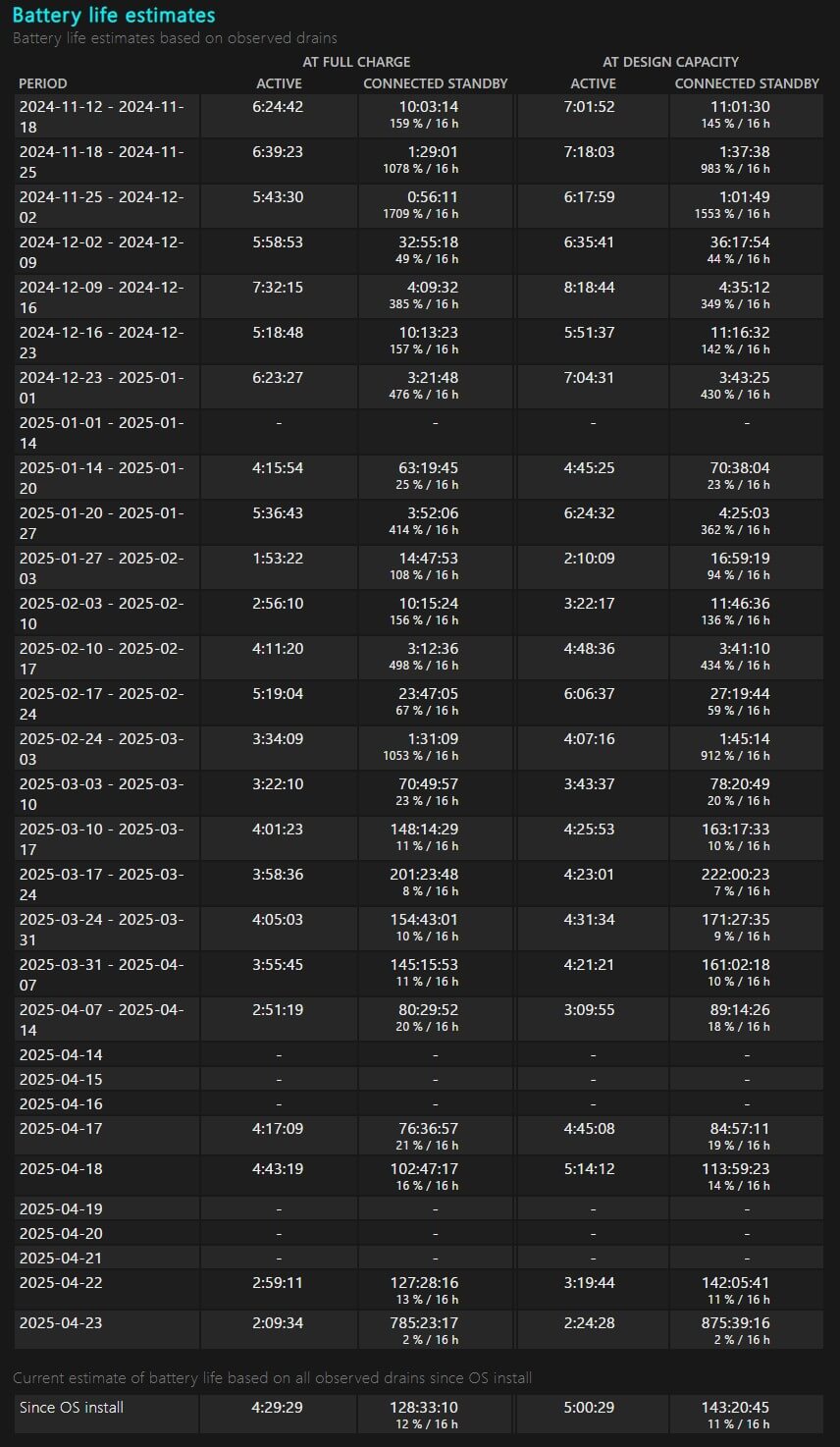
ที่ส่วนท้ายของรายงานแบตเตอรี่ มีรายงานที่น่าสนใจ นั่นก็คือ ส่วนประวัติความจุของแบตเตอรี่ ซึ่งแสดงประวัติโดยละเอียดของการชาร์จแบตเตอรี่โน้ตบุ๊ก โดยแสดงให้เห็นว่าแบตเตอรี่สูญเสียไปเท่าไรต่อการชาร์จหนึ่งครั้งนับตั้งแต่ชาร์จเต็ม (Full Charge Capacity) เมื่อเปรียบเทียบกับความจุสูงสุด (Design Capacity)
ส่วนสุดท้ายคือการประเมินอายุการใช้งานแบตเตอรี่ ซึ่งจะช่วยประมาณจำนวนชั่วโมงการใช้งานแบตเตอรี่ อย่างไรก็ตาม ในกรณีที่โน้ตบุ๊กเสียบปลั๊กและใช้งานตลอดเวลา ระบบจะแสดงระยะเวลาการใช้งานทั่วไปแทน
ตรวจสอบแบตเตอรี่ MacBook ของคุณ ง่ายและรวดเร็ว เพียงไม่กี่ขั้นตอน คุณก็จะรู้!
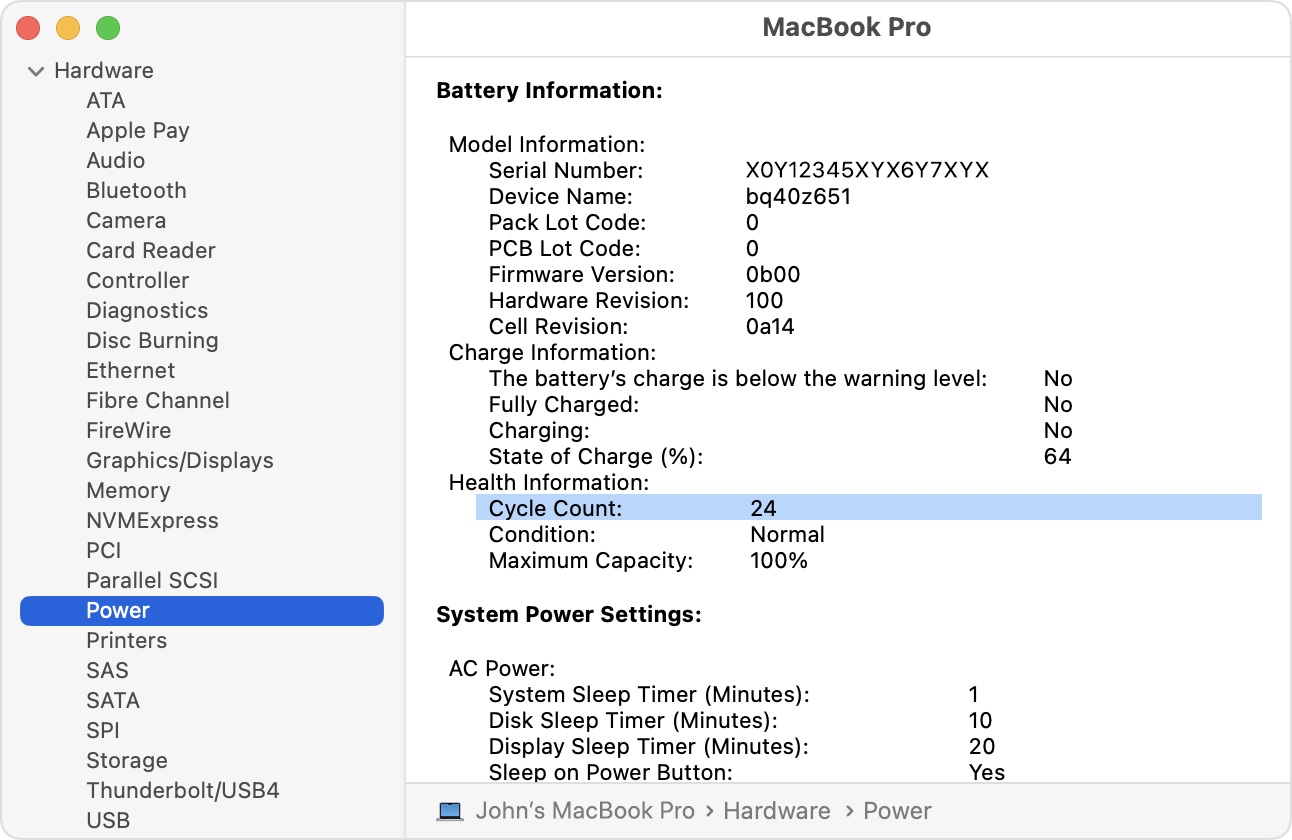
macOS บน MacBook สามารถตรวจสอบรอบการชาร์จและสภาพแบตเตอรี่ได้โดยตรงในระบบปฏิบัติการและทำได้ง่ายมากๆ ขั้นตอนในการเปิดและตรวจสอบมีดังนี้:
- คลิกเมนู Apple (โลโก้ Apple ที่มุมซ้ายบน) จากนั้นคลิกข้อมูลระบบ
- macOS จะเปิดหน้าต่างข้อมูลระบบ เลื่อนลงมาแล้วเลือกหัวข้อพลังงาน
- ในหน้าต่างทางด้านขวา ในบรรทัดข้อมูลสุขภาพ จะมีการแสดงข้อมูล
3 ส่วนดังนี้:
- Cycle Count จะบอกให้คุณทราบว่าแบตเตอรี่ถูกชาร์จไปกี่ครั้ง ตั้งแต่ 0% ถึง 100% แม้ว่าแบตเตอรี่จะยังชาร์จอยู่ ระบบจะนับต่อไปเรื่อยๆ จนกว่าจะถึง 100% จากนั้นจึงเพิ่มรอบการชาร์จอีก 1 รอบ
- สภาพ สภาพแบตเตอรี่ หากขึ้นว่า Normal แสดงว่ายังสามารถใช้งานได้ปกติ
- ความจุสูงสุด จะแสดงความจุสูงสุดของแบตเตอรี่ในเครื่องชาร์จ หากแสดง 100% แสดงว่าแบตเตอรี่ยังอยู่ในสภาพการทำงานปกติ
ตอนนี้เรารู้จำนวนรอบการชาร์จแล้ว เราจำเป็นต้องชาร์จ MacBook กี่รอบถึงจะเปลี่ยนเครื่องใหม่ได้ วิธีการตัดสินใจก็ง่ายมาก หาก MacBook เป็นรุ่นที่ผลิตหลังปลายปี 2008 แบตเตอรี่จะรองรับรอบการชาร์จได้สูงสุด 1,000 รอบ ในขณะที่ รุ่นก่อนหน้าจะรองรับรอบการชาร์จได้เพียง 300-500 รอบเท่านั้น
หลังจากที่แบตเตอรี่เสื่อมลงหรือยังไม่ถึงกับมีปัญหาเกิดขึ้นระหว่างการใช้งาน คุณสามารถติดต่อศูนย์บริการของโน้ตบุ๊กแต่ละยี่ห้อเพื่อรับบริการได้ อย่างไรก็ตาม ขอแนะนำว่าก่อนใช้บริการควรโทรไปที่ศูนย์บริการเพื่อสอบถามว่าศูนย์บริการเปิดทำการอยู่หรือไม่และมีอะไหล่สำรองพร้อมใช้หรือไม่ คุณสามารถดูหมายเลขโทรศัพท์ของศูนย์บริการต่างๆ ได้ในบทความนี้
ใช้เว็บไซต์เพื่อคำนวณว่าแบตเตอรี่เหลืออยู่กี่เปอร์เซ็นต์!
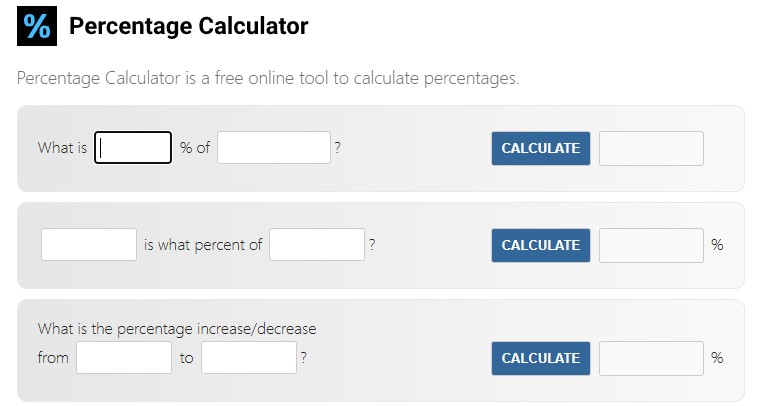
เนื่องจากหน้ารายงานแบตเตอรี่ของโน้ตบุ๊ก Windows ไม่ได้บอกคุณว่าแบตเตอรี่ในเครื่องเสื่อมสภาพไปกี่เปอร์เซ็นต์ แต่ยังคงมีตัวเลข mWh ที่ต้องประมาณ จึงขอแนะนำให้คุณนำตัวเลขจากความจุที่ออกแบบไว้และความจุที่ชาร์จเต็มมาคำนวณบนเว็บไซต์เครื่องคำนวณเปอร์เซ็นต์เพื่อตรวจสอบสภาพแบตเตอรี่ปัจจุบัน ใช้เครื่องคำนวณที่ต่ำที่สุดเพื่อดูว่าตัวเลขเพิ่มขึ้นหรือลดลงกี่เปอร์เซ็นต์
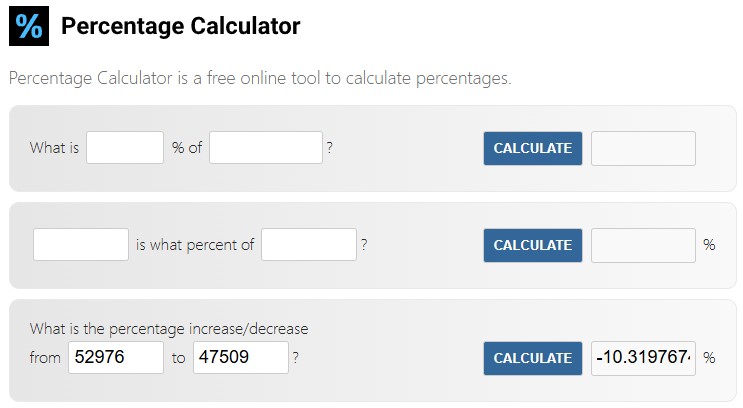
วิธีคือให้ใส่ค่า Design Capacity ทางด้านซ้าย และ Full Charge Capacity ทางด้านขวา จากนั้นกด Calculate ผลลัพธ์จะแสดงว่าแบตเตอรี่สามารถเก็บพลังงานได้น้อยลงกี่เปอร์เซ็นต์ จากตัวอย่างในรูป จะเห็นว่าความจุของแบตเตอรี่ลดลงจาก 52976 mWh เหลือ 47509 mWh หรือ 10% นั่นหมายความว่าสภาพปัจจุบันของแบตเตอรี่โน๊ตบุ๊คสามารถเก็บพลังงานไว้ใช้ได้เพียง 90% เท่านั้น
ตั้งแต่ผมเริ่มใช้โน๊ตบุ๊คเครื่องนี้ครั้งแรกเมื่อวันที่ 17 พฤศจิกายน 2568 จนถึงปัจจุบัน 25 เมษายน 2568 ก็ประมาณ 1 ปี 5 เดือน (17 เดือน) สรุปคือ แบตเตอรี่เสื่อมปีละประมาณ 10% ครับ ยังใช้งานได้อีกประมาณ 1~2 ปี ก่อนจะเอาเครื่องเข้าศูนย์บริการเพื่อเปลี่ยนแบตเตอรี่ครับ
Pure Battery Analytics แอปที่ให้คุณตรวจสอบสุขภาพแบตเตอรี่ของคุณได้ในไม่กี่ขั้นตอนง่ายๆ
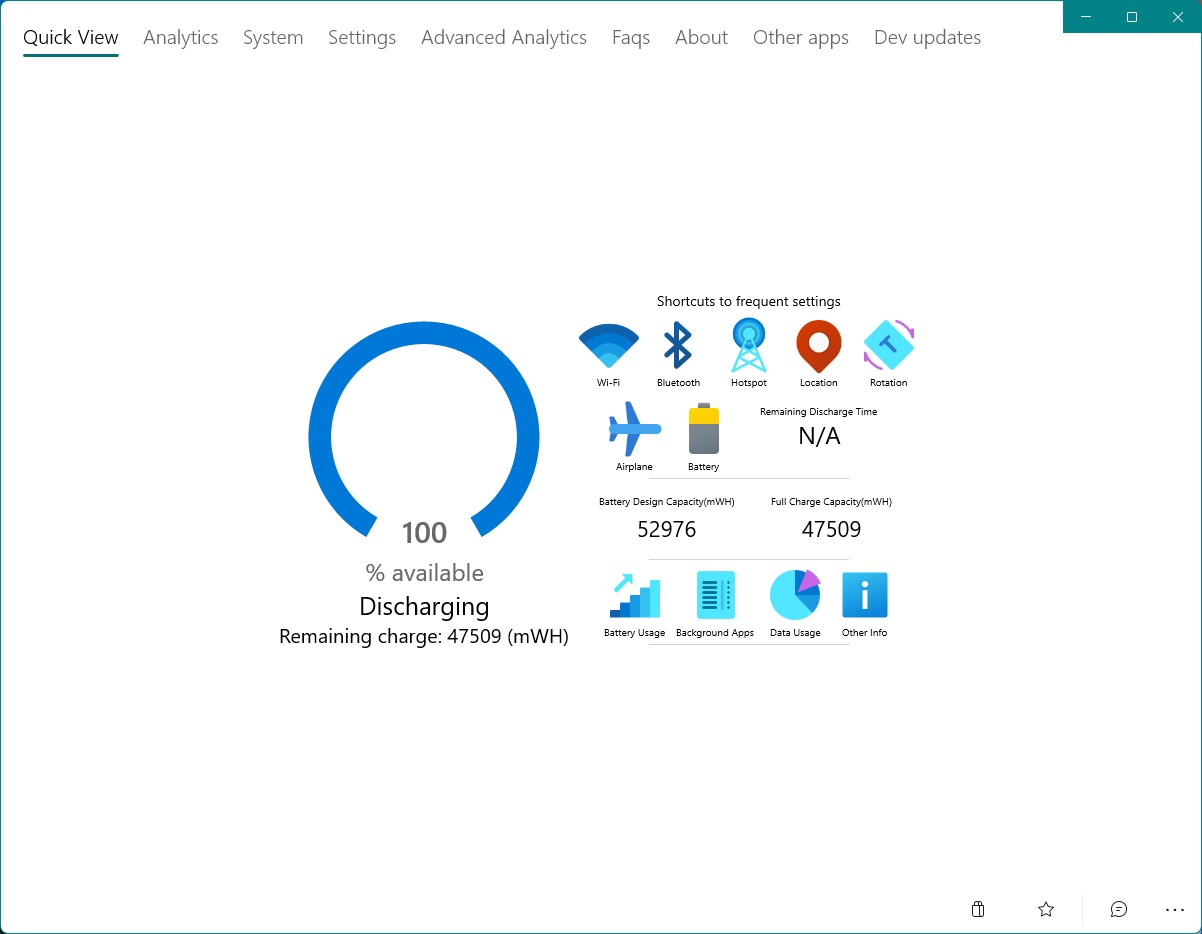
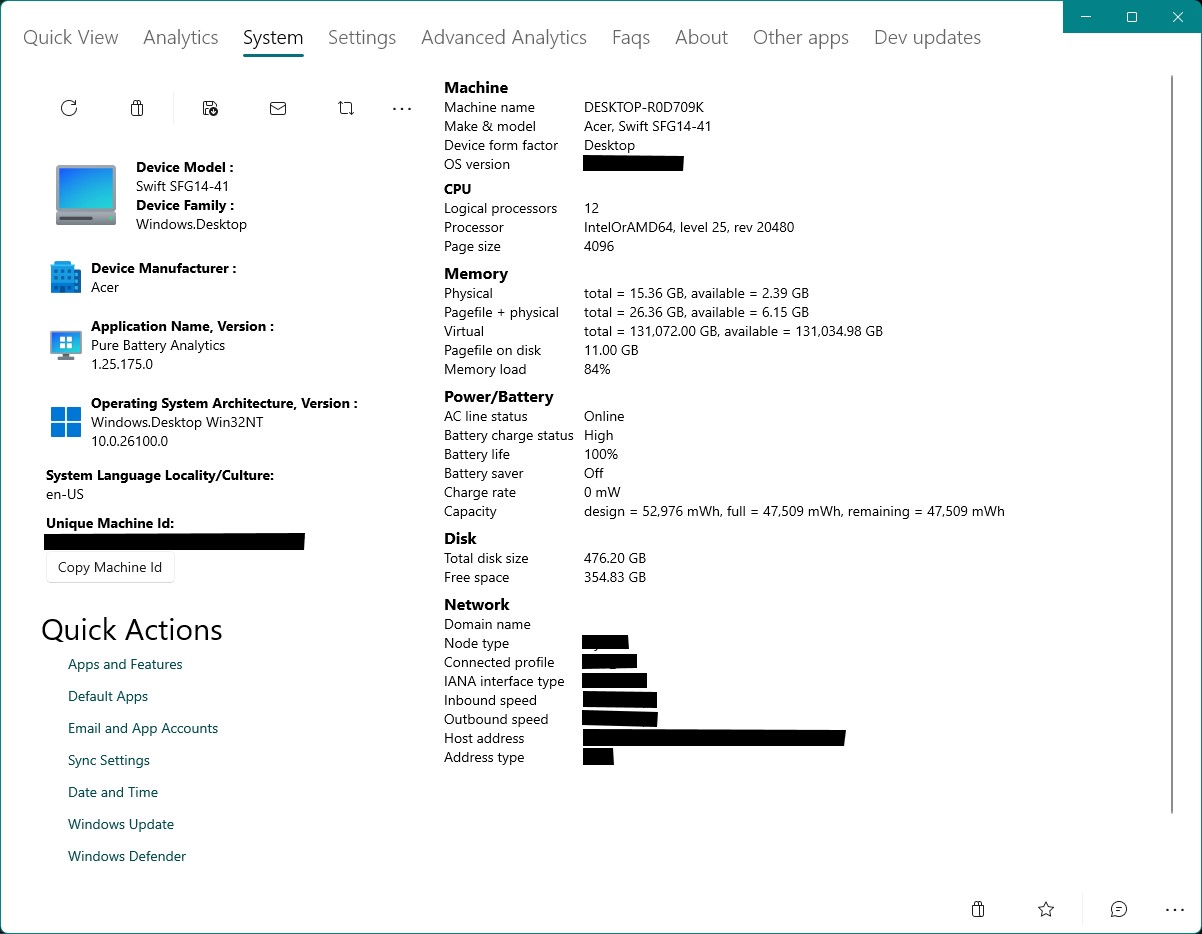
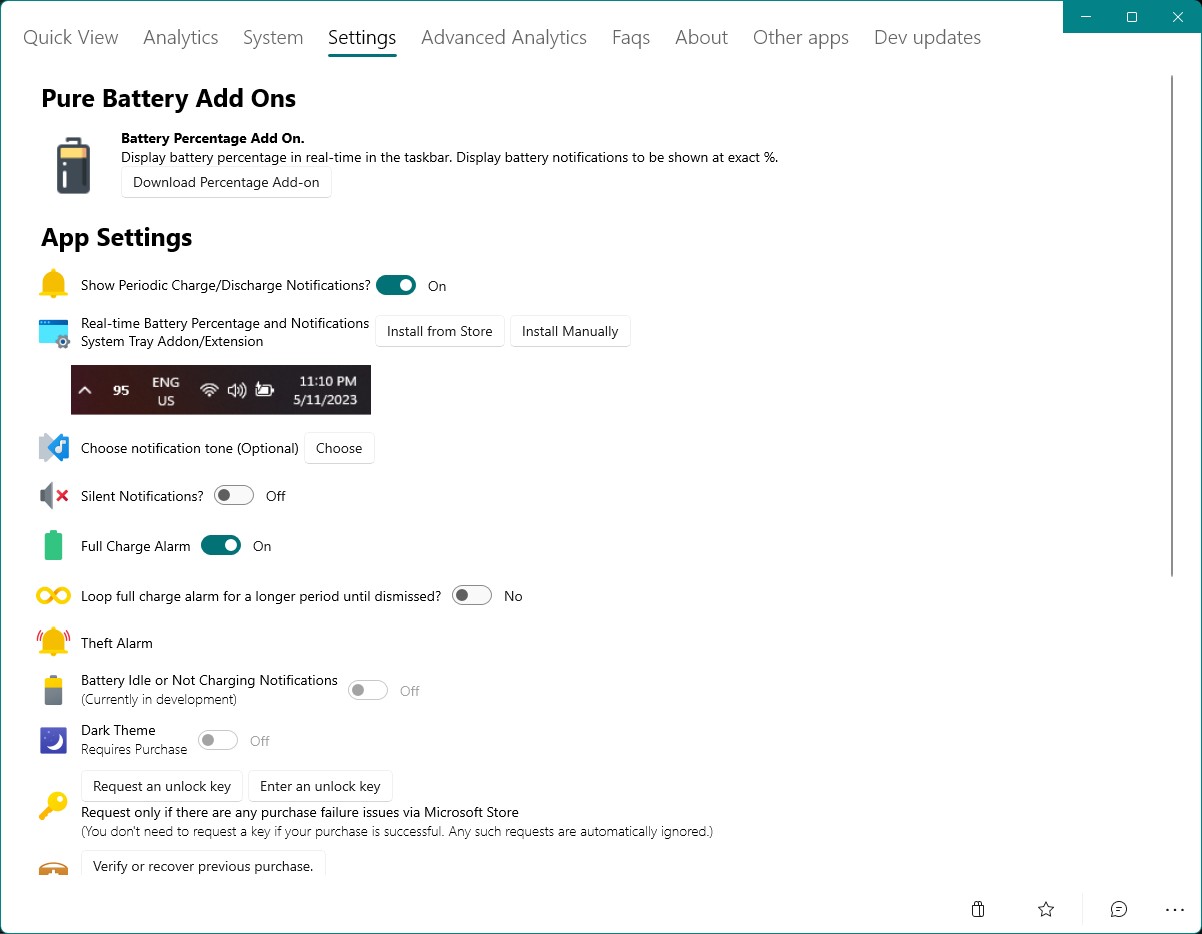
นอกจากการตรวจสอบผ่าน Command Prompt ด้วยคำสั่ง powercfg /batteryreport ด้านบนแล้ว ยังมีวิธีง่ายๆ ในการตรวจสอบสภาพแบตเตอรี่โดยใช้โปรแกรม Pure Battery Analytics แทนอีกด้วย ซึ่งยังมีฟังก์ชันวิเคราะห์และรายงานสภาพแบตเตอรี่เพื่อให้เข้าใจง่ายอีกด้วย โดยหน้าแรกจะแสดงปริมาณความจุจากโรงงาน (Design Capacity) ที่จะใช้งานเริ่มต้น และค่าการชาร์จเต็มปัจจุบัน (Full Charge Capacity) เป็นจำนวน mWh เมื่อกดที่หน้า Analytics แล้วเลื่อนลงมาเล็กน้อย ก็จะเห็นว่าแบตเตอรี่ในเครื่องเสื่อมลงไปกี่เปอร์เซ็นต์
ในหน้า System โปรแกรมจะแสดงรายละเอียดของอุปกรณ์ทั้งหมดให้ผู้ใช้งานสามารถดูข้อมูลแบบละเอียดได้ลึกถึงรหัสเครื่องเฉพาะ ซึ่งส่วนนี้จะมีข้อมูลที่สำคัญมาก จึงไม่แนะนำให้แชร์ข้อมูลนี้กับใคร ส่วนในหน้า Settings จะมีการตั้งค่าต่างๆ ให้เลือก รวมถึง Add-on ที่แสดงอายุแบตเตอรี่ที่เหลืออยู่เหมือนกับบนสมาร์ทโฟน ถือว่าครบถ้วนทีเดียว ผู้ที่สนใจสามารถดาวน์โหลด Pure Battery Analytics จาก Microsoft Store ได้ที่นี่

แบตเตอรี่โน้ตบุ๊กมีความสำคัญพอๆ กับ SSD และ RAM เนื่องจากเป็นแหล่งพลังงานเมื่อเปิดเครื่องในสถานการณ์ต่างๆ โดยเฉพาะเมื่อไม่มีปลั๊กให้เสียบ อย่างไรก็ตาม ปัจจัยที่จะทำให้โน้ตบุ๊กใช้งานได้นานขึ้นนั้นขึ้นอยู่กับปัจจัยหลักสองประการ คือ ความจุของแบตเตอรี่จะต้องค่อนข้างสูง ซึ่งโน้ตบุ๊กแบบบางและเบาและกลุ่มประหยัดมักจะมีความจุประมาณ 50~65Whr ขึ้นอยู่กับผู้ผลิตที่เลือกติดตั้ง กลุ่มพรีเมียมจะมีความจุ 75~80Whr และแบตเตอรี่โน้ตบุ๊กสำหรับเล่นเกมจะมีความจุ 80Whr สูงสุด 99.9Whr
อีกปัจจัยหนึ่งที่ทำให้แบตเตอรี่โน๊ตบุ๊คมีความจุต่างกันก็คือซีพียูในเครื่องนั้นๆ ถ้าเป็นชิปเซ็ตทั่วไปที่เน้นประหยัดพลังงาน เช่น Intel U-Series, V-Series หรือ AMD Ryzen U-Series, HS-Series ก็จะจัดการการใช้พลังงานของแบตเตอรี่ได้ดี เน้นการใช้งานที่ยาวนานขึ้น ในทางกลับกัน ถ้าเป็น Intel H-Series, HX-Series และ AMD Ryzen HX-Series ก็จะเป็นซีพียูในโน๊ตบุ๊คประสิทธิภาพสูงหรือเกมมิ่ง ไม่เน้นประหยัดพลังงาน แต่เน้นประสิทธิภาพมากกว่า จึงต้องทำงานได้ดีและรันโปรแกรมที่กินทรัพยากรมากได้อย่างรวดเร็ว
นั่นแปลว่าหากใช้แบตเตอรี่ขนาด 80Whr ร่วมกับ CPU แบบประหยัดพลังงานก็อาจใช้งานได้นานถึง 10 ชม. หรือมากกว่านั้นสบายๆ แต่หากเป็น CPU ประสิทธิภาพสูงก็อาจใช้งานได้นานถึง 5-6 ชม. แล้วก็ไม่สามารถใช้งานได้อีกเลย ทั้งนี้ยังไม่รวมแผงหน้าจอ, การสูญเสียพลังงานจากอุณหภูมิภายใน, การใช้งานและการเสื่อมสภาพตามสภาวะการใช้งาน, การใช้พลังงานของ SSD และ RAM เป็นต้น ดังนั้นการจะบอกว่าโน้ตบุ๊คเครื่องนี้จะใช้งานได้นานหรือไม่นั้นก็ขึ้นอยู่กับหลายปัจจัย
อย่างไรก็ตามเพื่อรักษาอายุการใช้งานแบตเตอรี่โน้ตบุ๊คของคุณ นอกจากจะชาร์จให้เหลือ 20-80% แล้ว คุณไม่ควรเล่นจนเครื่องดับ เพราะพฤติกรรมดังกล่าวจะทำให้แบตเตอรี่เสื่อมเร็วกว่าการเสียบชาร์จทิ้งไว้ตลอดเวลา แทนที่จะใช้งาน 3 ปีก่อนนำเครื่องเข้าศูนย์บริการเพื่อเปลี่ยน อาจลดอายุเหลือ 1 ปีครึ่งหรือเร็วกว่านั้นก็ได้


