สวัสดีครับทุกท่าน วันนี้เว็บไซต์ khaotv.online กลับมาอีกครั้งพร้อมเรื่องราวน่าสนใจเกี่ยวกับคอมพิวเตอร์ อุปกรณ์ไอที และมือถือ สำหรับวันนี้เรามีเคล็ดลับดีๆ มาแนะนำ เกี่ยวกับวิธีการตั้งค่า Wi-Fi ให้มีความเร็วและเสถียรภาพที่ดียิ่งขึ้น
การใช้อินเทอร์เน็ตสำหรับการท่องเว็บหรือสตรีมเกม อาจส่งผลให้การรับส่งข้อมูลล่าช้าหรือเกิดปัญหา Wi-Fi หลุด รวมถึงอาจพบจุดอับสัญญาณในเครือข่ายไร้สายของคุณ ซึ่งปัญหาเหล่านี้สามารถสร้างความหงุดหงิดได้ง่าย โดยเฉพาะในยุคที่การเชื่อมต่อออนไลน์กลายเป็นสิ่งจำเป็นที่แทบจะสำคัญไม่แพ้การหายใจ หากคุณรู้สึกว่าอินเทอร์เน็ตของคุณทำงานช้ากว่าปกติ มีเครื่องมือหลากหลายที่ช่วยให้คุณตรวจสอบความเร็วเน็ตได้ อีกทั้งยังมีวิธีแก้ไขปัญหาเครือข่ายที่คุณสามารถนำไปทดลองใช้ได้ อย่างไรก็ตาม หากคุณพบว่าการจะได้รับสัญญาณ Wi-Fi ที่ดีนั้นต้องยืนใกล้กับเราเตอร์เท่านั้น บทความนี้มีเคล็ดลับง่ายๆ ที่สามารถช่วยเพิ่มประสิทธิภาพให้เครือข่าย Wi-Fi ของคุณ แล้วเคล็ดลับเหล่านี้มีอะไรบ้าง
ตรวจสอบการเชื่อมต่ออินเทอร์เน็ตแบบใช้สายของคุณ
ก่อนที่คุณจะโทษว่าสัญญาณ Wi-Fi ของคุณไม่ดี สิ่งแรกที่คุณควรทำคือตรวจสอบให้แน่ใจว่าอินเทอร์เน็ตที่เข้ามาในบ้านของคุณทำงานได้ตามปกติ คุณสามารถทำได้โดยเชื่อมต่อคอมพิวเตอร์ของคุณโดยตรงกับเราเตอร์โดยใช้สายอีเทอร์เน็ต (หรือสาย LAN) หากแล็ปท็อปของคุณไม่มีพอร์ตอีเทอร์เน็ต คุณจะต้องใช้อะแดปเตอร์ USB-to-Ethernet สำหรับสิ่งนี้
ทดสอบความเร็วเพื่อดูความเร็วอินเทอร์เน็ตของคุณ หากไม่ตรงตามสัญญากับผู้ให้บริการอินเทอร์เน็ต คุณอาจต้องติดต่อ ISP หรือเปลี่ยนเราเตอร์หรือโมเด็ม หากการทดสอบความเร็วของคุณตรงตามสัญญากับผู้ให้บริการอินเทอร์เน็ต แต่สัญญาณ Wi-Fi ของคุณยังช้าอยู่ อาจถึงเวลาพิจารณาใช้แผนที่ดีกว่านี้
หากทุกอย่างดูโอเค ให้ลองทดสอบการเชื่อมต่อแบบไร้สายอีกครั้งโดยวางอยู่ถัดจากเราเตอร์ หากคุณได้ความเร็วที่ใกล้เคียงกันโดยใช้สาย LAN ในบริเวณที่คุณอยู่ใกล้กับเราเตอร์แต่ไม่ได้อยู่ที่อื่นในบ้าน แสดงว่าปัญหาอาจอยู่ที่พื้นที่ครอบคลุม Wi-Fi ของคุณ ซึ่งคุณจะต้องแก้ไข หากอินเทอร์เน็ตของคุณยังช้าอยู่แม้จะใช้งานอยู่ข้างๆ เราเตอร์ แสดงว่าอุปกรณ์ของคุณอาจล้าสมัยและจำเป็นต้องอัปเกรด ซึ่งเราจะอธิบายในขั้นตอนต่อไป
อัพเดตเฟิร์มแวร์เราเตอร์ของคุณ
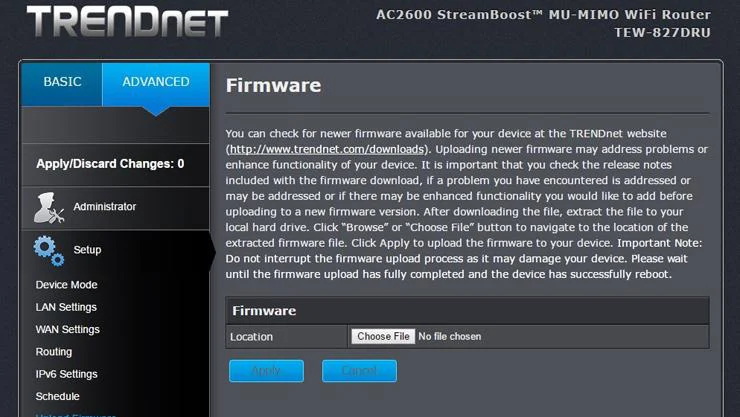
ก่อนที่คุณจะเริ่มปรับแต่งสิ่งต่างๆ ควรอัปเดตเฟิร์มแวร์ของเราเตอร์ก่อน ผู้ผลิตเราเตอร์มักจะอัปเดตซอฟต์แวร์เพื่อเพิ่มความเร็วเล็กน้อย การอัปเกรดเฟิร์มแวร์นั้นง่ายหรือยากขึ้นอยู่กับผู้ผลิตและรุ่นอุปกรณ์ของคุณ
เราเตอร์รุ่นใหม่ส่วนใหญ่มีกระบวนการอัปเดตในตัวอินเทอร์เฟซผู้ดูแลระบบ ดังนั้นคุณเพียงแค่กดปุ่มอัปเกรดเฟิร์มแวร์ แล้วเราเตอร์จะอัปเกรดเฟิร์มแวร์ให้โดยอัตโนมัติ เราเตอร์รุ่นเก่ายังคงต้องให้คุณไปที่เว็บไซต์ของผู้ผลิต ดาวน์โหลดไฟล์เฟิร์มแวร์จากหน้าสนับสนุนของเราเตอร์ และอัปโหลดไปยังอินเทอร์เฟซผู้ดูแลระบบ แม้ว่าจะยุ่งยาก แต่ก็ยังสามารถอัปเกรดได้ และคุณควรจำไว้ว่าต้องทำเช่นนั้น เนื่องจากเป็นการแก้ไขปัญหาที่ง่ายมาก
ในความเป็นจริง แม้ว่าเครือข่ายไร้สายของคุณจะไม่ทำงานผิดปกติ คุณก็ควรอัปเดตเฟิร์มแวร์เป็นประจำเพื่อประสิทธิภาพที่ดีขึ้น คุณสมบัติที่ดีขึ้น และการอัปเดตด้านความปลอดภัย ค้นหาเครื่องมืออัปเดตในส่วนระบบของการตั้งค่าเราเตอร์ของคุณ
หากคุณต้องการใช้เราเตอร์ปัจจุบันของคุณให้คุ้มค่าที่สุด ผู้ที่ชื่นชอบเทคโนโลยีอาจมองหาเฟิร์มแวร์ของบริษัทอื่น เช่น DD-WRT แบบโอเพ่นซอร์ส เฟิร์มแวร์เหล่านี้สามารถปรับปรุงประสิทธิภาพและให้คุณเข้าถึงฟีเจอร์เครือข่ายขั้นสูงได้ รวมถึงความสามารถในการติดตั้ง VPN ลงบนเราเตอร์ของคุณโดยตรง เฟิร์มแวร์เหล่านี้อาจตั้งค่าได้ซับซ้อนกว่าเฟิร์มแวร์เริ่มต้นจากผู้ผลิตเราเตอร์ของคุณ แต่มีความแตกต่างเพียงเล็กน้อยเท่านั้น (สำหรับผู้ใช้ที่เชี่ยวชาญด้านเทคโนโลยี เฟิร์มแวร์เหล่านี้อาจคุ้มค่า)
การวางเราเตอร์ให้เหมาะสมที่สุด
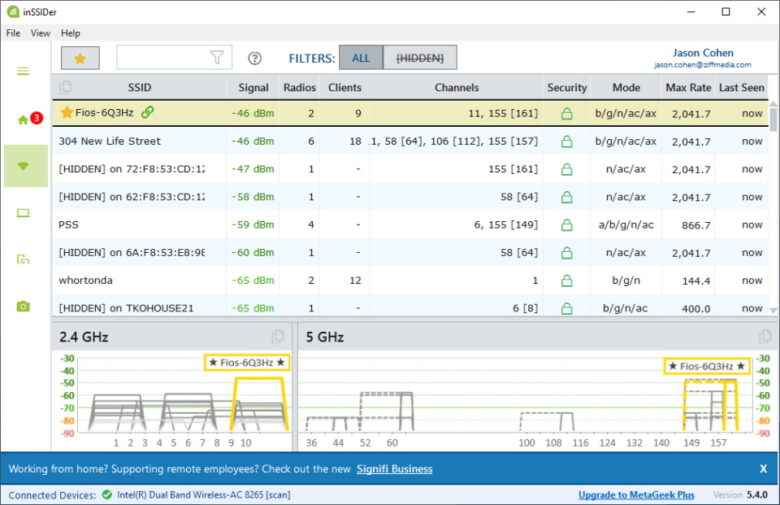
บ้านทุกหลังไม่ได้สร้างมาเท่าเทียมกันในแง่ของการกระจายสัญญาณ Wi-Fi ความจริงก็คือ ตำแหน่งที่คุณวางเราเตอร์อาจส่งผลกระทบอย่างมากต่อการครอบคลุมสัญญาณไร้สายของคุณ การวางเราเตอร์ไว้ในตู้และพ้นทางหรือข้างหน้าต่างที่สายสัญญาณเข้ามาอาจดูสมเหตุสมผล แต่ก็ไม่ได้เป็นเช่นนั้นเสมอไป ต่อไปนี้คือเคล็ดลับบางประการเกี่ยวกับตำแหน่งการวางเราเตอร์ที่เหมาะสมที่สุด
วางเราเตอร์ไร้สายของคุณในพื้นที่เปิดโล่ง ห่างจากผนังและสิ่งกีดขวาง เพื่อป้องกันการรบกวนและความร้อนสูงเกินไป
หากเป็นไปได้ ให้วางเราเตอร์ไว้ตรงกลางบ้าน เพื่อให้สัญญาณเข้าถึงทุกมุมของบ้านได้อย่างง่ายดาย
หากคุณสามารถเอาผนังออกได้แม้แต่ด้านเดียวระหว่างพื้นที่ทำงานและเราเตอร์ ก็สามารถเพิ่มประสิทธิภาพได้อย่างมาก
หลีกเลี่ยงเครื่องใช้ไฟฟ้าหรืออุปกรณ์อิเล็กทรอนิกส์ที่ใช้งานหนัก เนื่องจากการใช้อุปกรณ์เหล่านี้ในบริเวณใกล้เคียงอาจส่งผลต่อประสิทธิภาพ Wi-Fi
หากเราเตอร์ของคุณมีเสาอากาศภายนอก ให้วางในแนวตั้งเพื่อเพิ่มการครอบคลุม
นอกจากนี้ ยังช่วยยกระดับเราเตอร์ของคุณได้โดยติดตั้งไว้สูงบนผนังหรือบนชั้นบนสุดเพื่อให้รับสัญญาณได้ดีขึ้น
นอกจากนี้ยังมีเครื่องมือมากมายที่จะช่วยให้คุณมองเห็นการครอบคลุมเครือข่ายของคุณ เราชอบ Heatmapper ของ Ekahau หรือ inSSIDer ของ MetaGeek ซึ่งแสดงให้คุณเห็นทั้งจุดอ่อนและจุดแข็งของเครือข่าย Wi-Fi ของคุณ นอกจากนี้ยังมีแอพมือถืออีกมากมาย เช่น WiFi Analytics ของ Netgear
ความถี่ Wi-Fi ของคุณคือเท่าไร?
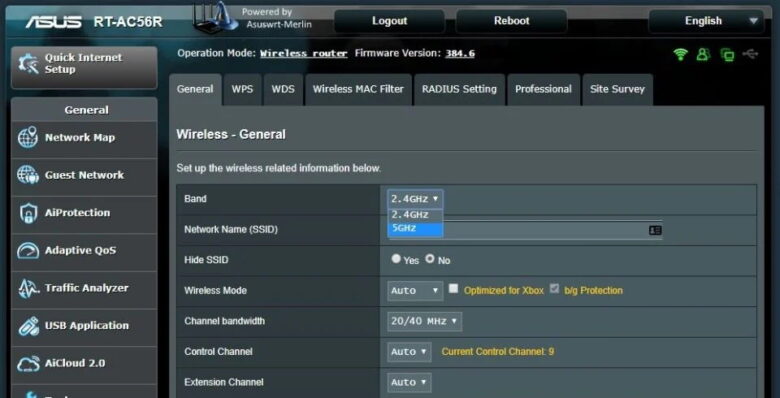
ปัจจุบันมีความถี่ Wi-Fi หลักอยู่ 2 ความถี่ ได้แก่ 2.4GHz และ 5GHz ความถี่ต่างๆ กันจะให้ความเร็วสูงสุดของ Wi-Fi ที่แตกต่างกัน (ยิ่งความถี่สูงเท่าไร การเชื่อมต่อก็จะยิ่งเร็วขึ้นเท่านั้น แต่ข้อเสียก็คือ ความถี่ที่สูงกว่าจะมีการใช้งานที่น้อยกว่าความถี่ที่ต่ำกว่า ดังนั้น แบนด์ 5GHz จึงมีกำลังในการส่งสัญญาณน้อยกว่าแบนด์ 2.4GHz) หากต้องการตรวจสอบการตั้งค่าความถี่ในการส่งสัญญาณ Wi-Fi ให้ไปที่อินเทอร์เฟซผู้ดูแลระบบเครือข่ายของเราเตอร์ของคุณ และตรวจสอบให้แน่ใจว่าคุณได้กำหนดค่าไว้แล้วเพื่อประสิทธิภาพที่เหมาะสมที่สุด หากคุณมีเราเตอร์แบบดูอัลแบนด์ คุณจะได้รับความเร็วที่ดีขึ้นได้โดยเปลี่ยนไปใช้แบนด์ 5GHz แทนแบนด์ 2.4GHz ทั่วไป
ความถี่ 5GHz ไม่เพียงแต่ให้ความเร็วที่เร็วขึ้นเท่านั้น แต่คุณยังมีแนวโน้มที่จะประสบปัญหาการรบกวนจากเครือข่ายไร้สายและอุปกรณ์อื่นๆ น้อยลงด้วย เนื่องจากความถี่นี้ไม่ได้ถูกใช้กันทั่วไป อย่างไรก็ตาม สิ่งสำคัญคือต้องทราบว่าความถี่ที่สูงขึ้นนี้ไม่สามารถรับมือกับสิ่งกีดขวางและระยะทางได้ดีนัก ดังนั้นจึงอาจไม่ครอบคลุมได้ไกลเท่ากับสัญญาณ 2.4GHz (ดังที่อธิบายไว้ข้างต้น)
เราเตอร์ดูอัลแบนด์ที่ทันสมัยที่สุดควรมีตัวเลือกในการใช้ชื่อเครือข่ายหรือ SSID เดียวกันในทั้งสองแบนด์ ในการทำเช่นนี้ ให้ตรวจสอบอินเทอร์เฟซการดูแลระบบของเราเตอร์ของคุณ ค้นหาตัวเลือกเครือข่าย 5GHz และตั้งค่า SSID และรหัสผ่านเดียวกันกับเครือข่าย 2.4GHz วิธีนี้จะทำให้อุปกรณ์ของคุณเลือกสัญญาณที่ดีที่สุดโดยอัตโนมัติ หากเราเตอร์ของคุณไม่อนุญาตให้คุณใช้ SSID เดียวกัน ให้ตั้งชื่อใหม่ เช่น House-5GHz แล้วลองเชื่อมต่อด้วยตนเองทุกครั้งที่ทำได้
เปลี่ยนช่องสัญญาณ WiFi
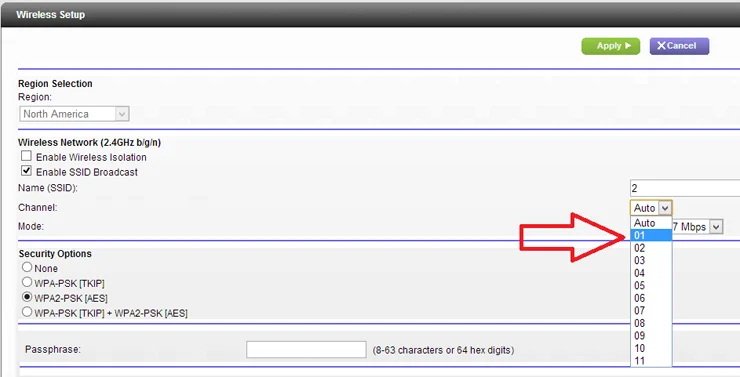
สัญญาณรบกวนเป็นปัญหาใหญ่ โดยเฉพาะสำหรับผู้ที่อาศัยอยู่ในพื้นที่ที่มีประชากรหนาแน่น สัญญาณจากเครือข่ายไร้สายอื่นๆ อาจส่งผลต่อความเร็วได้ รวมถึงโทรศัพท์ไร้สาย ไมโครเวฟ และอุปกรณ์อิเล็กทรอนิกส์อื่นๆ
คุณเคยเล่นวิทยุสื่อสารตอนเป็นเด็กหรือไม่? ถ้าเคย คุณคงจำได้ว่าเครื่องทั้งสองเครื่องต้องอยู่ใน “ช่องสัญญาณ” เดียวกัน คุณจึงจะได้ยินเสียงกันและกัน และถ้าคุณบังเอิญอยู่ในช่องสัญญาณเดียวกันกับเพื่อนบ้าน คุณก็สามารถฟังการสนทนาของกันและกันได้ ในทำนองเดียวกัน เราเตอร์รุ่นใหม่ทั้งหมดสามารถสลับระหว่างช่องสัญญาณต่างๆ ได้เมื่อสื่อสารกับอุปกรณ์ของคุณ
เราเตอร์ส่วนใหญ่จะเลือกช่องสัญญาณให้คุณ แต่หากเครือข่ายไร้สายใกล้เคียงใช้ช่องสัญญาณเดียวกัน สัญญาณก็จะติดขัด เราเตอร์ที่ดีที่ตั้งค่าเป็นอัตโนมัติจะพยายามเลือกช่องสัญญาณที่ติดขัดน้อยที่สุด แต่เราเตอร์รุ่นเก่าหรือราคาถูกกว่าอาจเลือกช่องสัญญาณที่กำหนดไว้ล่วงหน้า แม้ว่าจะไม่ดีที่สุดก็ตาม ซึ่งอาจเป็นปัญหานี้ที่ทำให้สัญญาณ Wi-Fi ของคุณแย่ลงได้
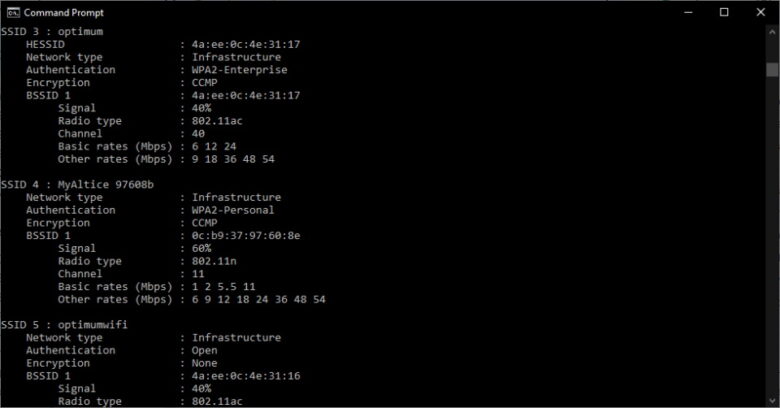
หากคุณใช้พีซี Windows คุณสามารถดูช่องสัญญาณที่เครือข่าย Wi-Fi ใกล้เคียงกำลังใช้งานจากพรอมต์คำสั่งได้โดยพิมพ์ “netsh wlan show all” แล้วคุณจะเห็นรายการเครือข่ายไร้สายและช่องสัญญาณใกล้เคียงทั้งหมดที่กำลังใช้งานอยู่ โปรแกรมวิเคราะห์เครือข่ายที่กล่าวถึงข้างต้นยังสามารถแสดงข้อมูลนี้ให้คุณดูได้ โดยมักจะอยู่ในรูปแบบกราฟิกที่อ่านง่ายกว่า
ตัวอย่างเช่น ในคอนโดมิเนียม เครือข่ายผู้ใช้และเพื่อนบ้านส่วนใหญ่ใช้ช่องสัญญาณ 6 และ 11 โดยทั่วไปแล้ว คุณจะต้องตั้งค่า 2.4GHz เป็นช่องสัญญาณ 1, 6 และ 11 เนื่องจากเครือข่ายเหล่านี้เป็นเครือข่ายเดียวเท่านั้นที่ไม่ทับซ้อนกับช่องสัญญาณอื่นๆ (ซึ่งอาจลดประสิทธิภาพการทำงานได้) โดยทั่วไปแล้ว 5GHz จะใช้ช่องสัญญาณที่ไม่ทับซ้อนกัน ซึ่งทำให้การเลือกช่องสัญญาณที่เหมาะสมง่ายขึ้นมาก
หากคุณพบว่าการตั้งค่าอัตโนมัติไม่ทำงานได้ดีสำหรับคุณ ให้เข้าสู่ระบบอินเทอร์เฟซผู้ดูแลระบบของเราเตอร์ ไปที่หมวดหมู่ไร้สายพื้นฐาน และลองเลือกด้วยตนเอง (ตามหลักการแล้ว ควรเลือกเครือข่ายใดเครือข่ายหนึ่งจากหลายเครือข่ายในพื้นที่ของคุณที่ไม่ได้ใช้งาน) เรียกใช้การทดสอบความเร็วอีกครั้งเพื่อดูว่าจะให้สัญญาณที่ดีกว่าและความเร็วที่เร็วกว่าการตั้งค่าอัตโนมัติในพื้นที่ที่มีปัญหาของคุณหรือไม่
โปรดทราบว่าความแออัดของช่องอาจเปลี่ยนแปลงได้ตามกาลเวลา ดังนั้น หากคุณเลือกช่องด้วยตนเอง คุณอาจต้องการตรวจสอบเป็นครั้งคราวเพื่อให้แน่ใจว่ายังคงเป็นช่องที่ดีที่สุด
กำจัดผู้บุกรุก Wi-Fi ของคุณ
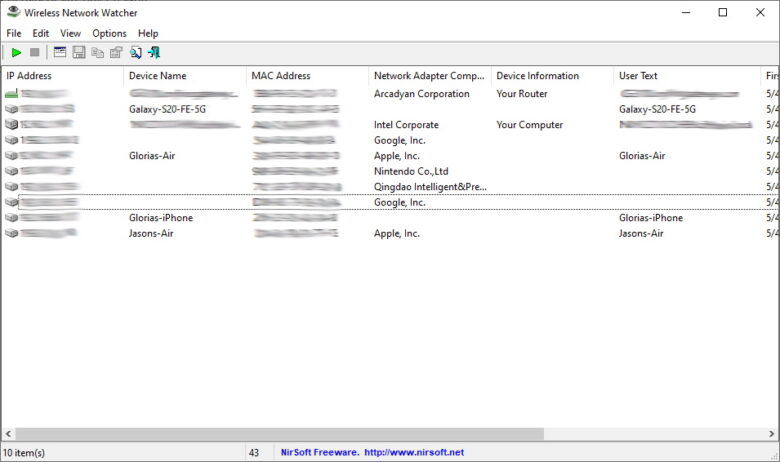
เป็นไปได้อย่างยิ่งที่ปัญหาไม่ได้เกี่ยวข้องกับสัญญาณรบกวนหรือช่องสัญญาณ Wi-Fi หากเครือข่ายของคุณเป็นแบบเปิดหรือมีรหัสผ่านที่อ่อนแอ คุณอาจมีแขกที่ไม่พึงประสงค์หรือมีหนูหนึ่งหรือสองตัวในเครือข่ายของคุณที่กำลังแอบดูเครือข่ายของคุณ หากเพื่อนบ้านของคุณดาวน์โหลดภาพยนตร์ 4K จำนวนมากลงใน Wi-Fi ของคุณ วิดีโอแชทของคุณอาจประสบปัญหาโดยไม่มีปัญหาใดๆ
เครื่องมืออย่าง Wireless Network Watcher จะแสดงอุปกรณ์ทั้งหมดที่ใช้อินเทอร์เน็ตของคุณและช่วยให้คุณตรวจจับได้ว่าใครก็ตามอาจขโมย Wi-Fi ของคุณไป อินเทอร์เฟซผู้ดูแลระบบของเราเตอร์ของคุณอาจมีตัววิเคราะห์ปริมาณการใช้งานซึ่งจะบอกคุณว่าอุปกรณ์ใดใช้ข้อมูลจำนวนมาก คุณอาจพบว่าลูกๆ ของคุณกำลังใช้แบนด์วิธของคุณโดยที่คุณไม่รู้ตัว (หากเป็นเช่นนั้น ต่อไปนี้เป็นวิธีเริ่มแก้ไขปัญหา)
เมื่อคุณพบผู้บุกรุกและแก้ไขปัญหาแล้ว ให้เปิดการรักษาความปลอดภัยเครือข่ายโดยใช้รหัสผ่านที่แข็งแกร่ง โดยควรใช้ WPA2 หรือ WPA3 เนื่องจาก WEP นั้นสามารถถอดรหัสได้ง่ายและใครๆ ก็สามารถเข้าร่วมเครือข่าย Wi-Fi ของคุณได้
การควบคุมคุณภาพ
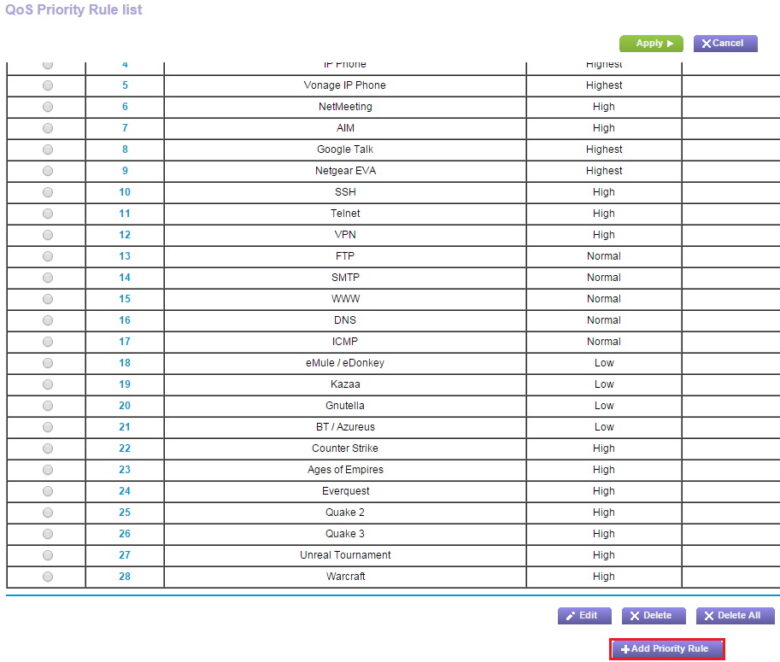
เราเตอร์รุ่นใหม่ส่วนใหญ่มาพร้อมกับเครื่องมือ Quality of Service (QoS) เพื่อจำกัดปริมาณแบนด์วิดท์ที่แอปใช้ เช่น เมนูเราเตอร์ Netgear ด้านบน โดยทั่วไปแล้วการตั้งค่า QoS จะพบได้ภายใต้ Advanced Settings (การตั้งค่าขั้นสูง) ในอินเทอร์เฟซผู้ดูแลระบบของเครือข่าย
ตัวอย่างเช่น คุณสามารถใช้ QoS เพื่อให้ความสำคัญกับการสนทนาผ่านวิดีโอมากกว่าการดาวน์โหลดไฟล์ วิธีนี้จะทำให้การสนทนาผ่านวิดีโอของคุณกับคุณยายไม่ถูกตัดเพียงเพราะคนอื่นขโมยไฟล์ขนาดใหญ่จาก Dropbox ไฟล์อาจใช้เวลาในการดาวน์โหลดนาน แต่ข้อดีก็คือการสนทนาผ่านวิดีโอจะออกมาดี การตั้งค่า QoS บางอย่างช่วยให้คุณให้ความสำคัญกับแอปต่างๆ ในช่วงเวลาเฉพาะของวันได้
เราเตอร์บางตัวอาจช่วยให้การตั้งค่ามัลติมีเดียหรือการเล่นเกมทำได้ง่ายดายขึ้นด้วยการคลิกเพียงครั้งเดียว เพื่อให้คุณทราบว่าแอปพลิเคชันเหล่านั้นจะได้รับความสำคัญสูงสุด หากคุณพยายามสตรีมเกมในขณะที่แชร์เครือข่าย คุณสามารถทำตามขั้นตอนเหล่านี้เพื่อทำให้ทุกอย่างดีขึ้นได้
เปลี่ยนเสาอากาศ Wi-Fi ของคุณ

หากเราเตอร์ของคุณใช้เสาอากาศภายใน การเพิ่มเสาอากาศภายนอกอาจเป็นความคิดที่ดี เนื่องจากเสาอากาศภายนอกมักจะส่งสัญญาณได้แรงกว่า เราเตอร์ของคุณอาจมาพร้อมกับเสาอากาศที่คุณสามารถเพิ่มเองได้ แต่หากไม่มี (หรือคุณทิ้งเสาอากาศไปนานแล้ว) ผู้ผลิตเราเตอร์หลายรายขายเสาอากาศแยกต่างหาก
ในหลายกรณี คุณสามารถเลือกระหว่างเสาอากาศรอบทิศทางที่ส่งสัญญาณในทุกทิศทาง หรือเสาอากาศแบบกำหนดทิศทางที่ส่งสัญญาณในทิศทางใดทิศทางหนึ่ง เสาอากาศในตัวส่วนใหญ่มีแนวโน้มว่าจะส่งสัญญาณรอบทิศทาง ดังนั้น หากคุณวางแผนจะซื้อเสาอากาศภายนอก ควรติดป้ายว่า “มีอัตราขยายสูง” เพื่อให้มีความแตกต่างอย่างแท้จริง
เสาอากาศแบบทิศทางมักจะเป็นตัวเลือกที่ดีกว่า เนื่องจากคุณจะไม่พบจุดอ่อนในเครือข่ายของคุณในทุกทิศทาง หันเสาอากาศภายนอกของคุณไปยังจุดอ่อนที่สัญญาณ Wi-Fi ของคุณอ่อน จากนั้นสัญญาณจะส่งสัญญาณไปในทิศทางนั้น หากคุณสนใจที่จะซื้อเสาอากาศเพิ่มเติม คุณควรตรวจสอบเว็บไซต์ของผู้ผลิตเราเตอร์ของคุณ
อัพเกรดเราเตอร์ที่ล้าสมัยของคุณ

เป็นความคิดที่ดีที่จะใช้ประโยชน์สูงสุดจากอุปกรณ์ที่มีอยู่ของคุณ แต่หากคุณใช้ฮาร์ดแวร์รุ่นเก่า คุณก็ไม่สามารถคาดหวังประสิทธิภาพที่ดีที่สุดได้ เรามักจะยึดถือแนวคิดที่ว่า “ถ้ามันไม่เสีย ก็ไม่ต้องซ่อม” เมื่อพูดถึงอุปกรณ์แบ็คเอนด์ โดยเฉพาะอุปกรณ์เครือข่าย อย่างไรก็ตาม หากคุณซื้อเราเตอร์มาหลายปีแล้ว คุณอาจจะยังใช้มาตรฐาน 802.11n (และขอพระเจ้าอย่าให้มี 802.11g ด้วย) ที่เก่ากว่าและช้ากว่า
เราเตอร์รุ่นเก่าเหล่านี้อาจมีแบนด์วิดท์ค่อนข้างต่ำและอาจมีช่วงสัญญาณที่สั้นกว่าด้วย ตัวอย่างเช่น อัตรารับส่งข้อมูลสูงสุดสำหรับ 802.11g (Wi-Fi 3) คือ 54Mbps ในขณะที่ 802.11n (Wi-Fi 4) ถูกจำกัดไว้ที่ 300Mbps การปรับแต่งทั้งหมดที่เราอธิบายไว้ข้างต้นจะใช้ได้กับรุ่นเก่าเหล่านี้เท่านั้น
อย่างไรก็ตาม หากคุณอัปเกรดเป็นเราเตอร์ใหม่ที่มีมาตรฐาน 802.11ac (Wi-Fi 5) ล่าสุด คุณจะได้รับการรองรับความเร็ว 1Gbps ในขณะเดียวกัน เราเตอร์ Wi-Fi 6 รุ่นใหม่สามารถเข้าถึงความเร็ว 10Gbps ได้ในเชิงทฤษฎี และเราเตอร์ Wi-Fi 6E สามารถเข้าถึงแบนด์วิดท์ได้มากขึ้น ซึ่งสามารถให้การครอบคลุมเพิ่มเติมได้ นอกจากนี้ คุณยังจะได้รับคุณสมบัติที่ทันสมัย เช่น QoS ที่ดีขึ้น การเลือกช่องสัญญาณ และการควบคุมแบนด์สำหรับอุปกรณ์ 5GHz
เราเตอร์รุ่นใหม่บางรุ่นยังมีคุณสมบัติ เช่น Multi User-Multiple Input Multiple Output (MU-MIMO) เช่น เราเตอร์เกมมิ่งไตรแบนด์ Archer AX11000 ของ TP-Link เราเตอร์ MU-MIMO สามารถส่งและรับข้อมูลหลายสตรีมพร้อมกันไปยังอุปกรณ์หลายเครื่องได้โดยไม่กระทบต่อประสิทธิภาพแบนด์วิดท์ และต้องมีการทดสอบเฉพาะกับไคลเอนต์หลายเครื่อง (อุปกรณ์ไคลเอนต์จะต้องรองรับ MU-MIMO จึงจะใช้คุณสมบัตินี้ได้)
แม้ว่าเราเตอร์ของคุณจะเป็นรุ่นใหม่ แต่คุณอาจมีอุปกรณ์รุ่นเก่าบางรุ่นที่ใช้มาตรฐานเก่าและช้ากว่า หากคุณซื้อพีซีในช่วง 10 ปีที่ผ่านมา คุณอาจมีอะแดปเตอร์ไร้สาย 802.11ac หรืออย่างน้อย 802.11n แต่ยิ่งอุปกรณ์ของคุณเก่าเท่าไร โอกาสที่อุปกรณ์จะมีเทคโนโลยีสมัยใหม่ในตัวก็ยิ่งน้อยลงเท่านั้น
สำหรับเครื่องเหล่านี้ คุณสามารถซื้ออะแดปเตอร์ USB Wi-Fi ที่เสียบเข้ากับพอร์ต USB เพื่อปรับปรุงการเชื่อมต่อ วิธีนี้ช่วยให้คุณไม่ต้องเปลี่ยนคอมพิวเตอร์ทั้งเครื่องเพียงเพื่อใช้ประโยชน์จากเทคโนโลยี Wi-Fi ใหม่
เข้าถึงได้ไกลยิ่งขึ้นด้วย Range Extender หรือ Mesh Wi-Fi

หากเคล็ดลับข้างต้นทั้งหมดใช้ไม่ได้ผล อาจเป็นไปได้ว่าบ้านของคุณใหญ่เกินกว่าที่เราเตอร์เพียงตัวเดียวจะส่งสัญญาณได้ดีไปทั่วทุกแห่ง เราเตอร์ของคุณอาจมีมุมและผนังมากเกินไปที่จะผ่านได้ ในกรณีนั้น คุณจะต้องใช้โซลูชันอื่นเพื่อขยายสัญญาณของคุณ: ตัวขยายสัญญาณหรือเครือข่ายแบบเมช
ตัวขยายสัญญาณจะรับสัญญาณจากเราเตอร์ของคุณแล้วจึงส่งสัญญาณนั้นไปยังอุปกรณ์ของคุณอีกครั้ง และในทางกลับกัน วิธีนี้จะช่วยให้คุณได้โซลูชันราคาไม่แพงที่สามารถทำหน้าที่เป็นตัวขยายสัญญาณเพื่อขยายระยะสัญญาณของเราเตอร์ไร้สายของคุณได้ อย่างไรก็ตาม ตัวขยายสัญญาณมักจะไม่มีประสิทธิภาพเท่ากับระบบ Wi-Fi แบบเมช ซึ่งมาแทนที่เราเตอร์เดิมของคุณทั้งหมด
แทนที่จะส่งสัญญาณซ้ำจากเราเตอร์หลายตัว อุปกรณ์ Wi-Fi แบบเมชจะทำงานร่วมกันเพื่อกำหนดเส้นทางการรับส่งข้อมูลกลับไปยังโมเด็มของคุณอย่างชาญฉลาด โดยครอบคลุมบ้านของคุณด้วยเครือข่าย Wi-Fi เดียวที่เข้าถึงทุกที่ที่คุณต้องการ เมื่อตั้งค่าจุดเชื่อมต่อแบบเมชเหล่านี้ กฎการวางตำแหน่งเดียวกันจะใช้ได้ นั่นคือ โหนดหนึ่งเชื่อมต่อกับโมเด็มของคุณและโหนดอื่นๆ แต่ละโหนดควรอยู่ใกล้กันพอที่จะรับสัญญาณที่ชัดเจน ในขณะที่อยู่ไกลพอที่จะขยายการครอบคลุม
อย่างไรก็ตาม คุณควรทราบว่าแม้จะใช้ระบบเมชแล้ว คุณยังอาจประสบปัญหาประสิทธิภาพลดลงที่ปลายสายของบ้าน โดยเฉพาะอย่างยิ่งหาก Wi-Fi ของคุณต้อง “กระโดด” ไปมาระหว่างโหนดจำนวนมาก อีกครั้ง ควรวางยูนิตหลักไว้ตรงกลางบ้านของคุณ และเชื่อมต่อโหนดกับอีเทอร์เน็ตเพื่อให้ได้ผลลัพธ์ที่ดีที่สุด (เชื่อฉันเถอะว่าหากคุณต้องการ Wi-Fi ที่ไม่มีปัญหาจริงๆ ควรเรียกช่างไฟฟ้ามาเดินสายไฟเพิ่มเติมเพื่อกระจาย Wi-Fi เมชแต่ละจุดไปยังจุดต่างๆ ในบ้านของคุณ)
ข้อเสียทั่วไปของระบบ Wi-Fi แบบเมชคือระบบเหล่านี้มักจะมีราคาแพงกว่าการเพิ่มตัวขยายสัญญาณให้กับเราเตอร์ที่มีอยู่ หากคุณเชี่ยวชาญด้านเทคโนโลยี คุณอาจประหยัดเงินได้โดยการตั้งค่าจุดเชื่อมต่อ Ubiquiti UniFi Lite ที่ถูกกว่าเล็กน้อย (แต่ซับซ้อนกว่า) Eero 6, Eero Pro 6 และ Eero 6+ ของ Amazon มีราคาต่ำกว่าคู่แข่ง Wi-Fi แบบเมชส่วนใหญ่ ในขณะที่รองรับ Wi-Fi 6 และฮับสมาร์ทโฮม Zigbee ในตัว
ที่มา: pcmag, microsoft


