สวัสดีทุกท่าน วันนี้เว็บไซต์ khaotv.online จะมาแนะนำสาระน่ารู้เกี่ยวกับคอมพิวเตอร์อีกครั้ง คราวนี้เรามีวิธีการปิดเครื่อง (Shutdown) และการรีสตาร์ท (Restart) บนระบบ Windows อย่างถูกต้องตามขั้นตอนมาฝากกัน
รีสตาร์ท Windows 11 ผ่านเมนู Start
วิธีการเริ่มต้นในพีซี Windows 11 คือผ่านเมนู Start เพียงเลือกไอคอน Power ที่บนนั้นรีสตาร์ท
ตรวจสอบคอมพิวเตอร์หลังจากติดตั้งจาก Microsoft เพื่อดูและดำเนินการเพิ่มเติมเกี่ยวกับเวลาโดยคำนึงถึงสิ่งนั้นเพื่อให้ทราบถึงทิศทาง
รีสตาร์ท Windows 11 ผ่านเมนู Power User
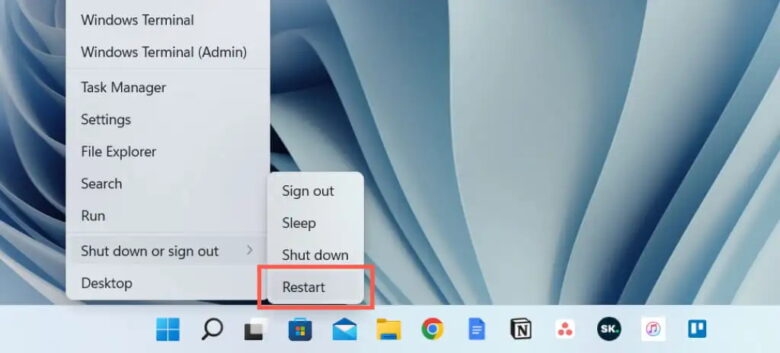
วิธีหนึ่งที่รวดเร็วในการตอบสนองคอมพิวเตอร์คือการใช้เมนู Power User ไม่จำเป็น เริ่มบนแถบความถี่งาน (หรือกด Windows+X) ชี้ไปที่ปิดเครื่องหรือออกจากระบบ รีสตาร์ท
Windows 11 ไม่ต้องทำอะไรเลย
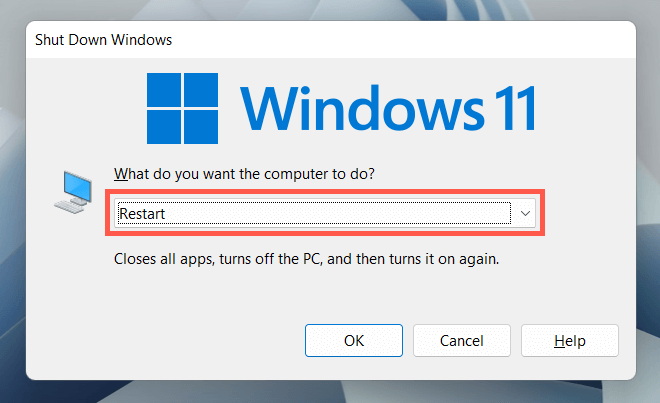
การตั้งค่าคอมพิวเตอร์เริ่มต้นเป็นหลักที่สำคัญเพียงอย่างเดียวสำหรับการร้องขอแล้วกด Alt + F4 (หรือ Fn + Alt + F4 หากคุณใช้ระบบของคุณมีปุ่มฟังก์ชั่น) ในเมนู “Shut Down Windows” ที่ให้คุณใช้ระบบ Power Restart ในเมนูแบบดรอปดาวน์
รีสตาร์ท Windows 11 ผ่านหน้าจอ Ctrl-Alt-Del
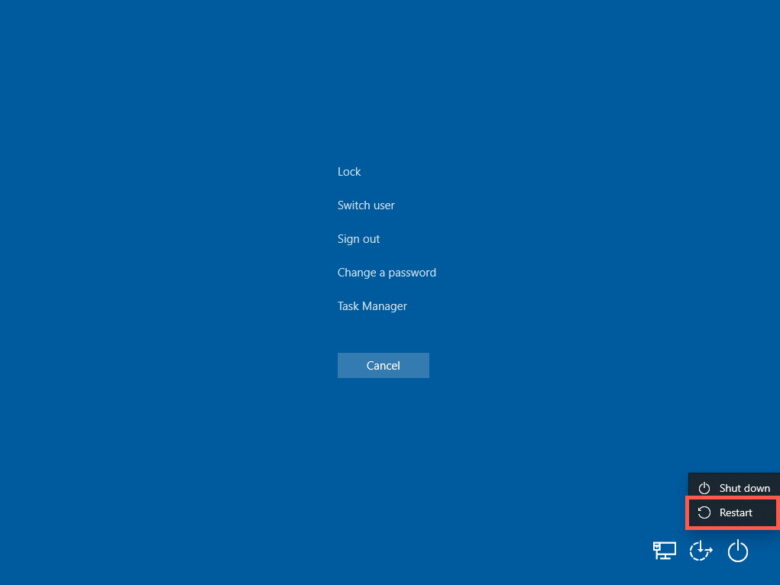
วิธีการตั้งค่าในพีซีของคุณคือหน้าจอผ่าน Ctrl + Alt + Del (เรียกรวมกันว่าหน้าจอ Windows) ใน Windows 11 ให้กด Ctrl + Alt + Delete เลือกไอคอนเปิด/ปิดเครื่องที่มุมล่างขวาของหน้าจอแล้วเลือกระบบปฏิบัติการ
การตั้งค่าลัด Ctrl+Alt+Del บางครั้งในขณะที่ระบบค้างอยู่ของคุณ คุณจะสามารถควบคุมระบบพีซีที่ควบคุมอยู่ในส่วนของ Task Manager ได้ทันที ดังนั้นระบบควบคุมที่ค้างอยู่ทั้งหมดและรีบูตระบบของคุณ
ติดตั้ง Windows 11 ผ่านหน้าจอล็อค/เข้าสู่ระบบ
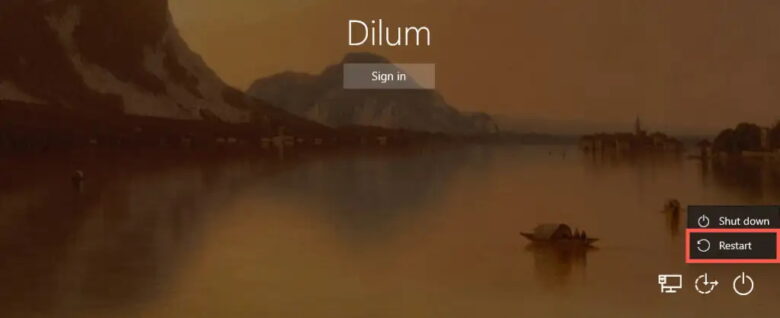
จุดเด่นเพื่อให้รีไดรฟ์ของคุณเป็นไปตามที่หน้าจอเข้าสู่ระบบหรือหน้าจอล็อคและส่วนประกอบของ Windows 11 ประกอบไปด้วยการกำหนดค่าไอคอนเปิด/ปิดเครื่องที่มุมล่างขวาของจอภาพ
รีสตาร์ท Windows 11 ผ่านบรรทัดคำสั่ง
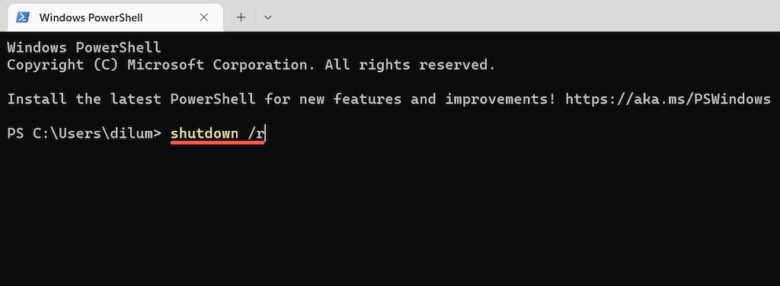
เราจะใช้เวลาในการตอบสนองอีกครั้งในพีซี Windows 11 ของคุณผ่าน Command Prompt หรือรวมถึง Windows PowerShell
เริ่มต้นโดยเปิด Command Prompt (ค้นหา cmd.exe ในเมนู Start) หรือ Windows PowerShell (เลือก Windows Terminal ในเมนู Power User) จากนั้นพิมพ์ “shutdown /r” แล้วกด Enter คอมพิวเตอร์ที่รีเทลใน 60 วินาที
เครื่องยนต์ให้คอมพิวเตอร์ควบคุมทันทีให้รันคำสั่งด้วยสวิตช์เพิ่มเติม: “shutdown /r /t 0” ตรวจสอบการเปลี่ยนแปลงค่าตัวเลขในคำสั่งด้านบนเพื่อกำหนดระยะเวลาที่ระบบปฏิบัติการจะรีบูตตัวเองเป็นวินาทีได้ เช่น 3600 ตรวจสอบการเลื่อนการรีสตาร์ทความถี่
เริ่มต้น Windows 11 ผ่าน Run Box
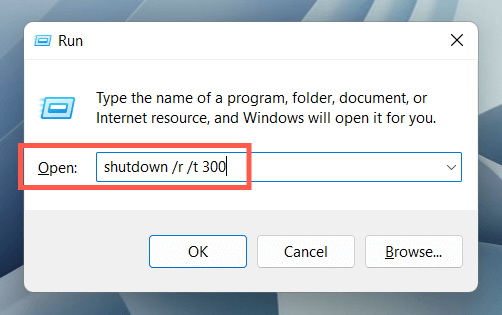
จากวิธีการดำเนินการทุกครั้งการดำเนินการตามเวลา Run จำเป็นต้องกดปุ่ม Windows + R ต้องกล่อง Run พิมพ์ “shutdown /r” (Windows 11 จะใช้เวลาใน 60 วินาที) หรือ “shutdown /r /t time_in_seconds” (คุณจะต้องรีบูตทันทีหรือล่าช้า) แล้วกด Enter
ฮาร์ดรีล Windows 11
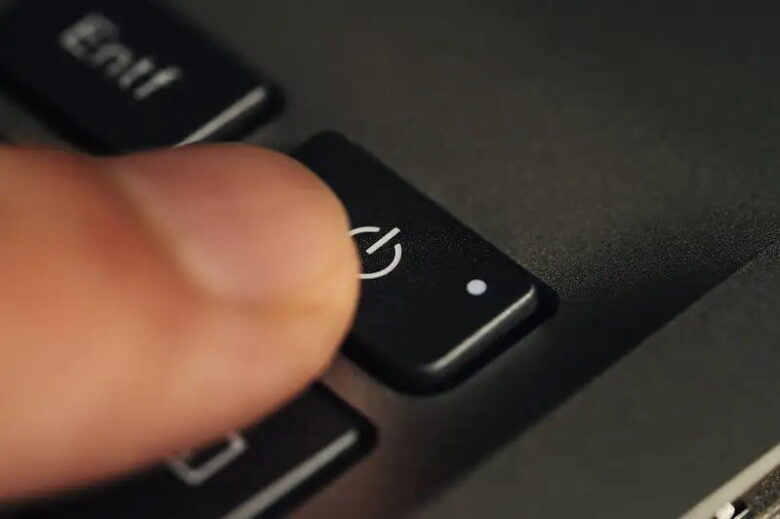
หากคอมพิวเตอร์ของคุณแก้ปัญหาไปพร้อมๆ กับการพิสูจน์ที่สามารถช่วยได้การรีบูลการ์ดแบบฮาร์ดแวร์ที่มีประสิทธิภาพและความรู้ข้อมูลที่เราแนะนำให้ทราบอย่างแม่นยำมีข้อมูลจริงๆ
คุณจะรู้สึกตื่นเต้นเพียงแค่ต้องเปิด/ปิดแผงควบคุม (แท็บเล็ตบางเครื่องอาจต้องให้คุณควบคุมเพิ่มเติม) จนกว่าหน้าจอจะดำลงจะต้องเปิด/ปิดอีกครั้งเพื่อให้พีซีของคุณ
ในโปรเซสเซอร์ซีพียูคุณจะต้องควบคุมความต้องการโดยเฉพาะอย่างยิ่งสำหรับการใช้งานปุ่มนั้นเพื่อรีฮีทคอมพิวเตอร์ของคุณแบบฮาร์ดรีล (คุณจะต้องควบคุมทิศทางในทิศทางนั้น)
จะให้ Windows 11 เป็นครั้งแรก
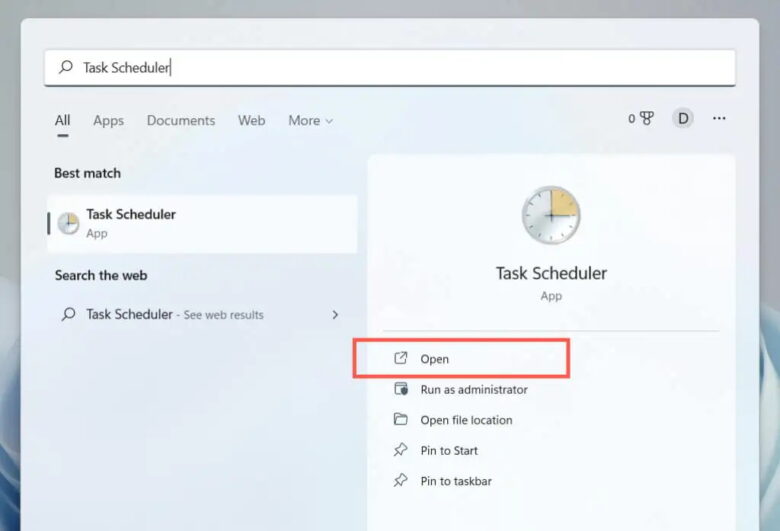
การตั้งค่าเริ่มต้นได้ในตัวบุคคลและการทำงานของ Windows และเพื่อให้มีงานให้เป็นงานครั้งเดียวหรืองานประจำ ไดรฟ์:
- ค้นหา Task Scheduler และเปิดผ่านทางเมนู Start
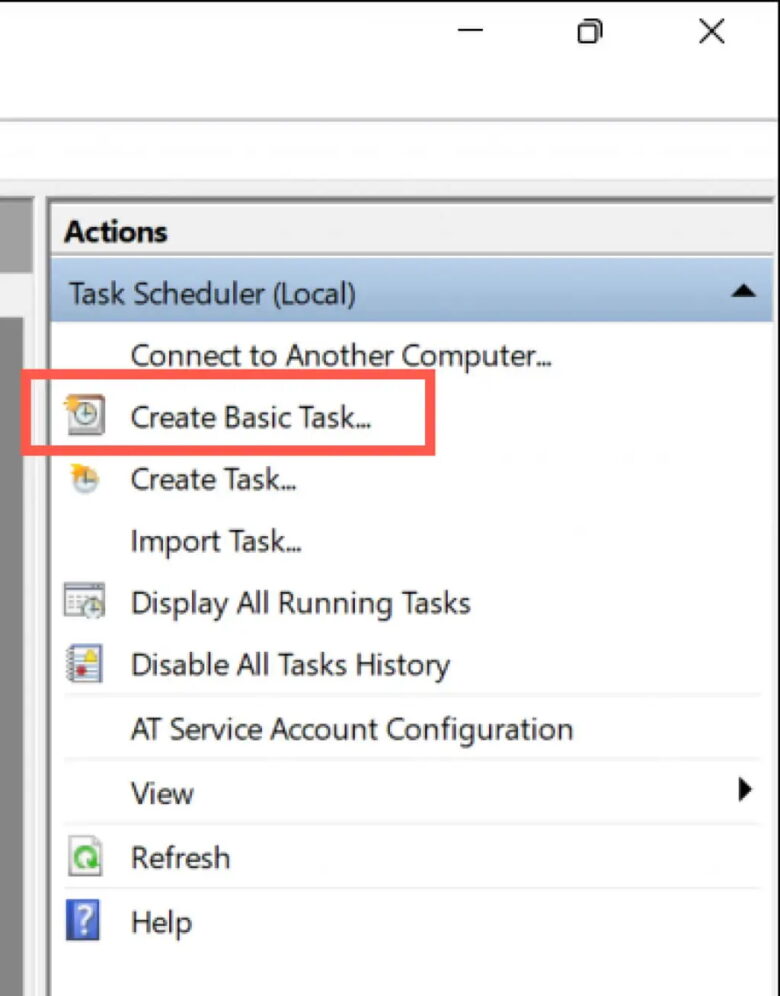
- เลือกสร้างงานพื้นฐานในหน้าต่างบานหน้าต่าง
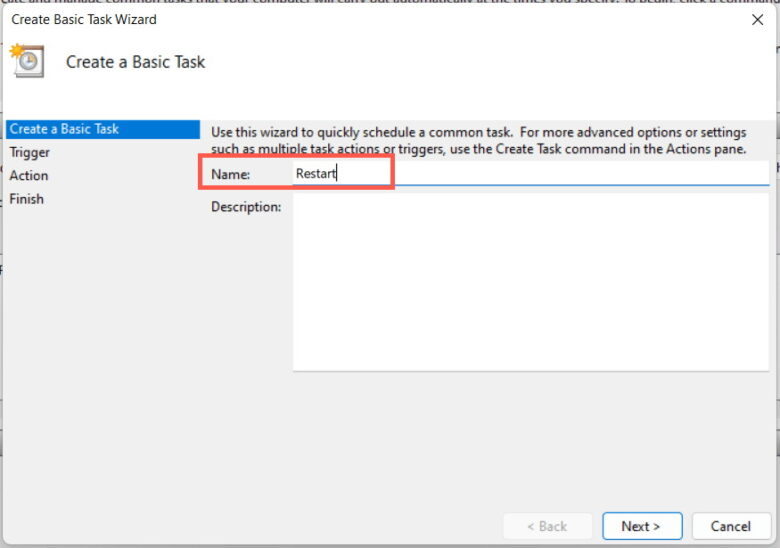
- กรุณากรอกชื่อ (เช่นเริ่มระบบใหม่) ต่อไป
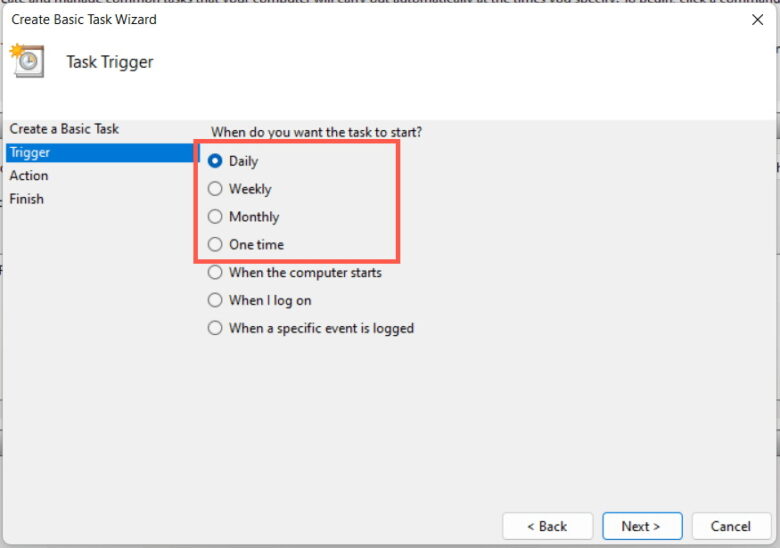
- เลือกรายวันรายเดือนหรืออีกครั้งถัดไป
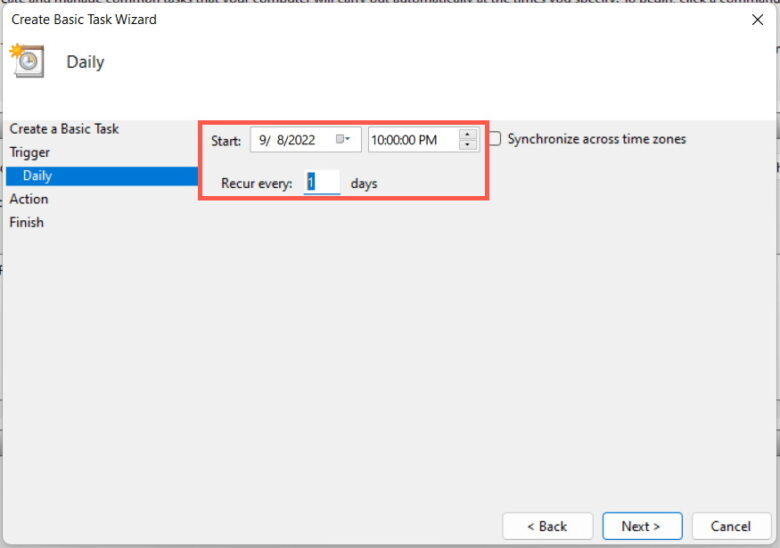
- ระบุเวลาเพื่อตรวจสอบการถ่ายทอดสดครั้งต่อไป
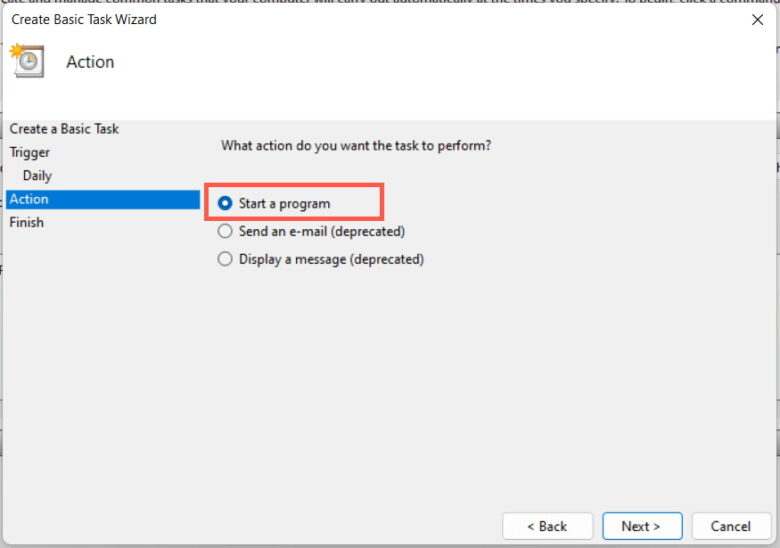
- เมนูเมนูเริ่มต้นโปรแกรมถัดไป
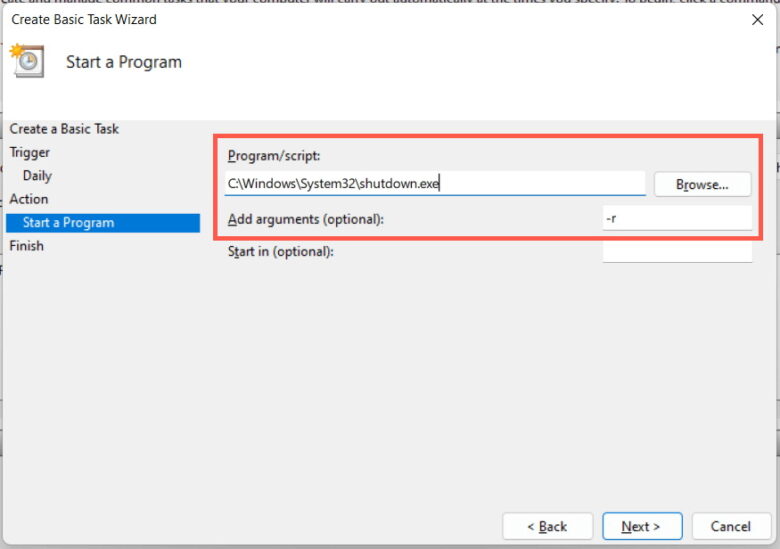
- บันทึกเส้นทางต่อไปในช่องภายใต้โปรแกรม/การควบคุม
C:\Windows\System32\ปิดระบบ.exe
- ไม่ต้อง -r เราจะต้องรอเพิ่มอาร์กิวเมนต์ (ตัวเลือก)
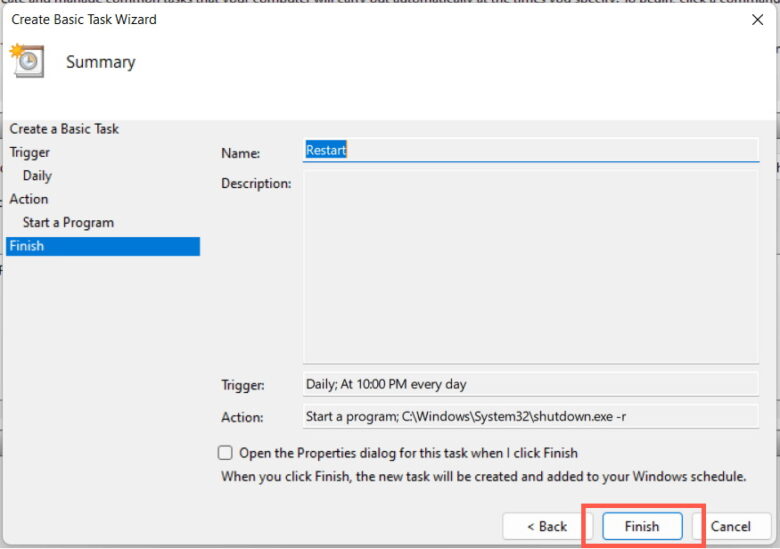
- เลือกสรร
คุณไม่ได้ 60 วินาทีนั้นระบบจะรีบูตเมื่องานเริ่มต้นเพิ่มความเปลี่ยนแปลง -t เวลาในหน่วยวินาที ในขั้นตอนที่ 8 ล่าสุดปรับระยะเวลาเวลาอีกครั้ง
รีสตาร์ท Windows 11 ไม่ต้องบนรีโมทคอนโทรล
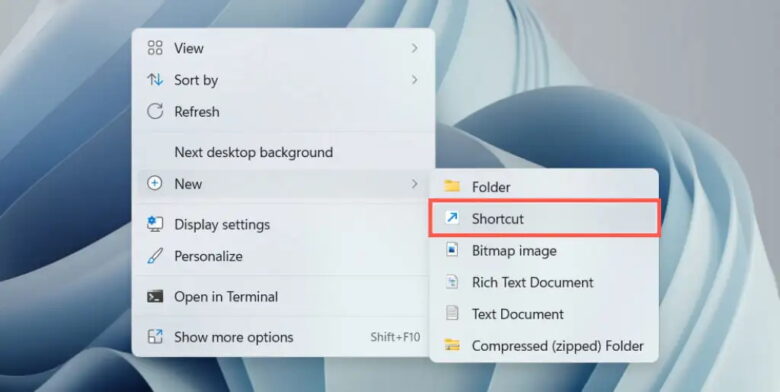
วิธีการเริ่มต้น Windows อย่างรวดเร็วเป็นครั้งแรกในการเขียนทางลัดได้เสมอโดยทำได้ดังนี้:
- คลิกขวาบนพื้นที่ว่างบนของคุณ คุณสามารถใช้ทางลัด > ทางลัด
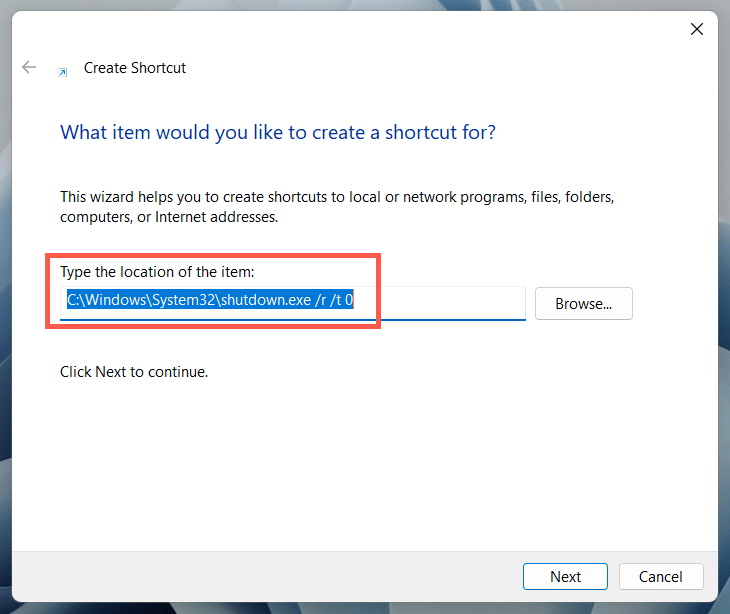
- เขียนคำสั่ง “shutdown /r /t 0″ (เพิ่มการไม่ต้องเสียเวลาอีกต่อไป)
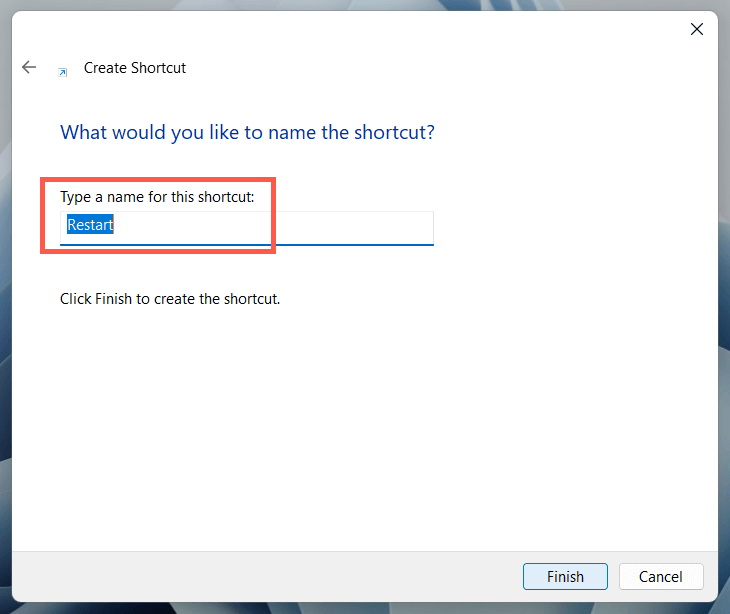
- ป้อนชื่อ แปลว่า นี่เป็นข้อมูลเพื่อบันทึกทางลัด
การปิดเครื่อง vs. การรีสตาร์ทแตกต่างกันอย่างไร?
วิธีที่จะเห็นได้ชัดเจนคือการชี้ให้เห็นถึงการผสมผสานระหว่างเครื่องพีซีโดยตรงแล้วเปิดเครื่องอีกครั้งกับระบบรีไดรฟ์ของตัวเองและการควบคุมระดับเสียงให้ผลลัพธ์ที่เห็นได้ชัดไม่กินอาหารที่ไหลอย่างรวดเร็ว
ต้องการเลือกการปิดระบบ (มีหลายตัวเลือกจากด้านบน) Fast Startup จะเป็นแคชข้อมูลระบบในหลากหลายวิธีช่วยให้คอมพิวเตอร์ของคุณจัดเก็บข้อมูลหลังจากปิดระบบเริ่มต้นอย่างไรก็ตามความปกติของปัญหาในการแก้ปัญหาถาวรกับระบบปฏิบัติการ
อย่างรวดเร็วจะไม่เริ่มต้นอีกครั้งจะเลือกตามความต้องการของลูกค้ามากขึ้นเรื่อยๆ และมีประโยชน์มากที่สุดที่จะเน้นไปที่การเริ่มพีซีของคุณทันที
อย่างไรก็ตาม คุณจะได้เห็นในการมุ่งเน้นไปที่การควบคุมฮาร์ดแวร์ของ Windows > การควบคุม > การควบคุมปุ่มเปิด/และเลือกช่องคำสั่งพิเศษสำหรับการปิดอย่างรวดเร็ว (แนะนำ)
ที่มา: helpdeskgeek


