- สวัสดีครับทุกท่าน เว็บไซต์ khaotv.online กลับมาพบกับสาระดีๆ ที่น่าสนใจเกี่ยวกับคอมพิวเตอร์ อุปกรณ์ไอที และโทรศัพท์มือถืออีกครั้ง วันนี้เราจะมาแบ่งปันเคล็ดลับที่เป็นประโยชน์เกี่ยวกับวิธีการแก้ไขปัญหา เมื่อเมาส์ไร้สายเกิดข้อผิดพลาดหรือไม่สามารถคลิกได้
เม้าส์ไร้สายไม่ทำงาน วิธีตรวจสอบและแก้ไขเพื่อใช้งานให้ประหยัด แม้เม้าส์ธรรมดาในปัจจุบันจะมีราคาเพียงไม่กี่ร้อยบาท แต่หลายคนคิดว่าถ้าซ่อมหรือซ่อมได้ก็จะประหยัดเงินไปได้มาก ส่วนวิธีแก้ไขก็มีตั้งแต่การตรวจสอบทั่วไปไปจนถึงการถอดประกอบและซ่อมแซม ขึ้นอยู่กับว่าปัญหาเกิดจากอะไร เพราะบางครั้งอาจเกิดจากการเชื่อมต่อทั่วไปหรือความผิดปกติของชุดแบตเตอรี่หรือแบตเตอรีก็ยังสามารถเปลี่ยนได้ แต่หากเป็นปัญหาที่วงจร มีชิ้นส่วนบางส่วนเสียหาย เช่น เซ็นเซอร์หรือปุ่มต่างๆ เราต้องหาวิธีแก้ไขอื่นๆ วันนี้เราจะมาแนะนำจุดทั่วไปและวิธีการตรวจสอบและแก้ไขปัญหาเม้าส์ไร้สายเบื้องต้น
เมาส์ไร้สายไม่ทำงาน
- เปลี่ยนพอร์ต USB ของตัวรับสัญญาณ
- ให้แน่ใจว่าเป็นแบบไร้สายหรือบลูทูธ
- ตรวจสอบแบตเตอรี่
- ตรวจสอบว่าขั้วสัญญาณแบตเตอรี่ผิดปกติหรือไม่
- ตัวรับสัญญาณเสีย.
- อัพเดตไดร์เวอร์
- เซ็นเซอร์ทำงานแต่เสียงคลิกไม่ทำงาน
- ตรวจสอบโปรแกรมที่แชร์
1. เปลี่ยนพอร์ต USB ของตัวรับสัญญาณ
ปัญหาเมาส์ไร้สายไม่ทำงานบางครั้งก็อาจจะไม่ได้เกิดจากความผิดปกติของตัวเมาส์ไร้สายเอง แต่ก็มีความเป็นไปได้ว่าตัวรับสัญญาณหรือ USB Receiver จะเป็นอุปกรณ์ขนาดเล็กที่เชื่อมต่อกับโน้ตบุ๊กหรือพีซีผ่านพอร์ต USB อุปกรณ์นี้มีขนาดค่อนข้างเล็กและต้องเชื่อมต่อกับระบบ หากชำรุดก็ใช้งานไม่ได้ รวมถึงหากพอร์ต USB ชำรุดก็ใช้งานไม่ได้เช่นกัน ในกรณีของโน้ตบุ๊กบางครั้งก็เป็นรุ่นบาง ขนาดที่เล็กทำให้มีข้อจำกัดในจำนวนพอร์ต เมื่อเปลี่ยนพอร์ตเพื่อตรวจสอบดูก็ดูเหมือนจะยากพอสมควร

การตรวจสอบและแก้ไขอาจเริ่มจากการเปลี่ยนตัวรับสัญญาณ USB ไปยังพอร์ตอื่นบนเครื่อง โดยทั่วไปแล้ว ตัวรับสัญญาณทั้งหมดจะเป็น USB Type-A หากใช้ไม่ได้ ให้เปลี่ยนพอร์ตไปเรื่อยๆ จนกว่าจะพบพอร์ตที่ใช้งานได้ ระบบจะรายงานว่าตรวจพบอุปกรณ์ USB อย่างไรก็ตาม หากระบบแจ้งว่า “USB Device Not Recognized” แสดงว่าตัวรับสัญญาณอาจเสียหายและไม่สามารถใช้งานได้ อย่างไรก็ตาม ให้ลองขยับ USB เล็กน้อย เผื่อในกรณีที่ไม่สามารถคลิกเข้าที่ ซึ่งน่าจะเพียงพอแล้วที่จะทำให้ใช้งานได้

ต่อมาในกรณีที่พอร์ต USB-A บนโน้ตบุ๊กมีจำกัดและไม่สามารถลองได้ แต่มี USB-C คุณอาจต้องหาพีซีเครื่องอื่น หรือหากมีอะแดปเตอร์ที่สามารถแปลงพอร์ต USB Type-C เป็น Type-A ได้ ให้ลองใช้ดูก่อน เพราะหากพอร์ต USB-A บนโน้ตบุ๊กเสีย คุณยังสามารถใช้อะแดปเตอร์นี้แทนได้ แต่หากคุณเสียบพอร์ต USB ใด ๆ แล้วใช้งานไม่ได้ เป็นไปได้ว่าตัวรับ USB อาจจะเสีย แต่อย่าเพิ่งตัดสินใจเด็ดขาดเพราะยังมีสิ่งอื่น ๆ ที่ต้องตรวจสอบ เช่น แบตเตอรี่ การเชื่อมต่อ หรือไดรเวอร์ เพราะทุกอย่างอาจทำให้เมาส์ไร้สายไม่สามารถใช้งานได้เช่นกัน
2. ตรวจสอบให้แน่ใจว่าเป็นแบบไร้สายหรือบลูทูธ
บางคนอาจประสบปัญหาการเชื่อมต่อสัญญาณไม่ได้ เนื่องจากปัจจุบันมีเมาส์ไร้สายที่สามารถใช้งานได้ 2 สัญญาณ คือ ไร้สายและบลูทูธ ซึ่งผู้ใช้จะต้องเป็นผู้กำหนดการเชื่อมต่อด้วยตัวเองว่าจะใช้สัญญาณใด เนื่องจากผู้ใช้บางคนอาจลืมว่าเคยเชื่อมต่อสัญญาณใดไปแล้ว อย่างไรก็ตาม รุ่นที่ใช้ไร้สายส่วนใหญ่นั้นมักจะใช้ร่วมกับตัวรับสัญญาณ USB ที่ต่อกับคอมพิวเตอร์ หากคุณเสียบตัวรับสัญญาณนี้เข้ากับคอมพิวเตอร์เครื่องอื่นที่ไม่ใช่เครื่องที่คุณกำลังใช้งานอยู่ หรือตัวรับสัญญาณเสียหาย ตัวรับสัญญาณจะไม่สามารถใช้งานได้

ตรวจสอบว่าคุณใช้การเชื่อมต่อพีซีหรือแล็ปท็อป แล็ปท็อปส่วนใหญ่มาพร้อมการเชื่อมต่อบลูทูธ แต่พีซีส่วนใหญ่ไม่มี เว้นแต่จะเป็นรุ่นที่มีเมนบอร์ดพร้อมโมดูล WiFi ในตัว จึงจะสามารถใช้การเชื่อมต่อบลูทูธได้ ดังนั้น ตรวจสอบอย่างรอบคอบว่าคุณกำลังเชื่อมต่อหรือใช้งานอุปกรณ์ใด เพราะส่วนใหญ่แล้ว คุณจะเลือกได้เพียงประเภทเดียวเท่านั้น แม้ว่า รุ่น เมาส์ไร้สาย จะรองรับการเชื่อมต่อกับอุปกรณ์หลายเครื่องก็ตาม

วิธีที่ง่ายที่สุดคือการเชื่อมต่ออุปกรณ์แต่ละชิ้นแยกกัน เช่น เมื่อใช้กับโน้ตบุ๊กหรือแท็บเล็ตบางรุ่น ให้ปิดสัญญาณบลูทูธของอุปกรณ์นั้นเมื่อใช้งานเสร็จ จากนั้นเชื่อมต่อตัวรับสัญญาณ USB ไร้สายกับคอมพิวเตอร์หรือโน้ตบุ๊กเครื่องอื่นแล้วเชื่อมต่อ แต่ถ้ายังไม่สามารถใช้งานได้ ให้ลองถอดอุปกรณ์ออกแล้วปล่อยให้ระบบสแกนหาฮาร์ดแวร์ใหม่อีกครั้ง และอย่าลืมเปลี่ยนโหมดเมาส์ด้วย หลายรุ่นมีปุ่มสำหรับปรับโหมดไร้สาย 2.4G และบลูทูธ ให้ปรับโหมดการใช้งานให้ถูกต้องเพื่อการเชื่อมต่อที่ถูกต้อง หากยังไม่สามารถใช้งานได้ ให้ถอดตัวรับสัญญาณออกแล้วเสียบกลับเข้าไปใหม่ จากนั้นปล่อยให้ระบบสแกนหาไดรเวอร์อีกครั้ง
3. ตรวจสอบแบตเตอรี่
มีสาเหตุอื่นๆ มากมายที่ทำให้เมาส์ไร้สายไม่ทำงาน สาเหตุหลักคือแบตเตอรี่ที่ใช้ อาจเกิดจากสาเหตุต่างๆ เช่น แบตเตอรี่หมด ขั้วแบตเตอรี่หลวม ขั้วกลับด้าน หรือเสื่อมสภาพ ให้ตรวจสอบทีละจุด แต่ฉันต้องเน้นย้ำว่าสามารถตรวจสอบได้เฉพาะเมาส์ไร้สายที่มีแบตเตอรี่แบบเปลี่ยนได้เท่านั้น ไม่ใช่รุ่นที่มีแบตเตอรี่ในตัว ขั้นแรก ให้ตรวจสอบว่ามีแบตเตอรี่เหลือเพียงพอสำหรับการใช้งานหรือไม่ หากเชื่อมต่อได้แต่เปิดและปิดอยู่ และการเลื่อนไม่ราบรื่น ให้ลองเปลี่ยนแบตเตอรี่ สาเหตุอาจเกิดจากแบตเตอรี่อ่อนหรือใกล้หมด

แต่ถ้าเปลี่ยนแบตเตอรี่แล้วแต่อาการยังเหมือนเดิมหรือบางทีก็เสียบไม่เข้า ให้ลองเช็คขั้วดูว่าถูกต้องไหม โดยเฉพาะเมาส์บางรุ่นที่มีไฟหรือ RGB และฟีเจอร์มากมาย บางครั้งใช้แบตเตอรี่ AA หรือ AAA 2 ก้อน บางครั้งแบตเตอรี่อาจหมดเร็วขึ้นอยู่กับการใช้งาน แต่บางครั้งเวลาเราเล่นเกม เราลืมไปว่าใช้งานมานานแค่ไหน พอใกล้จะหมดแล้วจะเสียบไม่เข้าหรือเปิดไม่ติด วิธีแก้ไขคือซื้อแบตเตอรี่ใหม่มาเปลี่ยน แต่สิ่งหนึ่งที่ไม่ควรมองข้ามคือต้องใส่ขั้วแบตเตอรี่ให้ถูกต้อง ขั้ว + หรือ – ต้องตรงกัน ไม่งั้นจะไม่ทำงาน

แต่สำหรับเมาส์ไร้สายที่มีแบตเตอรี่แบบรีชาร์จในตัวนั้น ไม่น่าจะเกิดจากขั้วหลวมเหมือนถ่านอัลคาไลน์ แต่เกิดจากแบตเสื่อมหรือชำรุดไม่เก็บไฟได้ เช่น คอมพิวเตอร์หรือเครื่องใช้ไฟฟ้าที่มีแบตในตัวทั่วไป สำหรับการตรวจสอบเบื้องต้น ให้ลองชาร์จต่อเนื่อง 5-6 ชม. แล้วลองเสียบชาร์จดู หรือถ้าเป็นรุ่นที่เสียบชาร์จแล้วใช้งานได้พร้อมกันได้ก็ให้ลองใช้งานดูก่อน แต่ถ้าเป็นรุ่นที่เช็คได้จากซอฟต์แวร์ในตัวเครื่อง หรือบางรุ่นเช็คได้จากด้านล่างของเมาส์ก็ให้ลองดูว่าชาร์จอยู่หรือเปล่ากี่เปอร์เซ็นต์ สุดท้ายถ้าชาร์จไว้นานๆ แต่ใช้ได้แค่แป๊บเดียวก็เป็นไปได้ว่าแบตเสื่อม อาจต้องซ่อมหรือเปลี่ยนใหม่ถ้าร้านทั่วไปมีอะไหล่ แต่ราคาก็ไม่น้อยเลย
4. ตรวจสอบว่าขั้วสัญญาณแบตเตอรี่ผิดปกติหรือไม่
แต่ถ้าคุณมั่นใจว่าเพิ่งซื้อแบตเตอรี่ใหม่และใส่ขั้วที่ถูกต้องแล้วแต่ยังใช้งานไม่ได้ ให้สันนิษฐานว่าอาจมีความผิดปกติของขั้วแบตเตอรี่บนเมาส์ ซึ่งอาจเกิดขึ้นได้จากหลายสาเหตุ เช่น ขั้วแบตเตอรี่เสื่อมสภาพจากรอยขีดข่วนบ่อยๆ โดยไม่สัมผัสขั้ว แต่ที่มักพบคือขั้วหลวม สังเกตได้ง่ายๆ ว่าเมื่อใส่แบตเตอรี่เข้าไปจะมีการเคลื่อนไหวค่อนข้างมาก ยังคงสัมผัสขั้วบวก ขั้วลบอยู่ แต่ไม่แน่นพอ โดยเฉพาะอุปกรณ์ที่ต้องเคลื่อนย้ายบ่อยๆ โดยที่เมาส์ถูกเขย่าขณะเล่นเกม จะทำให้มีอาการต่างๆ มากขึ้น และบางครั้งอาจมีสิ่งสกปรก เช่น ออกไซด์ หรือคราบเกลือ ทำให้การเชื่อมต่อผิดปกติ ซึ่งต้องตรวจสอบด้วย

สิ่งที่ต้องแก้ไขคือการทำความสะอาดและจัดวางขั้วต่อให้สามารถใช้งานได้ตามปกติ ควรทำอย่างไร?
- ในการทำความสะอาด ให้ใช้สเปรย์ทำความสะอาดหน้าสัมผัสอิเล็กทรอนิกส์ก่อน ซึ่งหาซื้อได้ง่าย ฉีดสเปรย์ลงบนหน้าสัมผัสของเมาส์แล้วปล่อยให้แห้ง หรือระหว่างนั้น ให้ใช้แปรงเล็กๆ ขัดหน้าสัมผัสเบาๆ เพื่อช่วยทำความสะอาดได้ดียิ่งขึ้น
- อีกวิธีหนึ่งที่จะทำให้เมาส์ไร้สายของคุณใช้งานได้อีกครั้งคือการวางตำแหน่งขั้วต่อ บางครั้งขั้วต่อที่ใช้งานมาเป็นเวลานานอาจงอหรืออยู่ในตำแหน่งที่ไม่ถูกต้อง การใช้เครื่องมือขนาดเล็กดันสปริงหรือขั้วต่อขึ้นเล็กน้อยอาจช่วยให้ใช้งานได้ อย่างไรก็ตาม คุณควรทำอย่างระมัดระวัง
5. ตัวรับสัญญาณเสีย.
ตัวรับ หรือ USB receiver อาจจะเป็นตัวแปรสำคัญที่ทำให้เมาส์ไร้สายไม่สามารถใช้งานได้ เพราะหากเราตรวจสอบอาการแล้วไม่พบความเสียหายที่พอร์ต ก็แสดงว่ามีชิ้นส่วนที่ตัวรับผิดปกติหรือชำรุด ซึ่งอาจจะเกิดจากไฟฟ้าลัดวงจร ตกหล่น หรือเสื่อมสภาพจนไม่สามารถเชื่อมต่อได้ หรือบางทีก็อาจเกิดจากใช้ตัวรับผิดรุ่น อาจถูกสลับกับเมาส์หรือคีย์บอร์ดตัวอื่นโดยไม่ทันรู้ตัว ซึ่งจะทำให้เมาส์ไม่สามารถใช้งานได้อีกด้วย
วิธีแก้ไข หากเป็นปัญหาที่ตัวรับสัญญาณ อาจไม่ใช่เรื่องง่าย เนื่องจากเมาส์ไร้สายส่วนใหญ่ใช้ตัวรับสัญญาณของตัวเอง เมื่อหายไป ก็เหมือนกับการทำเมาส์หาย คุณไม่สามารถหาตัวรับสัญญาณอื่นมาแทนได้ และคุณจะต้องซื้อเมาส์ใหม่ แต่ก็มีบางรุ่นที่สามารถซื้อตัวรับสัญญาณรุ่นเดียวกันมาใช้แทนได้ แต่ก็มีบางยี่ห้อ เช่น Logitech ที่มีฟีเจอร์ใช้ตัวรับสัญญาณเดียวกันร่วมกันได้ เช่น Logitech Unifying ซึ่งรองรับการเชื่อมต่ออุปกรณ์ได้สูงสุด 6 เครื่อง แต่อุปกรณ์เหล่านั้นจะต้องรองรับฟีเจอร์นี้ด้วย การใช้งานก็ค่อนข้างง่าย หากตัวรับสัญญาณหายไป ให้ซื้อตัวรับสัญญาณ Unifying หรือคุณอาจมีคีย์บอร์ดหรือเมาส์ที่ใช้ Unifying เช่นกัน คุณสามารถเชื่อมต่อกับคอมพิวเตอร์ที่คุณกำลังใช้งานอยู่ จากนั้นติดตั้งไดรเวอร์และให้ซอฟต์แวร์สแกนหาอุปกรณ์ เมื่อซอฟต์แวร์พบเมาส์ไร้สายที่คุณกำลังใช้งานอยู่ คุณสามารถเชื่อมต่อเพื่อใช้งานได้ทันที
6. อัปเดตไดรเวอร์
ในบางกรณีที่ทำงานกับระบบปฏิบัติการรุ่นเก่าและคุณใช้เมาส์ไร้สายใหม่ บางครั้งอาจไม่สามารถเชื่อมต่อและใช้งานได้ทันที สิ่งที่คุณต้องทำคือติดตั้งไดรเวอร์ใหม่เพื่อให้ระบบสามารถตรวจจับเมาส์และพร้อมใช้งาน ที่นี่เราจะรู้ได้อย่างไรว่าไม่สามารถใช้เมาส์ไร้สายได้เนื่องจากไดรเวอร์? ที่นี่ไปที่ Device Manager และไปที่ Mice and Other pointing devices ในพื้นที่นี้จะมีเครื่องหมาย “!” ปรากฏขึ้นซึ่งหมายความว่ายังไม่พร้อมใช้งาน ติดตั้งไดรเวอร์ก่อน
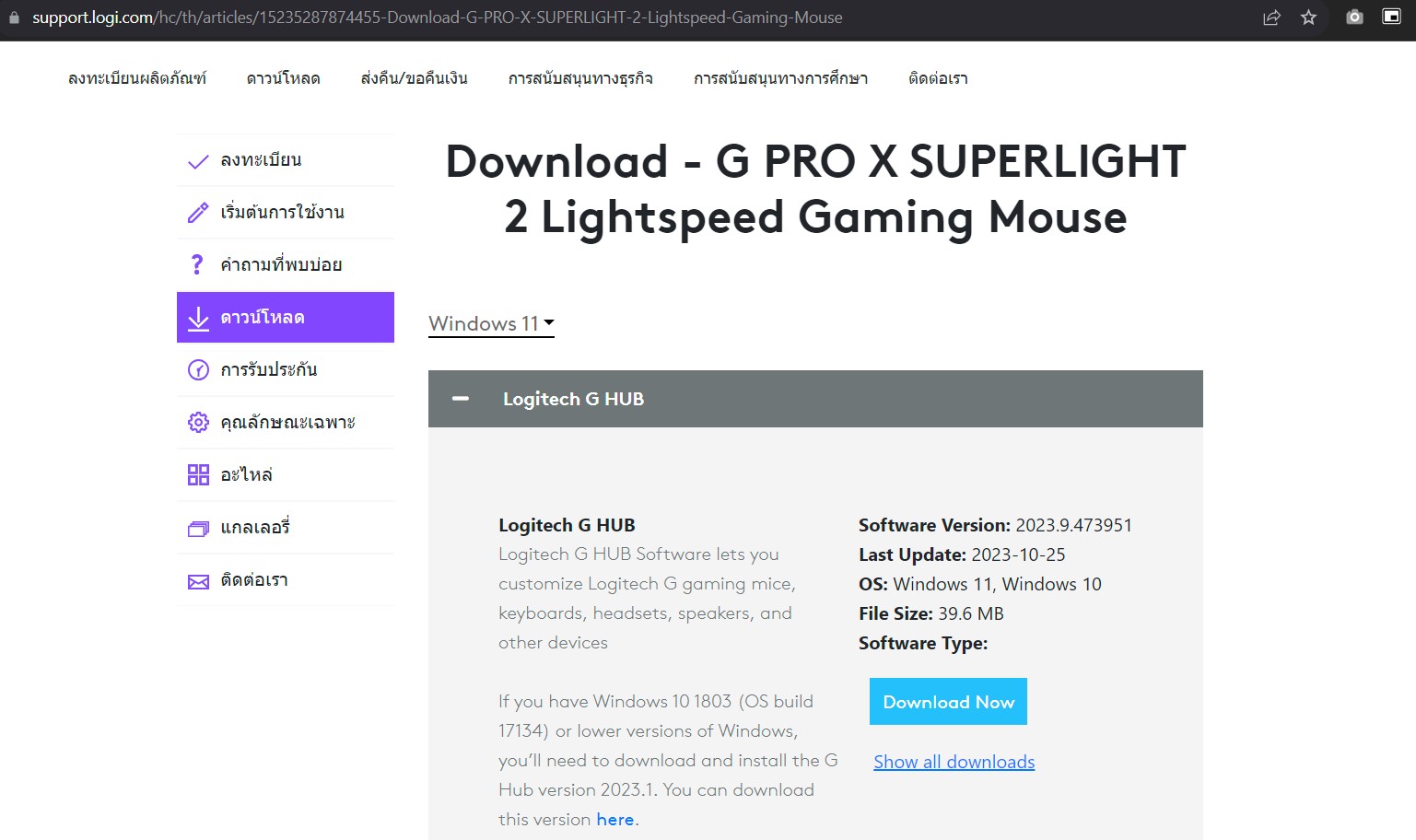
การหาไดร์เวอร์มาติดตั้งสามารถทำได้หลายวิธี เช่น การดาวน์โหลดไดร์เวอร์โดยตรงจากเว็บไซต์ของผู้ผลิต ซึ่งวิธีนี้เหมาะมากเพราะคุณจะได้ไดร์เวอร์ที่ถูกต้องและเป็นทางการจากผู้ผลิตซึ่งสามารถใช้งานได้ทันที บางครั้งยังมียูทิลิตี้ที่ช่วยให้คุณปรับแต่งเมาส์ได้ เช่น ตั้งค่าปุ่มมาโครสำหรับการเล่นเกม ปรับแสง RGB หรือตรวจสอบสถานะต่างๆ เช่น ระดับแบตเตอรี่หรือค่า DPI ที่ทำให้การเล่นเกมสนุกยิ่งขึ้น
อีกวิธีหนึ่งคือการใช้ระบบ Windows Update โดยไปที่ Windows Update จากนั้นเลือก Advance Option > Optional Update จากนั้นในส่วน Device Driver Update จะมีรายชื่ออุปกรณ์ที่ระบบตรวจพบและอนุญาตให้เราทำการอัพเดตเพิ่มเติม คลิกเพื่อดาวน์โหลดและติดตั้งทันที แนะนำให้รีสตาร์ทหลังจากติดตั้งไดรเวอร์เสร็จเรียบร้อยแล้ว เพื่อให้ระบบได้รับการปรับให้เหมาะสมและพร้อมใช้งาน
7. เซ็นเซอร์ทำงานแต่ไม่สามารถคลิกได้
อีกสาเหตุหนึ่งที่ทำให้ไม่สามารถใช้งานเมาส์ไร้สายได้ก็คือ ทุกอย่างยังทำงานได้ตามปกติ ยกเว้นเซ็นเซอร์ที่อาจเสียหายได้ด้วยหลายสาเหตุ อาการคือ ระบบตรวจพบรายการฮาร์ดแวร์ใน Device Manager และซอฟต์แวร์เมาส์ก็ตรวจพบเมาส์ไร้สายด้วย เมื่อเชื่อมต่อตัวรับสัญญาณ USB จะตรวจพบฮาร์ดแวร์ได้ตามปกติ แต่เมื่อเลื่อนเมาส์กลับไม่มีการตอบสนอง อีกทั้งเมื่อตรวจสอบเซ็นเซอร์โดยลากนิ้วผ่านเซ็นเซอร์ก็ไม่มีการเคลื่อนไหวของเคอร์เซอร์บนหน้าจอ อาการนี้เป็นไปได้ว่าเซ็นเซอร์เสียหาย แต่ให้ลองทำความสะอาดพื้นผิวเซ็นเซอร์ดูก่อน บางรุ่นมีการปรับ DPI ให้ลองปรับไปที่ระดับเริ่มต้นที่ 300-400 DPI แล้วลองใช้งานดู แต่ถ้าใช้งานไม่ได้จริงๆ จะต้องเปลี่ยนใหม่ เพราะการซ่อมเซ็นเซอร์เมาส์ค่อนข้างยากและไม่เป็นที่นิยมเนื่องจากมีราคาสูง นอกจากนี้ หลังจากซ่อมแล้ว จะใช้ได้อีกนานแค่ไหนจึงจะใช้งานได้อีกครั้งหรือจะสมบูรณ์แบบ? เราไม่สามารถตอบได้

และอาการที่พบบ่อยอีกอย่างของเมาส์แบบมีสายและไร้สายคือบางทีก็เชื่อมต่อไม่ได้ ระบบตรวจจับฮาร์ดแวร์ได้ ลงไดร์เวอร์ได้ปกติ เมาส์ขยับไปมาได้แต่คลิกไม่ได้ หรือบางทีพอกดแล้วรู้สึกเหมือนกดซ้ำสองรอบ อาการนี้เกิดจากสวิตซ์เสีย บางครั้งเกิดข้างเดียว แต่ส่วนมากเกิดทั้ง 2 ข้าง ทั้งคลิกซ้ายและขวา ทำให้เมาส์ไร้สายไม่สามารถใช้งานได้ วิธีแก้คือซ่อมหรือซื้อใหม่ แต่การซ่อมอาจช่วยให้กลับคืนสู่สภาพเดิมได้ เพราะส่วนใหญ่ต้องเปลี่ยนสวิตซ์ ซึ่งเราสามารถเลือกสไตล์สวิตซ์ที่ชอบได้ คล้ายๆ กับเปลี่ยนคีย์บอร์ด ราคาจะแพงหรือถูกก็ขึ้นอยู่กับสวิตซ์หรือฝีมือช่าง ส่วนการรับประกัน และส่วนใหญ่หลังซ่อมก็ใช้งานได้นาน ขึ้นอยู่กับผู้ใช้งาน ถ้าบางครั้งมันหักในมือหรือเบื่อเมาส์ตัวเก่า การซื้อเมาส์ตัวใหม่ก็น่าสนใจนะ เพราะค่าซ่อมเบื้องต้นเกือบพันบาท ขึ้นอยู่กับความพอใจ
8. ตรวจสอบโปรแกรมที่แชร์

เมื่อพูดถึงการเล่นเกม เมาส์ไร้สายและซอฟต์แวร์ถือเป็นคู่กัน เพราะส่วนใหญ่มักจะใช้งานคู่กันเสมอ เพราะการเล่นเกมนั้นต้องมีการปรับแต่งหรือตั้งค่าโปรไฟล์ของปุ่มและมาโคร รวมถึงค่า DPI ให้สอดคล้องกับแต่ละเกม รวมถึงการเชื่อมต่อและการแจ้งเตือนสถานะการใช้งาน ดังนั้นปัญหาเมาส์ไร้สายที่ไม่สามารถใช้งานได้อาจเกิดจากการตั้งค่าที่ไม่ถูกต้องหรือการใช้งานซอฟต์แวร์ หากคิดว่าอาจมีข้อผิดพลาดในการตั้งค่าซอฟต์แวร์ ให้รีเซ็ตเป็นค่าเริ่มต้นแล้วปรับการตั้งค่าให้เหมาะสม เพียงเท่านี้เมาส์ไร้สายก็จะสามารถใช้งานได้ตามปกติอีกครั้ง
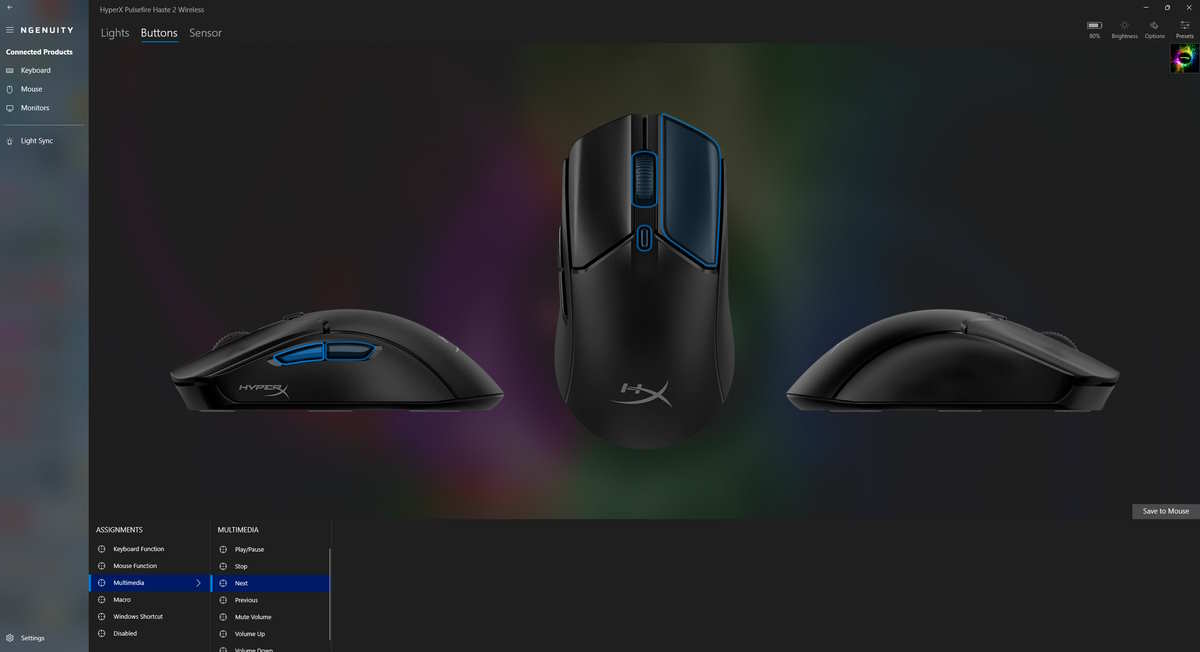
บทสรุป
| อาการผิดปกติ | วิธีการแก้ไข |
| เปลี่ยนพอร์ต USB ของตัวรับสัญญาณ | สลับพอร์ต USB เพื่อเชื่อมต่อตัวรับสัญญาณ |
| ให้แน่ใจว่าเป็นแบบไร้สายหรือบลูทูธ | ตรวจสอบสัญญาณการเชื่อมต่อว่าเป็นแบบไร้สายหรือ BT |
| ตรวจสอบแบตเตอรี่ | แบตเตอรี่หมด, แบตเตอรี่เสีย หรือ แบตเตอรี่เสื่อม |
| ตรวจสอบว่าขั้วสัญญาณแบตเตอรี่ผิดปกติหรือไม่ | หน้าสัมผัสขั้วแบตเตอรี่สกปรกหรือหลวม |
| ตัวรับสัญญาณเสีย. | ค้นหาตัวรับ USB ใหม่เพื่อมาทดแทนในบางรุ่น |
| อัพเดตไดร์เวอร์ | ระบบปฏิบัติการรุ่นเก่าต้องมีการอัปเดตไดรเวอร์ |
| เซ็นเซอร์ทำงานแต่เสียงคลิกไม่ทำงาน | ทำความสะอาดเซ็นเซอร์หรือเปลี่ยนเซ็นเซอร์ใหม่ |
| ตรวจสอบโปรแกรมที่แชร์ | อัปเดตโปรแกรมและรีเซ็ตการตั้งค่าเริ่มต้น |
ทั้งหมดนี้เป็นเพียงแนวทางในการแก้ไขปัญหาเมาส์ไร้สายเบื้องต้น ไม่ว่าจะเป็นปัญหาพื้นฐาน เช่น แบตเตอรี่หมด แบตเตอรี่เสื่อม เปลี่ยนพอร์ต USB เซ็นเซอร์เสีย หรือเปลี่ยนตัวรับสัญญาณใหม่ เบื้องต้นอยากให้ทุกท่านตรวจสอบไดร์เวอร์และการเชื่อมต่อดูว่าสัญญาณตรงกับระบบที่ใช้อยู่หรือไม่ ตัวรับสัญญาณยังทำงานได้ดีหรือไม่ หากเชื่อมต่อไม่ได้ ให้ตรวจสอบว่าเมาส์หรือตัวรับสัญญาณมีปัญหาหรือไม่ สุดท้ายหากมีปัญหา ให้ลองประเมินว่าการซ่อมหรือเปลี่ยนใหม่จะเหมาะกับคุณที่สุด เพราะบางครั้งการซ่อมไม่ได้ทำให้เมาส์กลับคืนสู่สภาพเดิมเสมอไป การซื้อเมาส์ใหม่ก็อาจไม่ใช่รุ่นที่ชอบเสมอไปและอาจมีราคาแพง ดังนั้นจึงต้องขึ้นอยู่กับสถานการณ์ในขณะนั้นว่าจะทำอย่างไร
1.จะเลือกซื้อเม้าส์ไร้สายอย่างไร?
ตอบ เลือกเมาส์ไร้สายที่เข้ากับสไตล์และมีคุณสมบัติตามต้องการ หากต้องการการเชื่อมต่อที่หลากหลาย ให้เลือกแบบที่มีทั้ง Bluetooth และ Wireless สำหรับการเล่นเกมและงานเฉพาะทาง ให้เลือกแบบที่มี DPI สูง เหมาะกับการใช้งานบนหน้าจอขนาดใหญ่ความละเอียดสูง หากคุณจริงจังกับการเล่นเกม ให้เลือกแบบที่มีปุ่มมาโครที่ตั้งโปรแกรมได้ หากต้องการใช้งานเป็นเวลานาน ให้เลือกแบบที่มีแบตเตอรี่ขนาดใหญ่พร้อมระบบประหยัดพลังงาน พกพาสะดวก ใช้งานนอกบ้านได้นานขึ้น
2.เมาส์ไร้สายแบบมีแบตเตอรี่ในตัวหรือแบตเตอรี่อัลคาไลน์ตัวใดดีกว่ากัน?
ตอบ เมาส์ไร้สายที่มีระบบจ่ายไฟต่างกันก็มีทั้งข้อดีและข้อจำกัด โดยแบบที่มีแบตเตอรี่ในตัวที่สามารถชาร์จได้อย่างเดียวจะสะดวกกว่าเพราะเมื่อแบตเตอรี่หมดก็สามารถชาร์จได้ โดยส่วนใหญ่สามารถใช้งานได้ยาวนานโดยไม่ยุ่งยาก แต่บางครั้งอาจไม่สามารถชาร์จได้ขณะใช้งาน หากเป็นแบตเตอรี่อัลคาไลน์ก็หาซื้อได้ง่ายเพราะหาซื้อได้ทุกที่ ไม่ว่าจะเป็นร้านสะดวกซื้อหรือห้างสรรพสินค้า แต่ในกรณีฉุกเฉิน เมื่อแบตเตอรี่หมดในตอนกลางดึกหรืออยู่ไกลจากร้านก็ใช้ไม่ได้ อีกทั้งบางครั้งหากไม่ได้ใช้งานเป็นเวลานาน อาจพบว่าแบตเตอรี่เสื่อมสภาพและมีของเหลวรั่วออกมาซึ่งอาจจะทำให้เมาส์เสียหายได้
3. เมาส์ไร้สายพร้อมเคอร์เซอร์ที่เคลื่อนที่เองได้
ตอบ หลายๆ คนเรียกการที่เมาส์บนหน้าจอขยับเองว่า “เมาส์ผี” อาจเกิดจากความผิดปกติของเซ็นเซอร์เมาส์ และบางครั้งอาจเกิดจากซอฟต์แวร์ที่แทรกเข้าไปในระบบ ให้ไปที่การตั้งค่าเพื่อช่วยป้องกันไม่ให้เคอร์เซอร์ขยับโดยไม่ได้ตั้งใจเมื่อเปลี่ยนค่าหน่วงเวลาการคลิก หากเป็น Windows 10 ให้ไปที่ การตั้งค่า > อุปกรณ์ > เมาส์และทัชแพด
4. เมาส์ไร้สายหรือเมาส์มีสายอันไหนดีกว่า?
ตอบ เมาส์ไร้สายและแบบมีสายต่างก็มีข้อดีในตัว เมาส์ไร้สายพกพาสะดวก ไม่เปลืองสาย และโต๊ะทำงานก็สะอาดกว่า สะดวกในการใช้งานกับมอนิเตอร์หรืออุปกรณ์อื่นๆ จากระยะไกล อย่างไรก็ตาม เมาส์ไร้สายบางรุ่นมาพร้อมสัญญาณ แบตเตอรี่ และความล่าช้าเล็กน้อย บางครั้งอาจมีความเสี่ยงที่ตัวรับสัญญาณจะหาย ซึ่งก็เหมือนกับต้องซื้อใหม่ เมาส์แบบมีสายมีข้อจำกัดในด้านระยะทาง และอาจน่ารำคาญเมื่อทำงานบนโต๊ะแคบๆ อย่างไรก็ตาม ข้อดีคือคุณไม่ต้องกังวลเรื่องแบตเตอรี่หมด ตอบสนองรวดเร็ว และสามารถใช้งานได้ทุกโอกาส
5. ตัวรับสัญญาณเมาส์ไร้สายสูญหาย
คำตอบคือข้อจำกัดอีกประการหนึ่งของการใช้เมาส์ไร้สาย เพราะคุณอาจต้องระมัดระวังเมื่อใช้กับคอมพิวเตอร์หรือโน้ตบุ๊กเครื่องอื่นนอกบ้าน อย่าลืมนำติดตัวไปด้วยทุกครั้ง เพราะถ้าหาย ส่วนใหญ่จะต้องซื้อเมาส์ใหม่ โดยเฉพาะในช่วงเวลาที่ต้องทำงานรวดเร็วและตัวรับสัญญาณหายหรือพัง อาจยิ่งน่าหงุดหงิดมากขึ้น วิธีแก้คือ ถ้าเป็นเมาส์ที่สามารถใช้กับตัวรับสัญญาณรุ่นเดียวกันได้ ก็ซื้อมาใช้ได้เลย นอกจากนี้ บางรุ่นก็ใช้งานร่วมกันได้แต่ไม่มีตัวรับสัญญาณแยกขาย ดังนั้นต้องซื้อใหม่ ยกเว้นว่าคุณจะซื้อรุ่นที่เชื่อมต่อบลูทูธได้ ก็ยังสามารถใช้งานได้หากตัวรับสัญญาณหายได้ครับ


