สวัสดีครับทุกท่าน วันนี้เว็บไซต์ khaotv.online กลับมาพร้อมกับข้อมูลที่น่าสนใจเกี่ยวกับคอมพิวเตอร์ อุปกรณ์ไอที และมือถืออีกครั้ง สำหรับวันนี้เรามีเคล็ดลับดีๆ มาฝากทุกคน เกี่ยวกับวิธีลดการใช้งานของซีพียูในคอมพิวเตอร์ได้อย่างง่ายดายหลากหลายวิธี
ใช้แอปควบคุมบนพีซีที่มีสเปกต่ำ
ระบบปฏิบัติการติดหรือแอดแวร์
มีแอปมากมายมากมายจริงๆ ซึ่งไม่ได้ใช้งานจริง
การสกัดแอนตี้ไวรัสทำให้สามารถประมวลผลได้เช่นกัน
Windows พร้อมด้วยคุณสมบัติต่างๆ
ใหม่ที่คุณทราบสาเหตุหลักที่มีการใช้งาน CPU มีความสำคัญแล้วอธิบายวิธีการทำงานของแอปและ CPU อีกครั้ง
วิธีตรวจสอบการใช้งาน CPU ใน Windows 11
เราจะทราบวิธีการแก้ไขการใช้งาน CPU ในส่วนเพิ่มเติมวิธีตรวจสอบการใช้งาน CPU และการควบคุมการใช้งาน CPU จะทำให้ระบบของคุณมีความสำคัญหรือมีปัญหาด้านอื่น ๆ หรือไม่สามารถตรวจสอบการใช้งาน CPU ได้
อย่างไรก็ตาม อาจเป็นสาเหตุอื่นๆ ที่ทำให้ระบบทำงานได้มากขึ้นเพื่อเพิ่มความสามารถในการแก้ปัญหาอย่างมีประสิทธิภาพ เราต้องระบุจุดนั้นก่อนจึงจะดำเนินการแก้ไขได้สาเหตุนั้นเองที่ตรวจสอบการใช้งาน CPU ใน Windows 11 อาจต้องใช้ความพยายามดังต่อไปนี้:
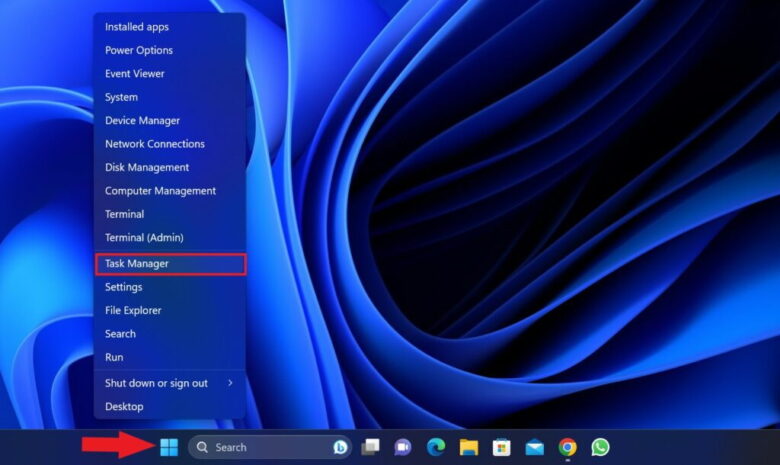
- ค้นหา Task Manager บนแถบลาดค้นหาของ Windows แล้วเปิดขึ้นมาหรือปุ่ม Start จากนั้นคลิก Task Manager ส่วนของร่างกายใช้แผงควบคุม Ctrl + Shift + Esc ไปที่ Task Manager
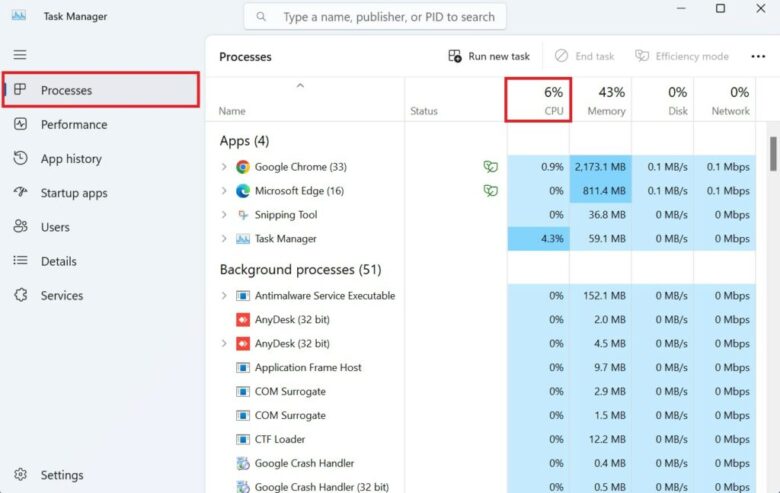
- เห็นหน้าจอ Task Manager เปิดขึ้นในหน้าจอ Task Manager เพื่อดูกระบวนการดูเปอร์เซ็นต์การใช้งาน CPU
พิจารณา CPU ให้เห็นเป็นเปอร์เซ็นต์ของหน่วยความจำ CPU เนื่องจากคอมพิวเตอร์ของคุณใช้เป็นหลักในการทำงานบนระบบของคุณ CPU โดยทั่วไปจะอยู่ที่ 1% – 30% มักจะใช้มากกว่า 80% แสดงการทำงานของ CPU อีกครั้ง
วิธีแก้ไขการใช้งาน CPU ใน Windows 11
เริ่มต้นเครื่องคอมพิวเตอร์ของคุณ
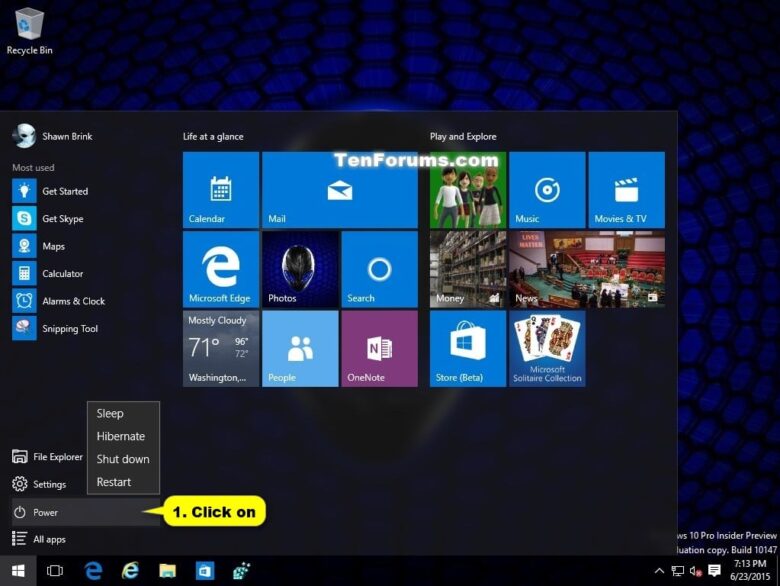
การตั้งค่าการเปลี่ยนแปลงในโครงสร้างพีซีของคุณหรือจัดระเบียบแอปและไฟล์จากนั้นให้คุณใช้ใหม่โดยใช้ CPU ระบบควบคุมแบบธรรมดาอย่างการสังเกตที่แรกที่ควรจะลองทำดูจะดีอย่างน่าพิจารณาในการบริโภค CPU จะล้างไฟล์ชั่วคราวและงานหนักที่ทำงานตามปกติ (สาเหตุที่ทำให้ CPU กินทรัพยากรมากที่สุดในทุกอย่างโดยรวม)
ค้นหาและปิดแอปที่ไม่จำเป็นต้องทำงานใดๆ
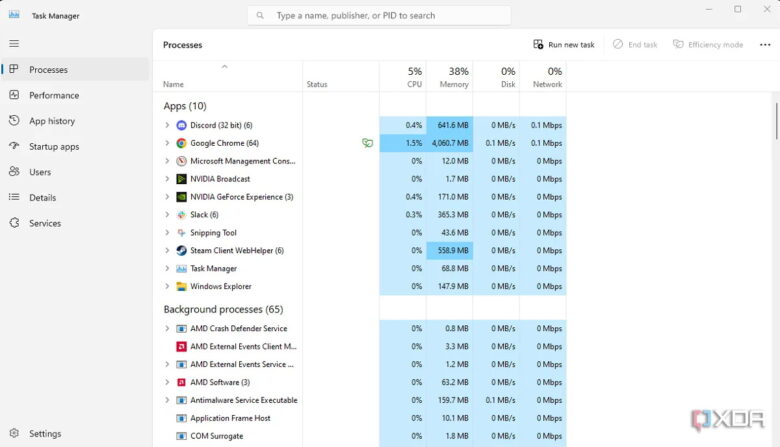
เหตุผลของ CPU ส่วนใหญ่มักจะเกิดขึ้นกับขึ้นอยู่กับหนึ่งหรือสองในนั้นเป็นสาเหตุของการจัดเก็บข้อมูลมักจะเป็นความเห็นที่ดีที่สุดของคุณเพื่อให้คุณดูใน Windows Task Manager โดยทั่วไปรายการจะขึ้นอยู่กับการทำงานในพีซีของคุณซึ่งควรจะพิจารณาดังนี้:
ควบคุมงานและผู้ควบคุมดูแล CPU เป็นหลักโปรแกรมตามการใช้ CPU (สูงไปต่ำ)
เลือกอันที่ใช้ทรัพยากร CPU มากที่สุดแล้วกด End Job โดยคลิกขวาเพื่อดู End Job
ไม่มีการปิดโปรแกรมที่ใช้งานทั้งหมดของแอปและการตรวจสอบบางส่วนโดยใช้ CPU สามารถตรวจสอบพบโปรแกรมที่เพิ่มซึ่งใช้ทรัพยากร CPU ของคุณไปเกือบหมดให้ค้นหานั้นโปรแกรมหรือสแกนหาโมดูลอย่างรวดเร็ว
ตรวจสอบคอมพิวเตอร์

ตรวจสอบที่พีซีของคุณอาจติดไวรัสหรือส่วนประกอบของการใช้งาน CPU เพื่อตรวจสอบสาเหตุจากไวรัสหรือคุณสมบัติของวัตถุในคอมพิวเตอร์ของคุณโดยทั่วไปมักจะซ่อนตัวและทำงานแอปเป็นเบื้องหลังเพื่อตรวจสอบประสิทธิภาพของ Windows คุณจะสามารถควบคุมแอปจากแอปอื่น ๆ ได้ดู Task Manager ในการตรวจสอบและสอบสวนล่าสุดได้
การแจ้งเตือนมีส่วนประกอบของส่วนประกอบแต่ไม่พบพื้นเลยใน Task Manager ให้ลองใช้เครื่องมือ Process Monitor เพื่อสร้างบันทึกไม่เพียงแค่ใช้งาน CPU ให้คุณทราบรวมถึงฟังก์ชั่นเครือข่ายองค์ประกอบ องค์ประกอบการตรวจสอบรายการในกิจกรรมเครือข่ายมักจะสามารถทราบถึงจุดสำคัญของประสิทธิภาพการทำงานได้ การตรวจสอบประสิทธิภาพ ใน Windows เพื่อดูและอธิบายถึงการใช้งาน CPU ของเซิร์ฟเวอร์ในช่วงเวลาดังกล่าว
ท้ายที่สุดแอปนี้
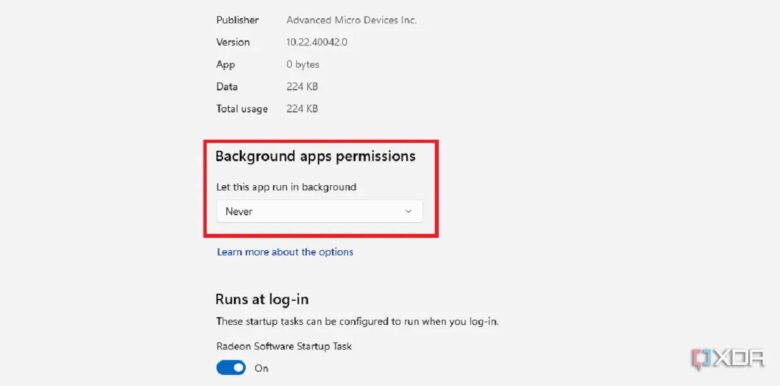
ระบบควบคุมการทำงานของแอปพิสูจน์ประสิทธิภาพใน Windows 11 มีฟังก์ชั่นต่างๆ มากมายที่ตรวจพบแอปที่ไม่ต้องพูดถึงบางแอปทำงานบนคอมพิวเตอร์ได้วินิจฉัยแอปต่างๆ ที่กำลังทำให้ระบบต่างๆ ไหลออกมาในลักษณะที่ปิดแอปได้
ห้องโถงใหญ่ของแอปจากเมนูมัลติฟังก์ชั่นทางด้าน ซ้าย
การเชื่อมต่อแอป
อย่าพลาดจุดสามจุดของแอปที่รับรู้เรื่องราว ขั้น ต่อไป
ไม่ต้องจากรายการดรอปดาวน์การที่บริเวณ พื้น ด้าน หลัง
ระบบของคุณจะคงอยู่ตลอดไป
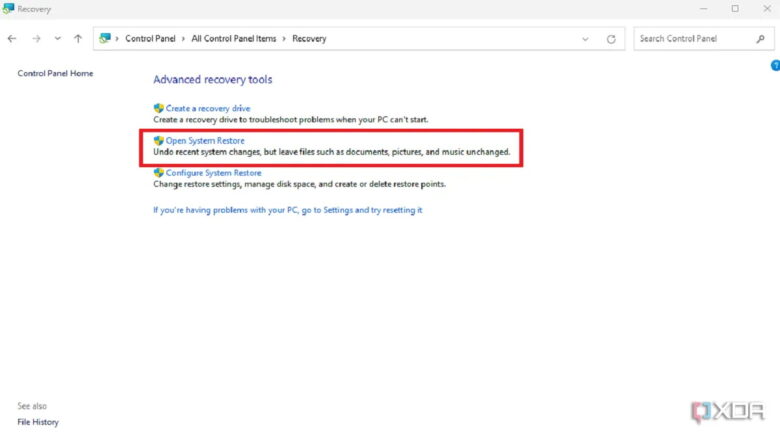
& ktvp;
ฟื้นฟูและ เปิด การคืน ค่าระบบ
คลิกถัดไป เพื่อดู ระบบ และเหตุการณ์สำคัญที่ต้องการย้อนกลับ
& ktvp;
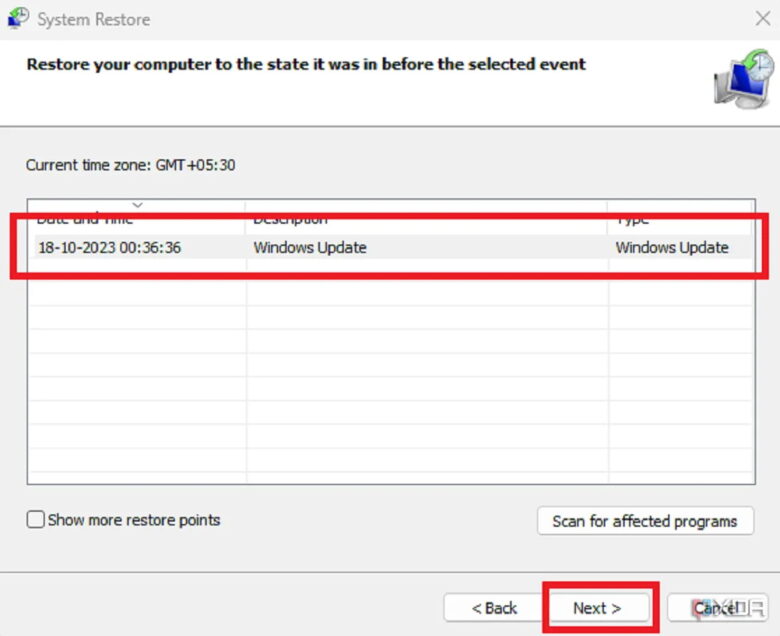
ที่สำคัญที่สุดคือเพื่อระบบของคุณ
วิธีการแก้ไข แต่บางทีอาจจะทำให้สามารถปรับเปลี่ยนได้ไม่ได้สร้างจุดยึดไว้ก่อน ดังนั้น ควรพิจารณาคำเตือนให้สร้างจุดยึดโดยอัตโนมัติหรือเมื่อปัญหาการใช้งาน CPU แล้วจึงจะสามารถควบคุมจุดศูนย์กลางให้ย้อนกลับมาได้เสมอ
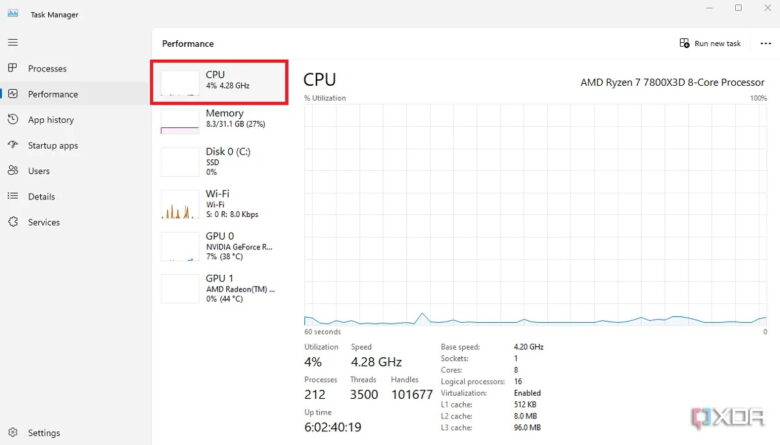
CPU ที่ดีที่สุดยังมีทรัพยากรที่จำกัด ดังที่เราได้กล่าวไปก่อนหน้านี้ ดังนั้นสิ่งสำคัญคือโปรแกรมที่ใช้ CPU ของคุณโดยไม่จำเป็นต้องตรวจสอบการใช้งาน CPU ของพีซีของคุณโดยการควบคุมการทำงานและประสิทธิภาพจากตัวเลือกทางการควบคุม
บางครั้งการใช้งาน CPU บางครั้งนั้นมักจะพบว่าแย้งเสมอไปที่ประสบการณ์น่าตกใจก็ต่อเมื่อใช้งานเกิดขึ้นอย่างต่อเนื่องจนทำให้มีประสิทธิภาพโดยรวมไปที่เราหวังว่าคุณจะทราบเคล็ดลับที่จะช่วยแก้ปัญหาได้ และไม่จำเป็นต้องใช้มาตรการใดๆ เช่น Windows ใหม่
ที่มา: thecoderworld,xda


