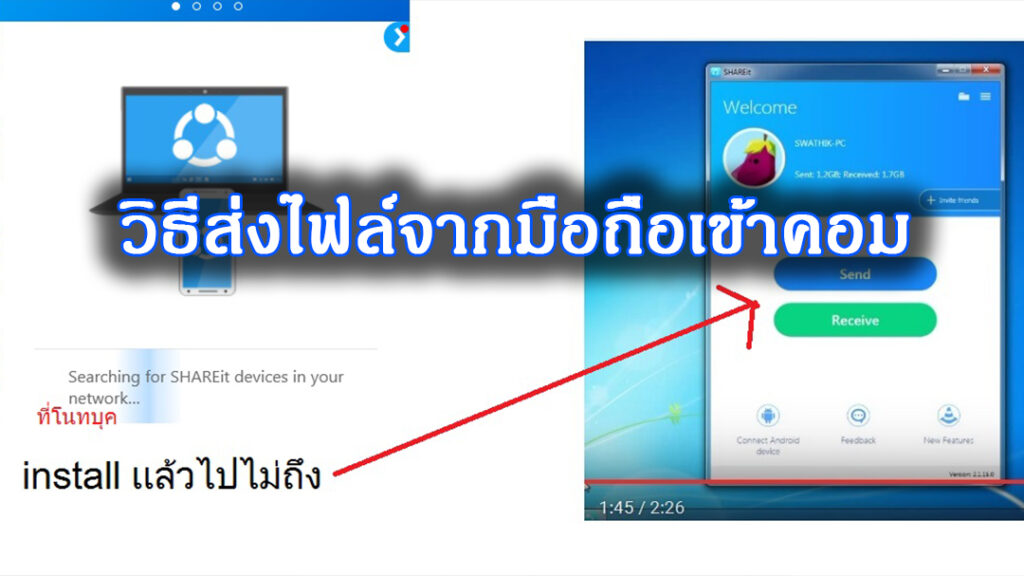สวัสดีครับทุกท่าน วันนี้เว็บไซต์ khaotv.online กลับมาพบกับเรื่องน่ารู้เกี่ยวกับคอมพิวเตอร์อีกครั้ง โดยในวันนี้เรามีคำแนะนำดีๆ เกี่ยวกับวิธีการส่งไฟล์จากโทรศัพท์มือถือไปยังคอมพิวเตอร์ในปี 2025
ในบางครั้ง คุณอาจจำเป็นต้องถ่ายโอนข้อมูลระหว่างสมาร์ทโฟน Android และคอมพิวเตอร์ Windows อาจเป็นกรณีที่คุณอยากดูภาพถ่ายบนหน้าจอขนาดใหญ่ขึ้น หรือมีเอกสารที่ทำงานค้างไว้และต้องการดำเนินการต่อในอุปกรณ์อีกเครื่อง หนึ่งในยุคปัจจุบันที่สมาร์ทโฟนถูกใช้เป็นส่วนสำคัญในการสื่อสาร นี่ถือเป็นเรื่องปกติธรรมดา การโอนไฟล์ระหว่าง Android และ Windows นั้นมีหลากหลายวิธีให้เลือกใช้ ซึ่งแต่ละวิธีก็มีทั้งข้อดีและข้อจำกัดแตกต่างกันออกไป หากคุณพบปัญหาในการถ่ายโอนไฟล์ระหว่าง Android และ Windows มีตัวเลือกมากมายให้ทดลอง บางครั้งคุณอาจต้องทดลองหลายๆ วิธี เนื่องจากไม่ใช่ทุกวิธีที่จะสามารถทำงานได้กับอุปกรณ์ที่คุณใช้อยู่ โดยสรุปแล้ว การโอนไฟล์ระหว่าง Android และพีซี Windows ไม่ใช่เรื่องยากเกินไป และในบทความนี้ เราจะแนะนำวิธีง่ายๆ 7 วิธีที่คุณสามารถทำได้ด้วยตัวเอง ลองมาดูกันว่ามีวิธีใดบ้าง
ซิงค์ OneDrive กับแอปรูปภาพของ Windows
คุณสามารถนำเข้ารูปภาพจากโทรศัพท์ของคุณโดยตรงได้อย่างง่ายดายผ่านแอปรูปภาพที่ติดตั้งบน Windows 10 ขึ้นไป อย่างไรก็ตาม ในตอนแรกจะต้องเชื่อมต่อสาย USB โดยตรง หากคุณต้องการใช้ Wi-Fi คุณสามารถซิงค์รูปภาพของคุณผ่าน Microsoft OneDrive หรือ iCloud แทนได้ หากต้องการทำเช่นนี้ ให้ดาวน์โหลดและติดตั้งแอป OneDrive บนอุปกรณ์ iPhone หรือ Android บนสมาร์ทโฟนของคุณ
เมื่อดาวน์โหลดแล้ว ให้เปิดแอปและลงชื่อเข้าใช้โดยใช้ที่อยู่อีเมลเดียวกับที่คุณใช้ใน Windows จากนั้นแตะไอคอน “รูปภาพ” ที่ด้านล่างของแอปบนสมาร์ทโฟนของคุณ จากนั้นแตะ เปิด ที่ ด้านบนของหน้าจอเพื่อเปิดใช้งานการอัปโหลดจากกล้อง รูปภาพที่เก็บไว้ในโทรศัพท์ของคุณจะถูกคัดลอกไปยังโฟลเดอร์รูปภาพ OneDrive โดยอัตโนมัติ จากนั้น คุณต้องเปิดใช้งานการซิงค์ OneDrive ในแอปรูปภาพบน Windows ดังที่แสดงด้านล่าง

Microsoft มีแอป Photos สองเวอร์ชัน ได้แก่ เวอร์ชันสำหรับ Windows 10 และเวอร์ชันสำหรับ Windows 11 เวอร์ชันสำหรับ Windows 10 เรียกว่า Photos Legacy ใน Windows 11 หากต้องการตั้งค่าการซิงค์ในเวอร์ชัน Windows 10/Photos Legacy ให้คลิกไอคอนจุดไข่ปลาที่มุมขวาบนของแอป แล้วเลือกการตั้งค่า
เปิด ” แสดงเนื้อหาบนคลาวด์ของฉันเท่านั้นจาก OneDrive” จากนั้นคลิกเมนูแบบดรอปดาวน์ภายใต้ รูปภาพ รวมเนื้อหา OneDrive จาก และเลือก โฟลเดอร์รูปภาพที่เจาะจง หากคุณต้องการดูเฉพาะรูปภาพจากโฟลเดอร์นั้นเท่านั้น
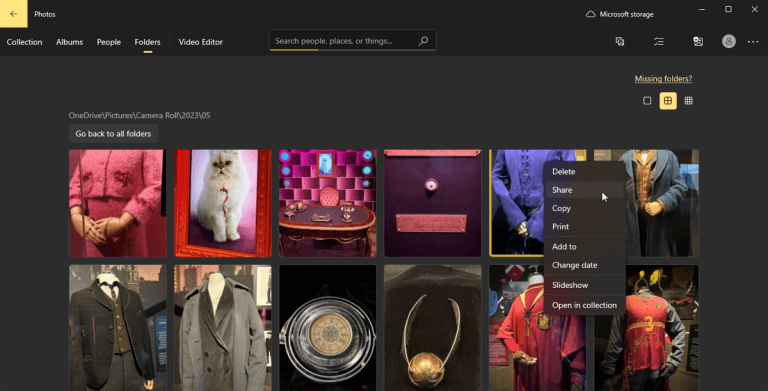
หากต้องการตรวจสอบการซิงค์ของคุณ คุณสามารถไปที่ โฟลเดอร์ > OneDrive > รูปภาพ เพื่อดูรูปภาพที่ซิงค์แล้ว เลื่อนดูจนกว่าคุณจะเห็นอัลบั้มรูปภาพที่ต้องการ จากนั้นคลิกขวาที่รูปภาพใดๆ เพื่อใช้คำสั่งเช่น แชร์ คัดลอก ลบ หรือพิมพ์
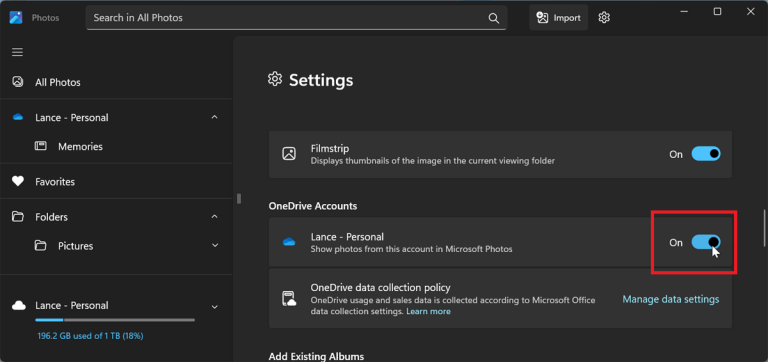
หากคุณใช้แอป Photos เวอร์ชัน Windows 11 คุณจะต้องคลิกไอคอนรูปเฟืองแล้วเลื่อนลงไปที่ ส่วน บัญชี OneDrive ในการตั้งค่า เปิดสวิตช์ข้างบัญชี OneDrive ของคุณเพื่อเปิดใช้งานการซิงค์
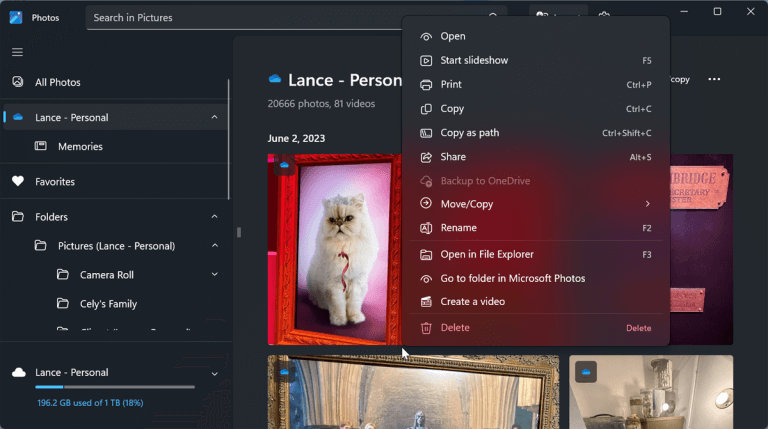
จากนั้นคุณสามารถคลิกที่รายการสำหรับบัญชี OneDrive ของคุณในแถบด้านข้างซ้ายของแอปเพื่อดูรูปภาพที่ซิงค์ทั้งหมดของคุณ เลื่อนเพื่อดูอัลบั้มรูปภาพที่ต้องการ จากนั้นคลิกขวาที่รูปภาพเพื่อเข้าถึงเมนูที่คุณสามารถเรียกใช้คำสั่งต่างๆ เช่น คัดลอกและแชร์
ซิงค์ iCloud กับแอป Windows Photos
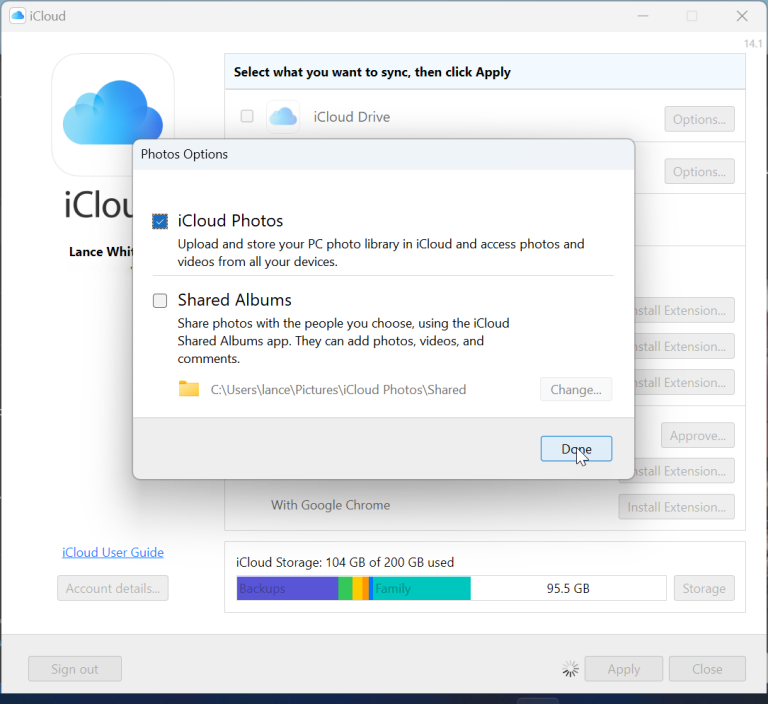
หากคุณได้ตั้งค่าการซิงค์รูปภาพกับ iCloud แล้ว ผู้ใช้ iPhone จะสามารถเข้าถึงรูปภาพของตนบน Windows ได้โดยใช้ฟีเจอร์ Phone Link ของ Microsoft อย่างไรก็ตาม วิธีนี้ใช้ได้กับ Windows 11 เท่านั้น หากต้องการตั้งค่านี้ คุณต้องติดตั้ง แอป iCloud Utility สำหรับ Windows จากนั้น คุณต้องเปิดแอปและทำเครื่องหมายที่ช่องถัดจาก ” รูปภาพ”
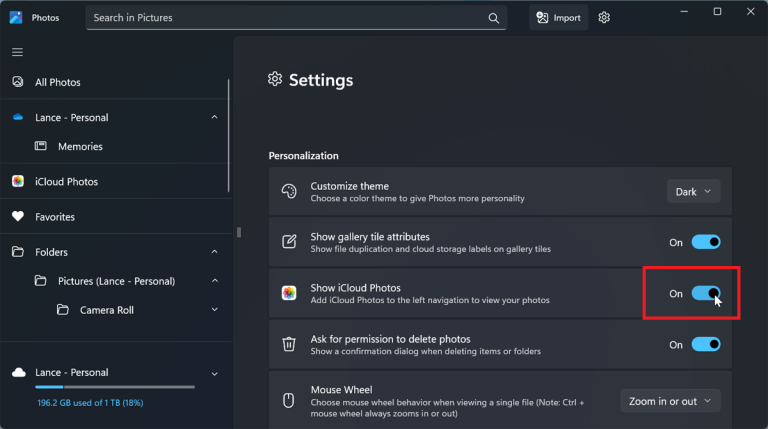
จากนั้นเลือก Photos in iCloud ใน หน้าต่างป๊อปอัป แล้วคลิก Done (เสร็จสิ้น ) คลิก Apply (นำไปใช้) จากนั้นคุณจะสามารถปิดหน้าต่าง iCloud ได้ ในแอป Photos ของ Windows 11 ให้คลิกที่ไอคอนรูปเฟืองแล้วเปิด Show iCloud Photos (แสดงรูปภาพ iCloud) ในส่วน Settings (การตั้งค่า) จากนั้น คลิก รายการ iCloud Photos ในแถบด้านข้างซ้ายเพื่อดูรูปภาพที่ซิงค์ทั้งหมดของคุณ
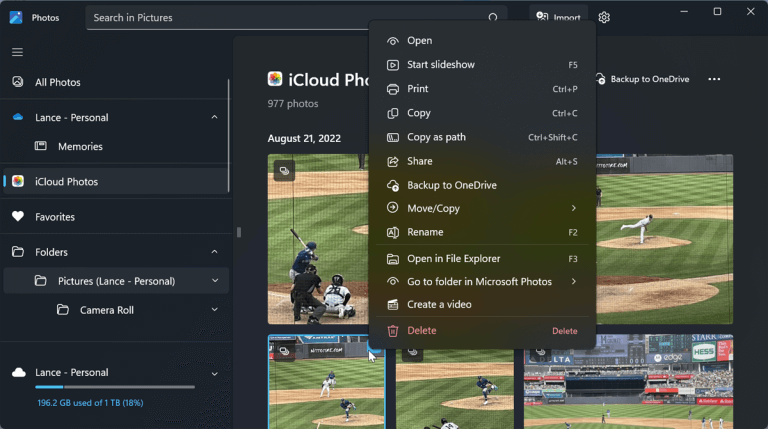
อย่างไรก็ตาม การซิงค์รูปภาพ iCloud ของคุณใน Windows ในลักษณะนี้มีปัญหาอยู่: แอป Windows Photos ไม่สามารถถ่ายโอนโฟลเดอร์หรืออัลบั้มใดๆ ที่คุณอาจสร้างขึ้นใน iCloud ได้ ซึ่งหมายความว่าทุกอย่างจะถูกถ่ายโอนไปในโฟลเดอร์เดียวโดยไม่สร้างโฟลเดอร์ย่อยใดๆ เช่นเดียวกับที่คุณทำบน iPhone (หรือบน iCloud)
วิธีการซิงค์นี้ไม่รองรับการซิงค์แบบสองทาง หากคุณลบหรือแก้ไขรูปภาพใน Windows รูปภาพนั้นจะไม่ถูกลบหรือแก้ไขใน iCloud หรือบน iPhone ของคุณ ดังนั้นตัวเลือกนี้จึงใช้ได้ดีที่สุดเฉพาะการดูรูปภาพ iCloud ของคุณใน Windows (หรือเฉพาะการโหลดรูปภาพจาก iPhone ของคุณไปยังคอมพิวเตอร์ Windows)
ซิงค์ภาพถ่ายด้วยแอป Intel Unison
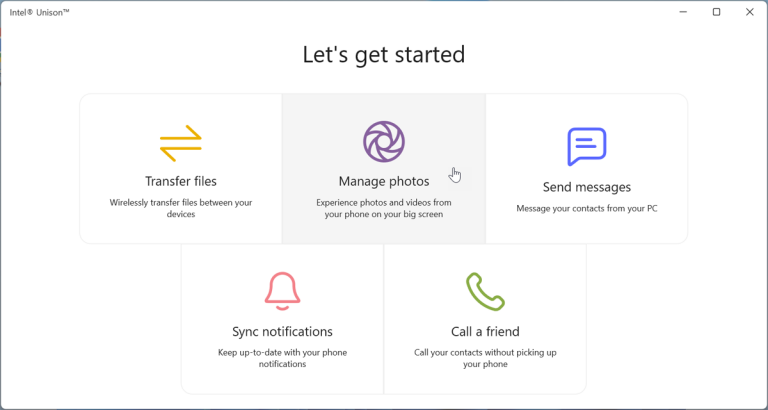
แอป Unison ของ Intel ช่วยให้คุณ ซิงค์ภาพถ่ายและไฟล์อื่นๆ ระหว่างอุปกรณ์ iPhone หรือ Android กับคอมพิวเตอร์ Windows ข้อจำกัดหลักคือแอปนี้ใช้งานได้กับ Windows 11 เท่านั้น และคุณต้องอัปเดตเป็น Windows 22H2 หากคุณแน่ใจว่ามีการอัปเดตนี้แล้ว โปรดดาวน์โหลด Unison จาก Microsoft Store และดาวน์โหลดเวอร์ชันมือถือจาก App Store หรือ Google Play
เปิดแอป Windows เพื่อดูรหัส QR จากนั้นใช้แอปมือถือเพื่อสแกนรหัสเพื่อเชื่อมต่อแอประหว่างอุปกรณ์ทั้งสองเครื่องของคุณ เมื่อจับคู่อุปกรณ์ทั้งสองเครื่องสำเร็จแล้ว คุณจะถูกนำไปยังหน้าจอหลัก จากนั้นคลิกตัวเลือกเพื่อ จัดการ รูปภาพ
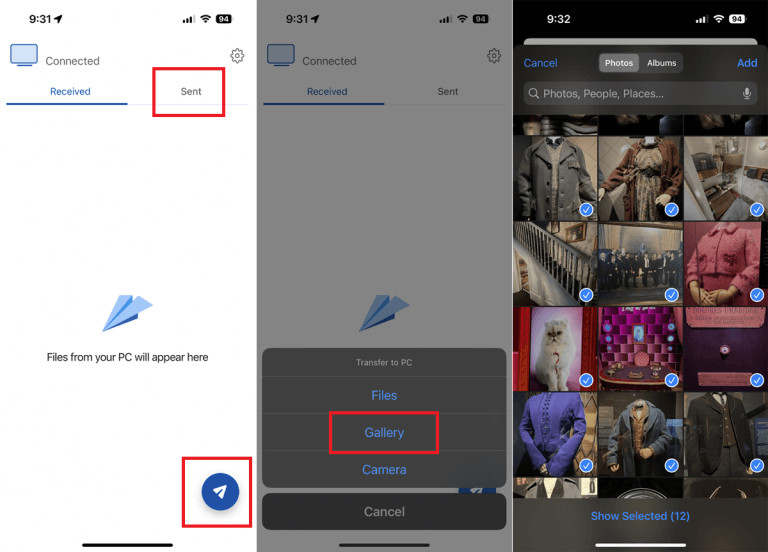
ตามค่าเริ่มต้น รูปภาพล่าสุดที่เก็บไว้ในโทรศัพท์ของคุณควรปรากฏในแอพ Unison บนคอมพิวเตอร์ Windows ของคุณโดยอัตโนมัติ หากต้องการส่งรูปภาพเฉพาะไปยังคอมพิวเตอร์ Windows ของคุณ ให้แตะแท็บ ” ส่ง” ในแอพมือถือ จากนั้นแตะไอคอนลูกศรที่ด้านล่าง เลือก แกลเลอรี จากนั้นเลือกรูปภาพที่คุณต้องการถ่ายโอน จากนั้นแตะ เพิ่ม
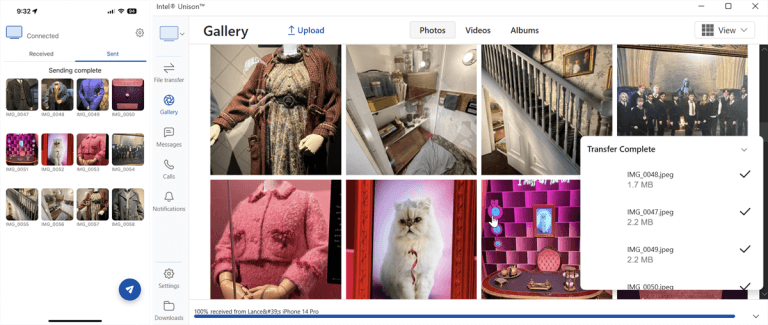
กด Send บนโทรศัพท์ของคุณ แล้วคุณจะเห็นชื่อและรูปขนาดย่อของภาพที่โอนย้าย แอป Unison บนพีซีของคุณจะแสดงชื่อไฟล์ที่โอนย้ายและแสดงรูปภาพในแอป จากนั้นคุณสามารถคลิกขวาที่รูปภาพที่โอนย้ายหรือซิงค์แล้วในแอป Unison เพื่อดาวน์โหลด บันทึก ลบ คัดลอก หรือเปิดรูปภาพ
ซิงค์ภาพถ่ายด้วยแอป Phone Link
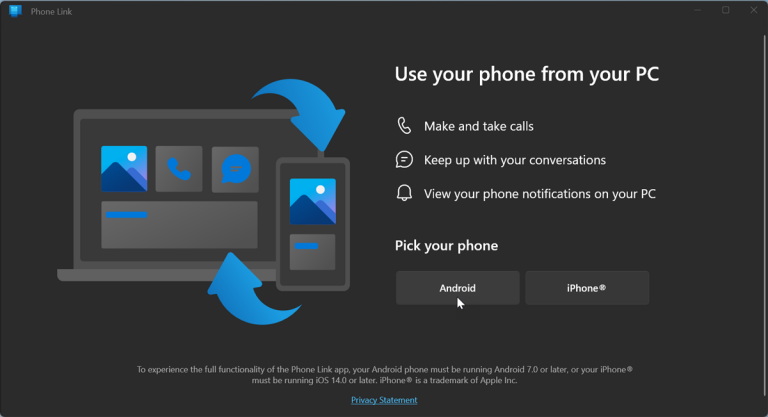
แอป Phone Link ของ Microsoft ช่วยให้คุณควบคุมโทรศัพท์จาก Windows ได้ Phone Link เวอร์ชันล่าสุดรองรับ iPhone แต่การซิงค์รูปภาพจะใช้ได้กับอุปกรณ์ Android เท่านั้น Phone Link ควรติดตั้ง บน Windows จากนั้นคุณจะต้องดาวน์โหลด แอป Link to Windows ลงในอุปกรณ์ Android ของคุณ
หากต้องการซิงค์รูปถ่ายของคุณ ให้เปิดแอป Phone Link บนพีซีของคุณ ผู้ใช้ Windows 10 สามารถคลิกปุ่ม ” เริ่มต้นใช้งาน” ในขณะที่ผู้ใช้ Windows 11 คุณจะต้องคลิก Android ยืนยันบัญชี Microsoft ของคุณ และคลิก ดำเนินการ ต่อ
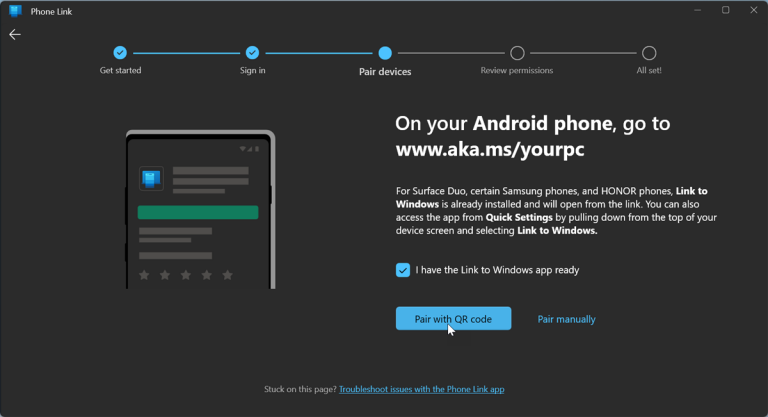
จากนั้นเปิดแอป Link to Windows บนโทรศัพท์ Android ของคุณแล้วเปิดบนพีซีอีกครั้ง ทำเครื่องหมายใน ช่อง I have the link to Windows app ready (ฉันมีลิงก์ สำหรับแอป Windows พร้อมแล้ว) แล้วคลิก ปุ่ม Pair with QR code (จับคู่กับรหัส QR ) ในแอป Link to Windows บนโทรศัพท์ของคุณ ให้แตะ Link your phone and PC (เชื่อมโยง โทรศัพท์ของคุณกับพีซี)
แตะ ดำเนินการต่อ จากนั้นสแกนรหัส QR ด้วยโทรศัพท์ของคุณ แตะ ดำเนินการต่อ บนโทรศัพท์ของคุณและให้สิทธิ์ที่จำเป็น โดยเฉพาะสิทธิ์ในการเข้าถึงรูปภาพและวิดีโอของคุณ ตอนนี้พีซีและโทรศัพท์ของคุณเชื่อมต่อกันแล้ว
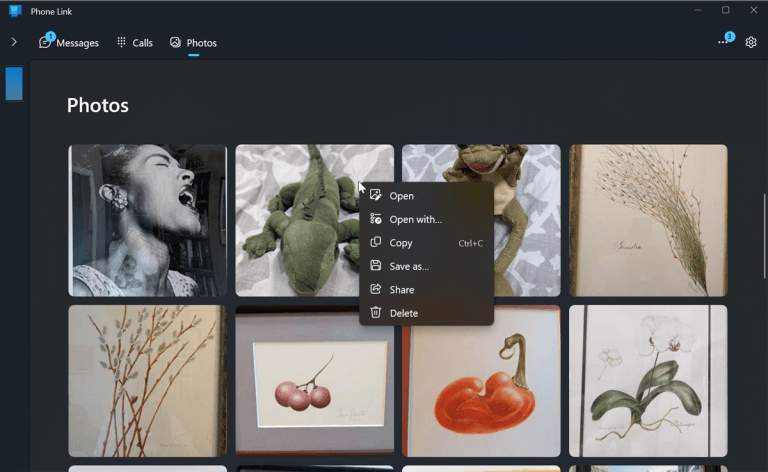
ในแอป Phone Link บน Windows ให้คลิก Continue จากนั้น คลิก Get started เลือก ตัวเลือก See my photos เพื่อดูรูปภาพที่ซิงค์ทั้งหมดของคุณ รูปภาพสูงสุด 2,000 รูปบนโทรศัพท์ของคุณจะปรากฏในแอปบนคอมพิวเตอร์ของคุณ คลิกขวาที่รูปภาพเพื่อเปิด คัดลอก บันทึก แชร์ หรือลบรูปภาพได้ตามที่คุณต้องการ
ซิงค์ภาพถ่ายด้วยแอป Photo Transfer
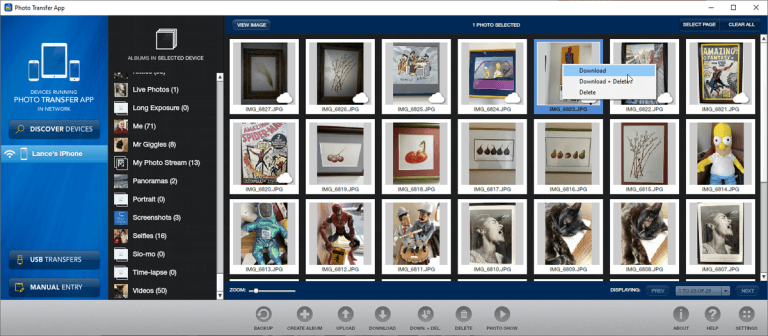
Photo Transfer (iOS, Android) ช่วยให้คุณย้ายรูปภาพจากอุปกรณ์ iPhone หรือ Android ไปยังคอมพิวเตอร์ของคุณผ่าน Wi-Fi หากคุณใช้แอปมือถือเวอร์ชันฟรี คุณสามารถถ่ายโอนรูปภาพได้สูงสุด 10 ภาพในคราวเดียว เวอร์ชันที่ต้องชำระเงินจะมีฟีเจอร์เพิ่มเติมในราคา 6.99 ดอลลาร์ เช่น การถ่ายโอนไม่จำกัดจำนวนและการถ่ายโอนแบบเต็มความละเอียด
ติดตั้งแอปบนโทรศัพท์ของคุณและใช้เว็บเพจเฉพาะเพื่อถ่ายโอนรูปภาพไปยังคอมพิวเตอร์ เปิดแอปบนโทรศัพท์ของคุณและคลิก ปุ่ม ส่ง ซึ่งจะแสดงตัวเลือกต่างๆ ให้คุณส่งรูปภาพ คุณสามารถเลือกที่จะส่งรูปภาพผ่าน Wi-Fi หรือถ้าคุณใช้พีซี Windows ให้แตะ ไอคอน Windows จากนั้นคุณจะได้รับคำแนะนำให้เปิดแอป Photo Transfer บนคอมพิวเตอร์ของคุณหรือใช้เว็บเบราว์เซอร์
หากคุณวางแผนที่จะใช้ซอฟต์แวร์เป็นประจำ ให้ติดตั้งแอปเวอร์ชัน Windows หรือ Mac ฟรีบนคอมพิวเตอร์ของคุณ เนื่องจากใช้งานง่ายกว่าหน้าเว็บ เปิดแอปบนคอมพิวเตอร์ของคุณ คลิก ปุ่ม Discover Devices จากนั้นเลือกโทรศัพท์ของคุณ คุณสามารถเลือก Wi-Fi หรือ Bluetooth เพื่อเริ่มการถ่ายโอน (แต่ Wi-Fi จะถ่ายโอนรูปภาพได้เร็วกว่า Bluetooth)
อนุญาตให้เชื่อมต่อจากโทรศัพท์ของคุณ ซึ่งจะทำให้อัลบั้มรูปภาพและไลบรารีของคุณปรากฏในแอปบนคอมพิวเตอร์ของคุณ จากนั้นคุณสามารถเรียกดูรูปภาพบนคอมพิวเตอร์ของคุณ คลิกขวาที่รูปภาพที่ต้องการเพื่อดาวน์โหลดลงในคอมพิวเตอร์ ลบออกจากโทรศัพท์ หรือดาวน์โหลดและลบ คุณยังสามารถเลือกรูปภาพหลายภาพเพื่อดาวน์โหลดหรือลบพร้อมกันได้อีกด้วย
ซิงค์ภาพถ่ายด้วยแอป PhotoSync
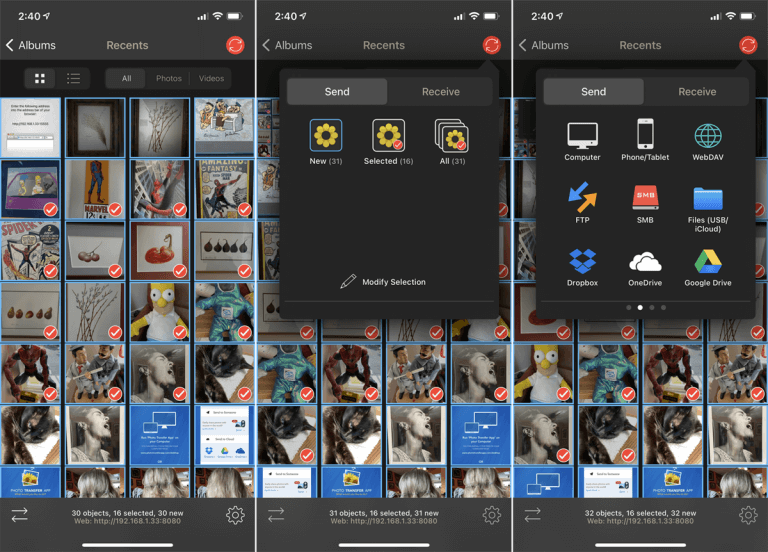
PhotoSync (iOS, Android) ยังทำงานกับแอปมือถือและคอมพิวเตอร์ได้อีกด้วย คุณสามารถถ่ายโอนรูปภาพไปยังคอมพิวเตอร์ Windows หรือ Mac อุปกรณ์จัดเก็บข้อมูลที่เชื่อมต่อกับเครือข่าย หรือไซต์จัดเก็บข้อมูลออนไลน์ เช่น OneDrive หรือ Dropbox แอปพื้นฐานมักจะฟรี แต่จำกัดเฉพาะรูปภาพ JPG คุณภาพต่ำเท่านั้น เวอร์ชัน Pro ราคา 2.99 ดอลลาร์จะให้รูปภาพคุณภาพสูงกว่าและมีคุณสมบัติเพิ่มเติม
ดาวน์โหลดแอปลงในโทรศัพท์ของคุณ จากนั้นติดตั้ง PhotoSync Companion ฟรีสำหรับพีซี Windows หรือคอมพิวเตอร์ Mac ของคุณ เปิดแอปบนอุปกรณ์เคลื่อนที่ของคุณแล้วแอปจะแสดงม้วนฟิล์มจากกล้องของคุณโดยอัตโนมัติ เลือกภาพที่คุณต้องการถ่ายโอน จากนั้นแตะวงกลมสีแดงสำหรับถ่ายโอนที่มุมขวาบน คุณสามารถเลือกถ่ายโอนภาพทั้งหมดในไลบรารีของคุณหรือเฉพาะภาพที่เลือกเท่านั้น
จากนั้นเลือกปลายทาง เช่น คอมพิวเตอร์ โทรศัพท์หรือแท็บเล็ตเครื่องอื่น (หรือคลาวด์ที่คุณซิงค์ไว้) หากคุณเลือกคอมพิวเตอร์ โปรดตรวจสอบว่าแอปเปิดอยู่บนพีซี Windows หรือ Mac ของคุณแล้ว หากเปิดอยู่ ให้กลับไปที่แอปมือถือแล้วแตะชื่อคอมพิวเตอร์ของคุณ รูปภาพของคุณจะถูกโอนไปยังคอมพิวเตอร์ที่คุณเลือก
PhotoSync จะสร้างโฟลเดอร์ย่อยภายใต้โฟลเดอร์ Pictures ของคุณ โฟลเดอร์ดังกล่าวจะเปิดขึ้นโดยอัตโนมัติเพื่อให้คุณดูรูปภาพที่ถ่ายโอนเสร็จแล้ว
ซิงค์ภาพถ่ายด้วยแอป WiFi Photo Transfer
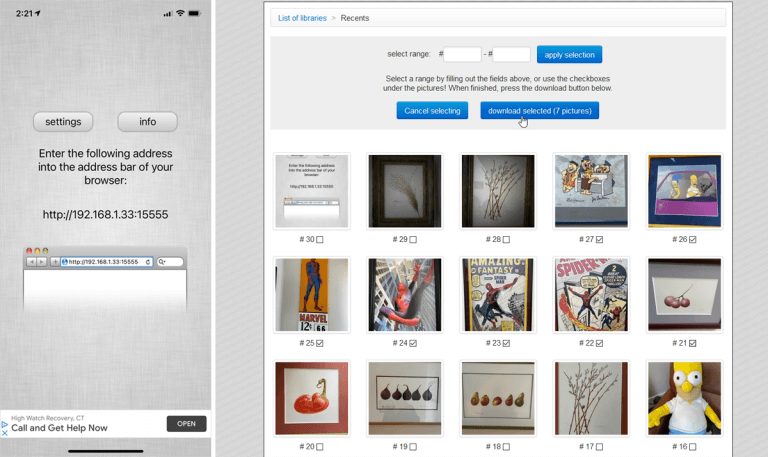
แอป WiFi Photo Transfer ฟรี (แต่มีให้ใช้งานเฉพาะบน iOS เท่านั้น) จะสร้างหน้าเว็บบนเครือข่ายของคุณเพื่อให้คุณสามารถดูและดาวน์โหลดรูปภาพจาก iPhone ได้ เปิดแอปบนโทรศัพท์ของคุณแล้วป้อน URL ที่แสดงบนหน้าจอลงในเบราว์เซอร์เดสก์ท็อป หน้านี้จะแสดงไลบรารีรูปภาพทั้งหมดจากโทรศัพท์ของคุณ โดยไลบรารีรูปภาพล่าสุดจะอยู่ด้านบนเสมอ
คลิก ไฟล์ล่าสุด เพื่อดูรูปภาพล่าสุดทั้งหมดของคุณ จากนั้นคลิก ปุ่ม ดาวน์โหลดในรูปแบบ .zip จากนั้นเลือกรูปภาพหนึ่งรูปหรือมากกว่านั้นแล้วคลิก ปุ่ม ดาวน์โหลดที่เลือก รูปภาพของคุณจะถูกดาวน์โหลดเป็นไฟล์ zip ไฟล์เดียว ซึ่งคุณสามารถแตกไฟล์ไปยังพีซีของคุณได้
ที่มา: zdnet, pcmag