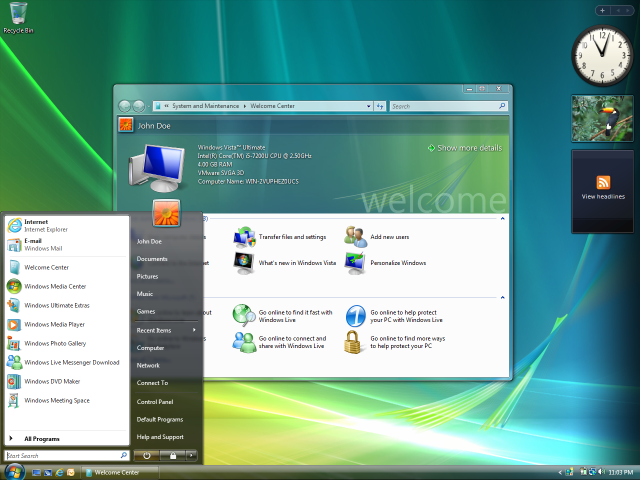สวัสดีทุกท่านครับ วันนี้เว็บไซต์ khaotv.online มีสาระน่ารู้เกี่ยวกับเรื่องคอมพิวเตอร์มาฝากอีกเช่นเคย โดยในวันนี้ เราขอนำเสนอเคล็ดลับในการแก้ปัญหาเมื่อโน๊ตบุ๊คของคุณเริ่มทำงานช้าลง เพื่อช่วยให้การใช้งานราบรื่นและมีประสิทธิภาพมากขึ้นครับ
ก่อนที่คุณจะซื้อโน๊ตบุ๊คเครื่องใหม่ ในช่วงแรกการเปิดเครื่องจะรวดเร็วและลื่นไหล ใช้งานก็ง่ายและตอบสนองได้ดีอย่างมาก อย่างไรก็ตาม เมื่อใช้งานไปเกิน 1 ปี คุณอาจสังเกตได้ว่าการเปิดเครื่องเริ่มใช้เวลานานขึ้นหรือการทำงานโดยรวมช้าลง โดยเฉพาะอย่างยิ่งในการทดสอบแบบดั้งเดิม เช่น การโหลดภาพหรือฉากต่าง ๆ ที่ต้องใช้เวลามากขึ้น บทความนี้จะพาไปสำรวจสาเหตุที่โน๊ตบุ๊คใช้งานได้ช้าลงพร้อมกับแนะนำแนวทางการแก้ไข ซึ่งครอบคลุมทั้งด้านซอฟต์แวร์และฮาร์ดแวร์ เพื่อช่วยให้เครื่องกลับมาทำงานได้อย่างเต็มประสิทธิภาพอีกครั้ง
ทำงานช้าเนื่องจากปัญหาดังกล่าว
1) ผู้ให้บริการของคุณอาจติดไวรัสหรือระบบปฏิบัติการ
ระบบปฏิบัติการของ Windows คุณสมบัติของระบบและส่วนประกอบที่ดีส่วนใหญ่แต่ทุกระบบยังมีส่วนต่างๆ ที่เป็นเหตุให้โน้ตบุ๊กของเราจะติดไวรัสได้อยู่จากอินเทอร์เน็ต สืบค้นหรือจากฮาร์ดแวร์ที่ใช้กับโน้ตบุ๊กชื่อหรือการ์ด SD ซึ่งไวรัสสามารถพกพาได้เนื่องจากสามารถหาการป้องกันและกำจัดไวรัสและสแกนคอมพิวเตอร์โปรแกรมของคุณได้เลย
สำหรับโปรแกรมแอนตี้ไวรัสนั้นมักจะเป็นแบบฟรีและแบบเสียเงินเป็นประจำทุกปีตามเวลาที่ตรงในการเข้าถึงได้หากเจอกับเวลาที่เหมาะสม (จุดสังเกต Commart บางครั้งอาจพบโปรโมชั่นจากตัวแทนจำหน่ายในประเทศไทย เช่น ซื้อ 1 แถม 1 หรือซื้อแพ็กเกจครอบครัวในราคาที่ถูกกว่าแล้วแชร์ฝ้าหรือครอบครัวก่อนที่จะแบ่งกันใช้ปกติตามปกติบาทต่อวันเท่านั้น
คุณสมบัติประเภทหนึ่งที่ยังพบได้คือส่งคำสั่งและทิศทางเพื่อทำงานบนเครื่องของเราอย่างลับๆ แปลว่าแอบใช้ CPU ในเครื่องของเราในสารสนเทศ crypto เพื่อดูบุ๊กอย่างวิธีการแนะนำในการตรวจสอบและแก้ไขด้วยตัวเองคือเครื่องทำงานช้าอย่างแปลก ๆ ที่อาจเป็นผลเนื่องมาจากการให้ลองเปิด Task Manager ต้องมีการพิจารณาที่มีชื่อแปลก ๆ ที่ใช้ CPU ในเปอร์เซ็นต์การตรวจสอบหรือไม่อาจปิดได้ให้ปิดลงไปที่โปรแกรมเป็นครั้งแรกเริ่มมีซอฟต์สืบเนื่องนี้ด้วยความสะดวกมาก
2)ความเอาใจใส่ในไม่สนใจถูกลบโปรแกรมเกือบทั้งหมด
สาเหตุเมื่อระบบปฏิบัติการและโปรแกรมต่างๆ เกิดขึ้นได้ในบางครั้งสำหรับการสร้างไฟล์ต่างๆ ขึ้นมาโดยอาจสร้างบันทึกค่าหรือฟังก์ชั่นและอาจจะถูกทิ้งการใช้งานหลังการใช้งานหรือไฟล์ที่เป็นจุดระบบมักจะต้องคำนึงถึงงานจำนวนมากรวมถึงไฟล์จากฟังก์ชัน System Restore ของ Windows ในหัวข้อ Recovery ในปัจจุบันส่วนประกอบสำคัญในการใช้งานโน๊ตบุ๊คนาน ๆ สาเหตุต่างๆ อาจจะมากขึ้นมีปริมาณที่เป็นผลสืบเนื่องจากการที่เครื่องคอมพิวเตอร์
ดังนั้นควรตรวจสอบและไฟล์ขยะและไฟล์ที่ไม่จำเป็นต้องออกจากเครื่องของคุณบ่อยครั้ง Windows 11 อ่านไปที่การตั้งค่า > ระบบ > ระบบจัดเก็บข้อมูลที่จะตรวจสอบเฉพาะไดรฟ์ใน Windows เพิ่มเติมมีกลุ่มไฟล์ที่จะลบไฟล์ไปยังไฟล์ชั่วคราวเพื่อให้ไฟล์ชั่วคราวเห็นว่า ไฟล์ ขยะและไฟล์ที่ต้องใช้เวลาเกินในประเภทพื้นที่ว่างบน SSD/HDD ที่ใช้ และคุณอาจตรวจสอบหน้าแรกหัวข้อเพื่อลบตามต้องการอธิบายกลุ่มไฟล์ประเภทที่ต่อเนื่องกันเป็นครั้งแรก:
- ดาวน์โหลด – ดาวน์โหลดภาพยนตร์ ดาวน์โหลด
- การล้างข้อมูลอย่างเป็นทางการของ Windows – ด้วยจาก Windows ผู้บริหารระดับสูงที่ได้รับทราบอย่างเป็นทางการล่าสุดระบบจะเก็บไฟล์ไว้เป็นความลับในกรณีที่ผู้ใช้ต้องการระบบควบคุมเป็นนักร้องเฉลิมฉลองที่จะไม่เก็บข้อมูลใดๆ อีกครั้งในการลบข้อมูลได้
- ตรวจสอบการจัดส่ง – อัปเดตไฟล์ที่ดาวน์โหลดโดยระบบจาก Microsoft เก็บไว้ในกรณีที่ต้องส่งไปยังอุปกรณ์อื่นในเครือข่ายเดียวกัน (สามารถลบได้)
- ชั่วคราว – การจัดเก็บข้อมูลชั่วคราวโดยระบบและโปรแกรมระหว่างการทำงานสามารถลบได้
ส่วนของไฟล์ชั่วคราวขนาดเล็กๆ ขนาดหลายสิบMB ในส่วนของการลบทิ้งในส่วนของโปรแกรมในเครื่องนั้นบางครั้งอาจติดตั้งแอพที่อาจรวมถึงประสิทธิภาพของเกมที่มองเห็นแล้วไฟล์บางส่วนแต่บางครั้งอาจเล่นแต่ลืมลบทิ้งไป ที่เก็บข้อมูลของคุณอาจลบโปรแกรมหรือเกมที่ใช้งานได้แล้วโดยส่วนใหญ่จะอยู่ในส่วนแอพที่ติดตั้งอยู่ในขณะนี้แล้วอาจจะอาจ ลบ ได้ต้องการแต่สำหรับเกมนั้นหากเป็นเกมที่โปรแกรมทราบต่างๆ เช่นเกมจาก Steam, EA Play, Epic, Xbox launcher หรือโปรแกรมอื่นๆ ในบางส่วน ลบเกมออกจากเมนูของโปรแกรมที่เสียก่อน
ส่วนนั้นอีกส่วนคือ แนวทางในการล้างข้อมูล ที่ระบบจะแนะนำโปรแกรมจะต้องลบตามความเชื่อส่วนใหญ่ซึ่งแนะนำไฟล์ขยะและไฟล์ส่วนใหญ่ไม่จำเป็นต้องลบพื้นที่ว่างบน SSD/HDD ในเครื่องคอมพิวเตอร์
3) ข้อมูลว่างใน SSD ต่ำทำให้คอมพิวเตอร์ทำงานได้
นี่อาจเรียกได้ว่าเป็นปัญหาที่มากับข้อ 2 ก่อนอื่น มาดูวิธีการทำงานของ SSD กันก่อน
โดยปกติการจัดเก็บข้อมูลใน SSD จะเป็นเรื่องของการจัดการประจุอิเล็กตรอนที่เก็บไว้ในเซลล์หน่วยความจำ NAND แต่ละเซลล์ ซึ่งตัวควบคุม SSD จะดูแล รวมถึงการจัดสรรพื้นที่จัดเก็บเพื่อกระจายไปยังเซลล์ทั้งหมด ไม่ใช่เพียงกลุ่มเซลล์เดียวตลอดเวลา เพื่อป้องกันการสึกหรอและยืดอายุการใช้งานของเซลล์หน่วยความจำ นอกจากนี้ SSD มักจะสำรองพื้นที่ว่างบางส่วนที่เรียกว่า overprovisioning ซึ่งจะกินความจุของ SSD บางส่วนเพื่อให้มีพื้นที่สำหรับการทำงานเบื้องหลัง รวมถึงการจัดเก็บข้อมูลที่รอการลบออกอย่างสมบูรณ์ในภายหลัง
ตอนนี้ถ้าเราเก็บข้อมูลใน SSD จนเกือบเต็มหรือเหลือพื้นที่ว่างไม่ถึง 20% ของพื้นที่ทั้งหมด เช่น SSD 1TB เหลือพื้นที่ว่างเพียง 200MB เราอาจประสบปัญหาเครื่องโน้ตบุ๊กทำงานช้าลง โดยเฉพาะตอนอ่านหรือเขียนข้อมูล นั่นเป็นเพราะคอนโทรลเลอร์ต้องพยายามจัดการพื้นที่ โดยหลักๆ แล้วคือการป้องกันไม่ให้ข้อมูลถูกเขียนลงในเซลล์ที่เสื่อมสภาพแล้ว และพยายามหลีกเลี่ยงการเขียนข้อมูลลงในเซลล์ว่างที่ไม่ได้ใช้งานเป็นเวลานาน เพื่อป้องกันการเสื่อมสภาพก่อนวัยอันควร นอกจากนี้ยังต้องจัดการการเก็บขยะและ TRIM อย่างรวดเร็วเพื่อย้ายและลบข้อมูลในหน้าและบล็อกเพื่อคืนพื้นที่ว่างให้กลับมาใช้ในการเขียนข้อมูลอีกครั้ง ซึ่งทำให้โน้ตบุ๊กทำงานช้าลง
ในแง่ของการอ่านข้อมูล ประสิทธิภาพจะลดลงบ้าง แต่ลดลงน้อยกว่าการเขียน เนื่องจากตัวควบคุมสามารถเข้าถึงข้อมูลได้เกือบจะทันที แม้ว่าข้อมูลจะถูกเก็บไว้ในเซลล์จำนวนมากซึ่งกระจายออกไปและไม่ติดกันก็ตาม อย่างไรก็ตาม หากมีการกระจายข้อมูลจำนวนมากและข้อมูลไม่ได้ติดกันมาก การอ่านข้อมูลพร้อมกันอาจช้าลงเล็กน้อย ดังนั้น จึงควรมีพื้นที่ว่างใน SSD ในปริมาณที่เหมาะสมและให้ SSD จัดการพื้นที่จัดเก็บ
การป้องกันปัญหานี้ไม่ใช่เรื่องยาก แต่เป็นสิ่งที่หลายคนมองข้ามไป นั่นคือ คุณควรพยายามลบไฟล์และโปรแกรมที่ไม่จำเป็นออกไป คุณสามารถตรวจสอบได้เดือนละครั้ง แต่พยายามอย่าให้พื้นที่ว่างเหลือน้อยกว่า 20% ของความจุของ SSD แต่ละตัว หรืออย่างน้อยไม่น้อยกว่า 10% ในปัจจุบัน ระบบปฏิบัติการเองมักจะมีข้อความเตือนเมื่อพื้นที่ว่างเหลือน้อย นอกจากนี้ เทคโนโลยี SSD ยังได้รับการพัฒนาไปมาก ปัญหานี้มีโอกาสเกิดขึ้นน้อยลง
4) ระบบปฏิบัติการและโปรแกรมใหม่ต้องมีคุณลักษณะเพิ่มเติม
ระบบปฏิบัติการและโปรแกรมหรือแอปพลิเคชันต่างๆ มักจะกินทรัพยากรเครื่องคอมพิวเตอร์มากกว่าปกติ เพราะโดยปกติแล้วจะมีบางบริการที่จำเป็นจะต้องทำงานอยู่เบื้องหลังตลอดเวลา เช่น การอัพเดทข้อมูลจากบริการอื่นๆ การส่งและรับข้อมูลผ่านอินเทอร์เน็ต รวมไปถึงการโหลดข้อมูลที่เก็บไว้เพื่อเตรียมการใช้งาน เป็นต้น ทั้งนี้ทั้งนั้นก็จะเพิ่มภาระงานให้กับ CPU, RAM และ SSD/HDD ดังนั้นจึงจำเป็นต้องใช้ฮาร์ดแวร์ที่มีสเปกสูงกว่าเพื่อรองรับงานเหล่านี้เพื่อให้ทำงานได้อย่างเต็มประสิทธิภาพและยังมีพลังงานเหลือสำหรับงานอื่นๆ ตามที่ผู้ใช้ต้องการ
เป็นที่ชัดเจนว่า Windows 11 นั้นทาง Microsoft ได้เริ่ม กำหนดสเปคขั้นต่ำไว้ อย่างชัดเจนแล้ว รวมถึงในช่วงแรกๆ ก็มีการตัดสเปคของ CPU ออกไป ซึ่งหากเป็นรุ่นเก่าอย่าง Intel Core i Gen 7 และซีรีส์ AMD Ryzen 1000 ออกไป จะไม่สามารถติดตั้งได้เลย แต่จะมีการอัปเดตเพิ่มเติมในภายหลัง แต่จะอยู่ในรูปแบบที่ไม่รับประกันว่าจะสามารถใช้งานได้เต็มประสิทธิภาพ 100%
อีกกรณีหนึ่งที่หลายๆ คนคงคุ้นเคยกันดีก็คือการเปลี่ยนจาก Windows XP ไปเป็น Vista ซึ่งต้องใช้สเปกที่สูงกว่ามาก และระบบปฏิบัติการเองก็ไม่ได้ปรับแต่งมาอย่างดี เมื่อมีคนลองอัปเกรด Windows และพบว่าเครื่องทำงานช้าลง หลายๆ คนเลือกที่จะไม่อัปเกรดเพราะไม่อยากเปลี่ยนไปใช้โน้ตบุ๊กเครื่องใหม่
ดังนั้น หากคุณพบว่าโน้ตบุ๊กของคุณทำงานช้ากว่าแต่ก่อน คุณอาจต้องพิจารณาอายุของฮาร์ดแวร์เพื่อดูว่าเก่ามากหรือไม่ ต่อไปนี้คือจุดที่ควรตรวจสอบ:
- CPU – มีอายุเท่าไรแล้ว? หากเกิน 3 ปี คุณอาจสังเกตเห็นว่าเครื่องทำงานช้าลงบ้าง
- RAM – สำหรับการใช้งานทั่วไป ให้เน้นที่ความจุก่อนเพื่อดูว่าเพียงพอหรือไม่ ในส่วนของความเร็ว DDR4 และ DDR5 ก็ไม่แตกต่างกันมากนักในขณะนี้
- พื้นที่จัดเก็บข้อมูล – SSD ควรเป็นตัวเลือกหลักของคุณในปัจจุบัน เนื่องจากระบบปฏิบัติการและโปรแกรมใหม่ๆ มักเขียนขึ้นเพื่อทำงานร่วมกับ SSD
- การ์ดจอ – เน้นการเล่นเกมมากกว่า แทบไม่มีผลต่อการใช้งานทั่วไป
หากเป็นปัญหาที่ CPU คุณสามารถยอมรับได้ เพราะ 99% ของเวลา คุณจะต้องเปลี่ยนอุปกรณ์เพื่อแก้ไขปัญหา หรือคุณจะต้องดาวน์เกรดเป็นเวอร์ชันเก่าของระบบปฏิบัติการและโปรแกรม สำหรับ RAM หากอุปกรณ์ของคุณสามารถเพิ่ม RAM ได้ ให้ลองซื้อเพิ่ม ฉันแนะนำประมาณ 16GB เพื่อความราบรื่นและรองรับการใช้งานได้นานขึ้น ในส่วนของพื้นที่เก็บข้อมูล หากอุปกรณ์ของคุณมี SSD อยู่แล้ว SSD มักจะไม่ใช่สาเหตุของความล่าช้า คุณสามารถดูพื้นที่ว่างที่เหลือในข้อ 3 แทนได้ อย่างไรก็ตาม หากอุปกรณ์ของคุณยังคงใช้ HDD แบบหมุน ฉันขอแนะนำให้เปลี่ยนเป็น SSD
แล็ปท็อปทำงานช้าเนื่องจากปัญหาฮาร์ดแวร์
1) ฝุ่นภายใน
โน้ตบุ๊กส่วนใหญ่มักมีพัดลมระบายความร้อนอยู่ภายในเครื่อง ซึ่งเป็นวิธีดึงอากาศเย็นจากภายนอกและพัดผ่านส่วนประกอบภายในและครีบโลหะที่ปลายท่อระบายความร้อนเพื่อระบายความร้อน แต่ในขณะเดียวกัน เมื่อใช้งานเป็นเวลานาน สิ่งที่มากับลมก็คือฝุ่นละอองขนาดเล็ก รวมไปถึงขนสัตว์ ซึ่งมักจะติดอยู่ภายในเครื่อง ติดอยู่บนพัดลม และติดอยู่ในจุดที่ลมพัดผ่าน
เมื่อฝุ่นละอองติดอยู่ในที่ต่างๆ ฝุ่นจะปิดกั้นการไหลเวียนของอากาศ ทำให้ไม่สามารถระบายอากาศได้เต็มที่ตามที่ออกแบบไว้ นอกจากนี้ ฝุ่นยังทำหน้าที่เป็นฉนวนที่กักเก็บความร้อนไว้ในเครื่อง หรือแย่กว่านั้น ฝุ่นละอองอาจทำให้เกิดไฟฟ้าลัดวงจรในบางจุด และอาจสร้างความเสียหายให้กับโน้ตบุ๊กได้
ความร้อนสะสมสูงส่งผลต่อประสิทธิภาพการทำงานและอาจทำให้แล็ปท็อปทำงานช้าลง เมื่อเซ็นเซอร์อุณหภูมิของฮาร์ดแวร์แต่ละตัวตรวจพบว่าอุณหภูมิสูงเกินไป โดยทั่วไปแล้วฮาร์ดแวร์จะลดความเร็วในการทำงาน โดยเฉพาะซีพียูและการ์ดจอ เพื่อลดกระแสไฟที่ใช้ ซึ่งเรียกว่าคันเร่ง (ใช้พลังงานมากขึ้น ความร้อนที่เกิดจากการสูญเสียพลังงานก็จะสูงขึ้นด้วย) และป้องกันไม่ให้เกิดความเสียหายจากความร้อนสูงเกินไป นี่คือสาเหตุที่แล็ปท็อปทำงานช้าลง และหากคุณตรวจสอบหมายเลขความเร็วซีพียู คุณจะเห็นชัดเจนว่าความถี่สัญญาณนาฬิกาลดลง
วิธีแก้ปัญหาโน้ตบุ๊คทำงานช้าจากฝุ่นเกาะ คือ ถอดประกอบเครื่องแล้วปัดฝุ่นออก แต่การถอดประกอบต้องระวัง เพราะแต่ละเครื่องมีระดับความยากไม่เท่ากัน บางเครื่องอาจมีตัวล็อกพลาสติกไว้ล็อคตำแหน่ง แนะนำให้หาคลิปวิธีถอดประกอบรุ่นเดียวกันหรือใกล้เคียงมาทำตาม ถ้าเครื่องยังอยู่ในระยะประกัน ให้ส่งเข้าศูนย์บริการให้ช่างทำให้จะปลอดภัยกว่า
หากสามารถถอดฝาหลังออกได้ จุดที่คุณควรดูคือฝุ่นที่เกาะอยู่บนเมนบอร์ด จุดที่คุณควรเน้นคือในกรอบสีแดงของภาพด้านบน ได้แก่ ช่องระบายอากาศ ช่องระบายอากาศออก ครีบระบายความร้อนที่ปลายท่อระบายความร้อน และพัดลมระบายอากาศ ในการทำความสะอาด ให้ใช้แปรงปัดฝุ่นออกแล้วเช็ดให้สะอาดด้วยผ้า สำหรับบริเวณพัดลม ให้ใช้นิ้วกดลงไปเพื่อใช้แปรง จากนั้นหมุนพัดลมช้าๆ เพื่อทำความสะอาดเป็นระยะๆ แนะนำให้ทำเช่นนี้ปีละครั้ง โดยเฉพาะบ้านที่มีสุนัขหรือแมว
2) ซิลิโคนแห้ง/กรอบ
ซิลิโคนระบายความร้อนที่อยู่บนชิปซีพียูและการ์ดจอเป็นส่วนสำคัญเพราะช่วยถ่ายเทความร้อนจากชิปไปยังพื้นผิวสัมผัสของแผงระบายความร้อน เมื่อใช้โน้ตบุ๊กไปสักสองสามปี ซิลิโคนอาจเริ่มแห้ง แข็ง และเปราะบางลง ซึ่งจะส่งผลต่อการถ่ายเทความร้อน และย้อนกลับไปที่ข้อ 1 เมื่อเซ็นเซอร์ตรวจจับได้ว่าอุณหภูมิสูงเกินไป เซ็นเซอร์จะลดความเร็วลงเพื่อลดความร้อนและส่งผลต่อความเร็วในการทำงานด้วยเช่นกัน
วิธีแก้ไขเดียวคือต้องถอดแผ่นระบายความร้อนออกเพื่อทาซิลิโคนใหม่บนผิวสัมผัส จุดที่ต้องทำคือซีพียูที่ใช้ซิลิโคนเหลวที่ขายเป็นหลอด หาซื้อง่ายและมีหลายราคาให้เลือกขึ้นอยู่กับประสิทธิภาพการถ่ายเทความร้อนและคุณภาพของซิลิโคน โดยที่ที่นิยมใช้กันมากที่สุดคือกลุ่ม Arctic MX เพราะราคาไม่สูงมาก ประสิทธิภาพดี และเนื้อสัมผัสไม่เหลวหรือเหนียวจนเกินไป ใช้งานง่าย ส่วนวิธีใช้ซิลิโคนสามารถรับชมได้จากคลิปด้านล่าง
ส่วนของชิปการ์ดจอและบางทีก็แรมมักจะใช้แผ่นซิลิโคน (thermal pad) ที่มีความหนาเล็กน้อย อย่างไรก็ตามแผ่นซิลิโคนมักจะไม่เสื่อมสภาพหรือเปราะบางมากนัก จึงอาจไม่จำเป็นต้องเปลี่ยน อย่างไรก็ตาม หากจำเป็นต้องเปลี่ยน คุณอาจต้องตรวจสอบเล็กน้อยก่อนซื้อเพื่อดูว่ารุ่นนั้นหนาแค่ไหน คุณสามารถวัดได้คร่าวๆ โดยลองวัดจากแผ่นที่ติดอยู่กับเครื่องแล้วซื้อขนาดที่หนากว่าตัวเลขที่วัดได้เล็กน้อย แต่ให้ใกล้เคียงที่สุดเนื่องจากแผ่นซิลิโคนเดิมอาจถูกกดทับเล็กน้อยระหว่างการใช้งาน อีกวิธีหนึ่งคือพับกระดาษแล้วลองสอดไว้ระหว่างชิปและแผ่นระบายความร้อนเพื่อดูว่ามีความหนากี่มิลลิเมตร
อย่างไรก็ตาม การเปลี่ยนซิลิโคนระบายความร้อนอาจต้องใช้ทักษะในการถอดประกอบอุปกรณ์และงานด้านเทคนิคบางอย่าง หากคุณไม่ใช่ผู้เชี่ยวชาญหรือไม่มั่นใจ ควรนำอุปกรณ์ไปที่ศูนย์บริการหรือร้านซ่อมเพื่อให้ช่วยดำเนินการ
3) ใช้อุปกรณ์ภายนอกเข้ามาช่วยระบายความร้อนภายใน
นอกจากการซ่อมฮาร์ดแวร์ภายในแล้ว อีกวิธีหนึ่งในการช่วยลดความร้อนสะสมที่ส่งผลต่อประสิทธิภาพการทำงานคือการยกแล็ปท็อปขึ้นเหนือโต๊ะหรือพื้นผิว วิธีที่ง่ายที่สุดคือการหาอะไรบางอย่างมารองรับบานพับหน้าจอเพื่อให้เครื่องเอียงและมีพื้นที่ใต้เครื่องเพื่อให้ลมหมุนเวียนได้ง่ายที่ช่องรับและระบายอากาศของเครื่อง หากคุณสังเกตเห็นช่องว่างยาวและแคบ คุณอาจสงสัยว่าช่องว่างเหล่านั้นน่าจะเป็นช่องทางอากาศ ส่วนใหญ่แล้ว หากช่องว่างอยู่ใต้เครื่อง ช่องว่างเหล่านี้มีไว้สำหรับดูดอากาศเย็นเข้ามา ส่วนช่องว่างที่ขอบเครื่องหรือใต้หน้าจอมักใช้สำหรับระบายอากาศร้อนออกไป
อีกวิธีหนึ่งที่ได้รับความนิยมคือการหาขาตั้งระบายความร้อนแล็ปท็อปมาใช้งาน เนื่องจากมีประโยชน์มากมาย เช่น:
- ยกอุปกรณ์ขึ้นในมุมที่มุมเพื่อให้หน้าจออยู่ในระดับที่ดีขึ้นเมื่ออยู่ระดับสายตา
- พัดลมที่ฐาน (หากมี) จะช่วยเพิ่มปริมาณอากาศที่เข้าสู่เครื่องได้
- ช่วยลดรอยขีดข่วนที่อาจเกิดขึ้นจากการเลื่อนตัวอุปกรณ์เมื่อวางเอียงบนโต๊ะ
- แท่นวางโน้ตบุ๊กบางรุ่นยังมาพร้อมกับพอร์ตเพิ่มเติม ดังนั้น คุณจะไม่ต้องเสียพอร์ต USB ของคอมพิวเตอร์ไปโดยเปล่าประโยชน์
เมื่อต้องเลือกขาตั้งแล็ปท็อป มักมีสิ่งที่ต้องพิจารณาบางประการ เช่น:
- หากคุณต้องการอะไรสักอย่างที่พกพาสะดวกและใช้งานภายนอกบ้าน คุณอาจต้องการเลือกแบบพับได้ น้ำหนักเบา และแข็งแรง แต่โดยปกติแล้วจะไม่มีพัดลมมาให้
- หากต้องการใช้แบบตั้งพื้นและเน้นประสิทธิภาพ ควรเลือกแบบตั้งพื้นธรรมดาที่มีพัดลมในตัว
- หากโน้ตบุ๊กของคุณมีพอร์ตไม่มากนัก เช่น โน้ตบุ๊กแบบบางและเบา คุณควรเลือกแท่นชาร์จที่มีพอร์ตเพิ่มเติมและเชื่อมต่อกับโน้ตบุ๊กของคุณผ่านสาย USB-C
- ขาตั้งควรมีแผ่นยางบนพื้นผิวที่วางโน้ตบุ๊ก และควรมีตัวหยุดที่ด้านล่างเพื่อป้องกันไม่ให้อุปกรณ์เลื่อนลงมา
- ซอฟต์แวร์ทดสอบขาตั้งจริงก่อนซื้อเมื่อวางแล้วมุมหน้าจอจะรองรับการมองเห็นหรือความเชื่อวางอุปกรณ์และไม่ใช้หน้าจอโน้ตบุ๊กเป็นหน้าจอหลัก แต่ให้สังเกตภายนอกก็เพราะ
สาเหตุกล่าวมาทั้งหมดล้วนๆ โดยทั่วไปแล้ววิธีการตรวจสอบโน๊ตบุ๊คช้าที่หลายท่านอาจเคยตรวจสอบอื่นๆ มา โปรดลองตรวจสอบและแก้ไขตามวิธีการแล้วยังพบปัญหาอยู่ ส่วนประกอบท่านอาจต้องลองส่งเครื่องเข้าศูนย์บริการหรือร้านซ่อมเพราะอาจมีปัญหาที่จุดแทนก็ได้ แต่หากเครื่องเก่าและใช้งานมานานเกือบสิบปีจนช้าเกินไปอาจแนะนำให้ซื้อเครื่องใหม่ใช้งานมาแทนซึ่งจะช่วยแก้ไขที่ตรงจุดที่สุดครับ