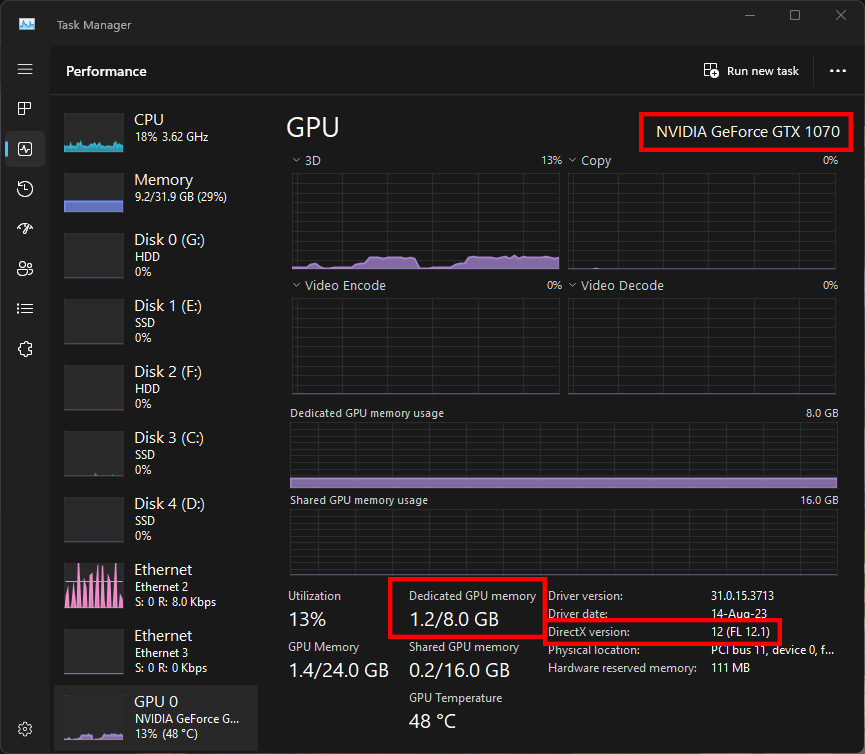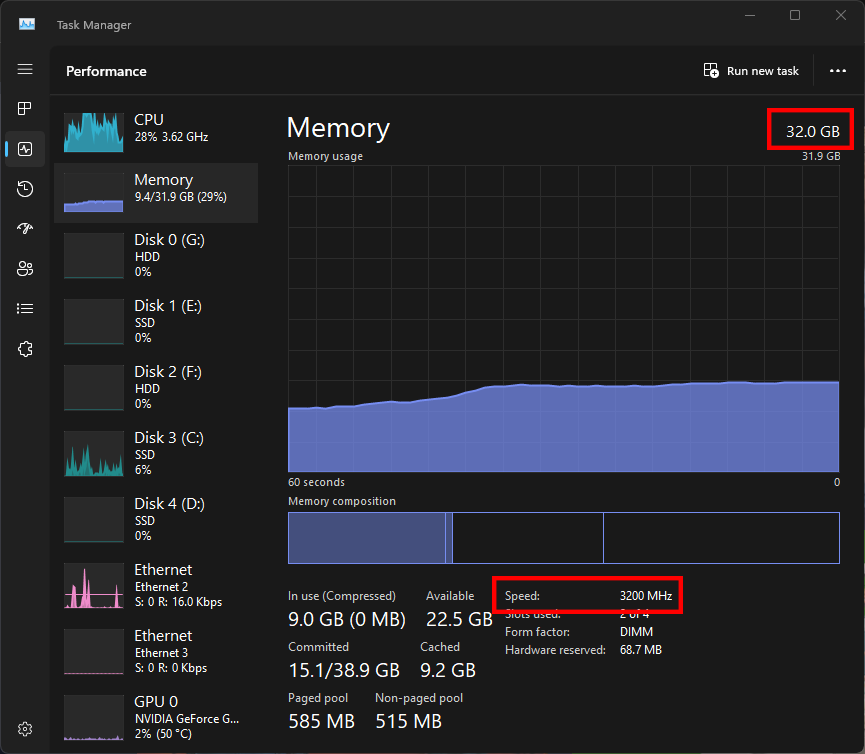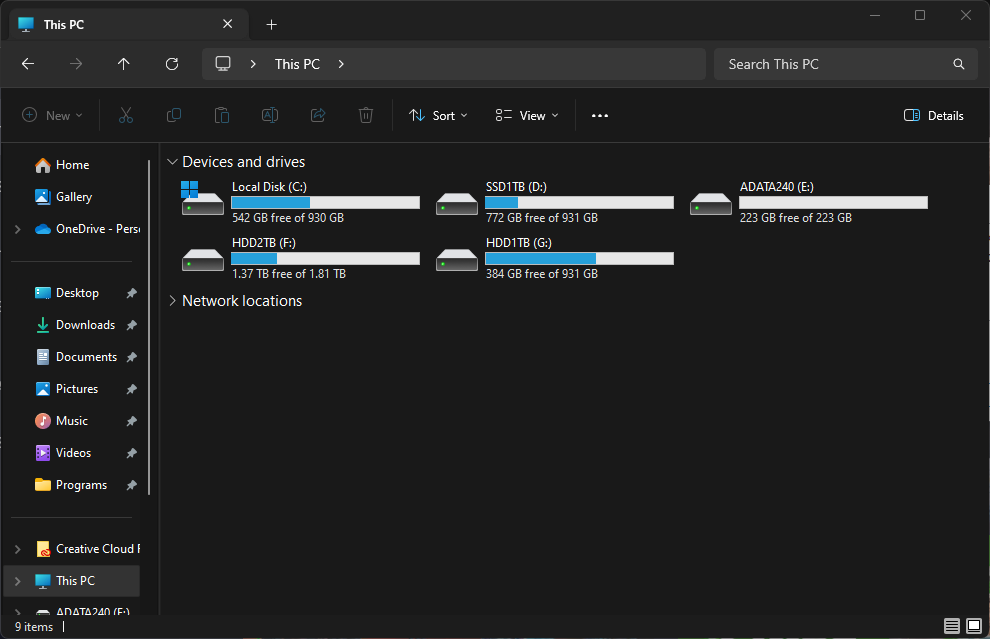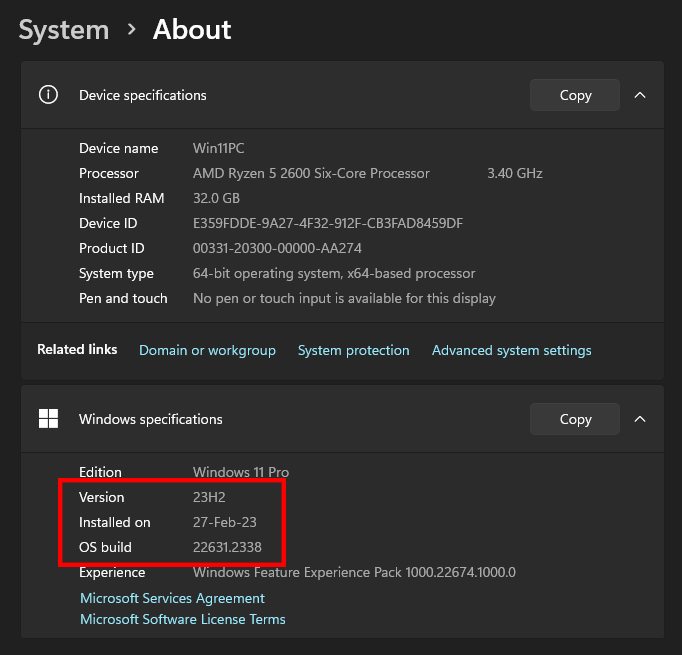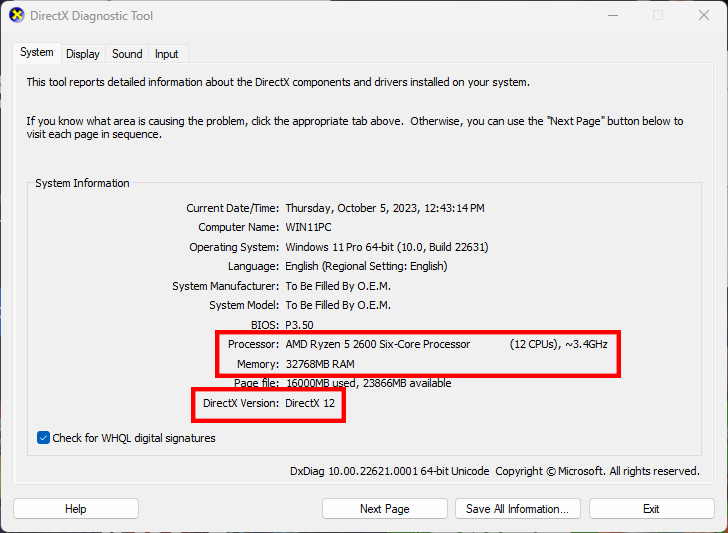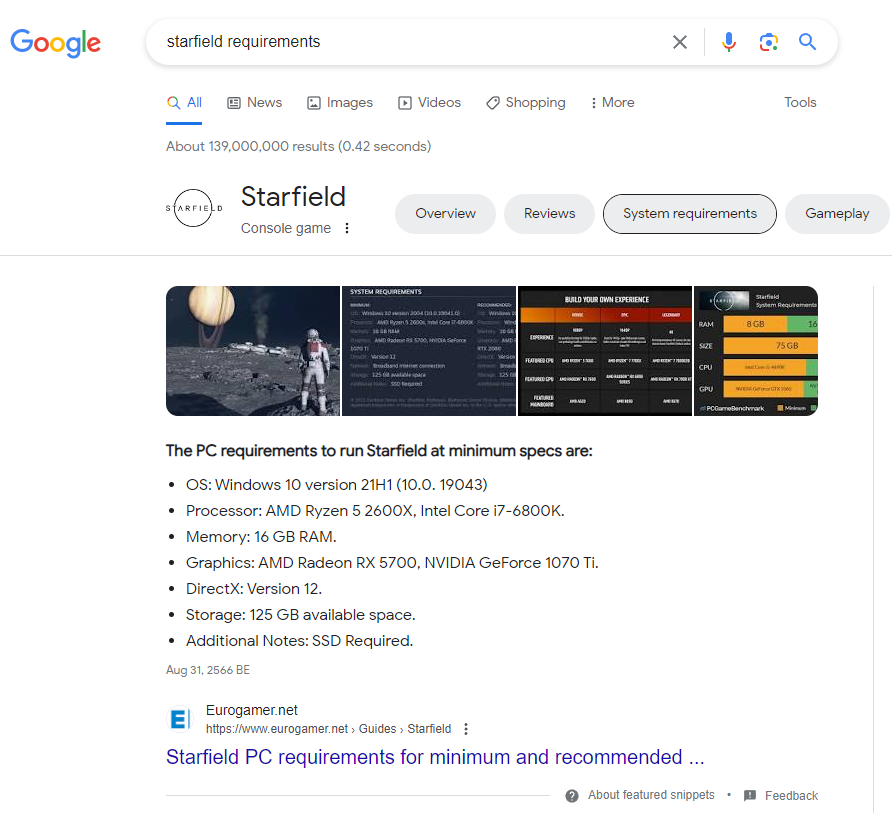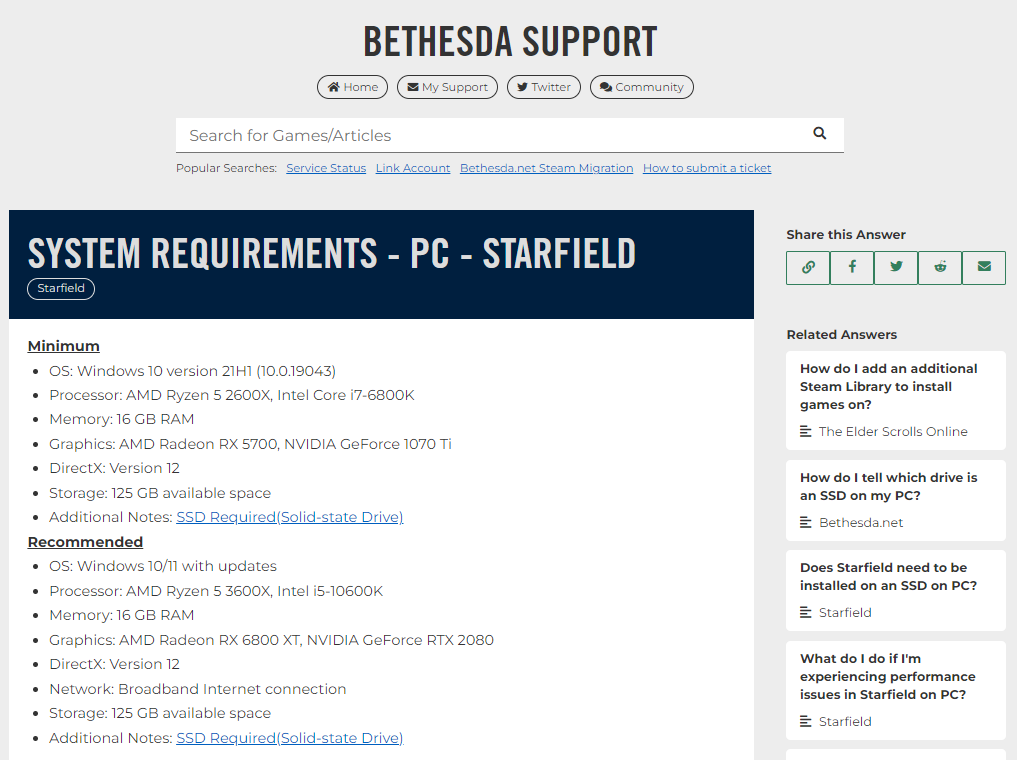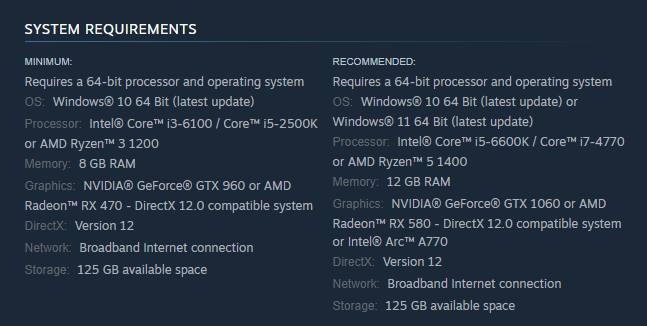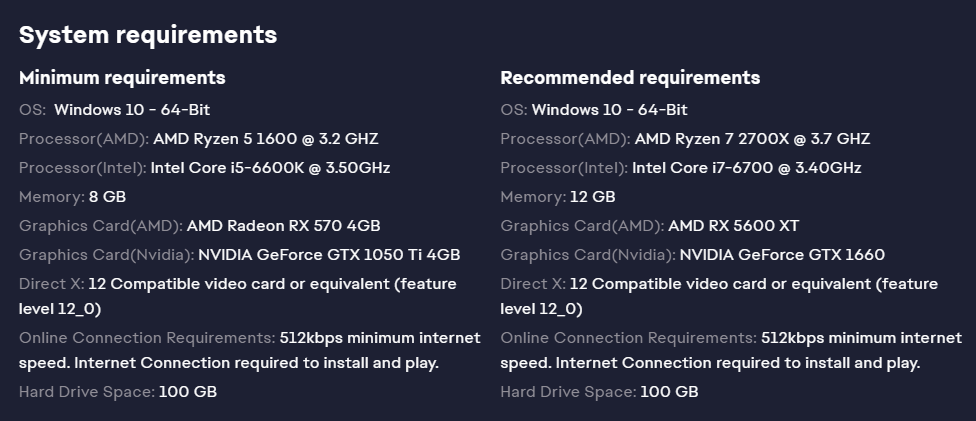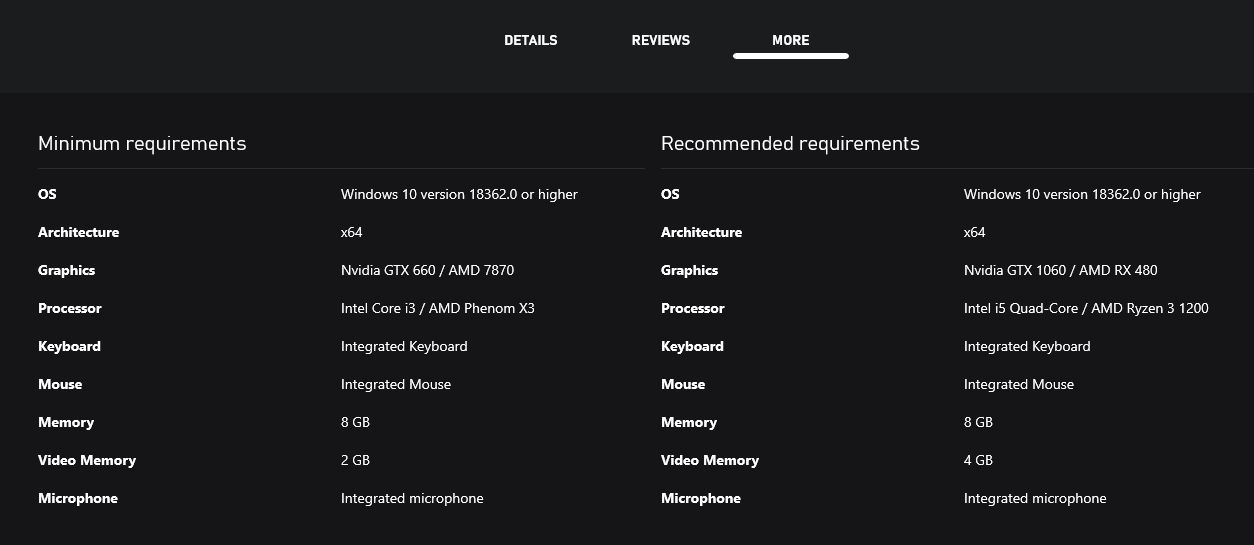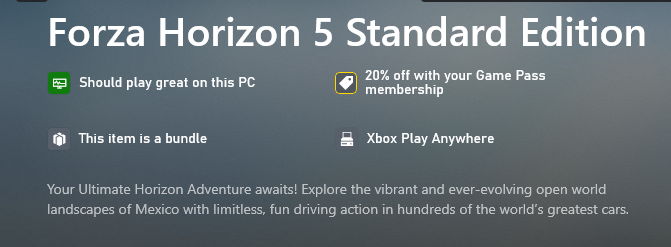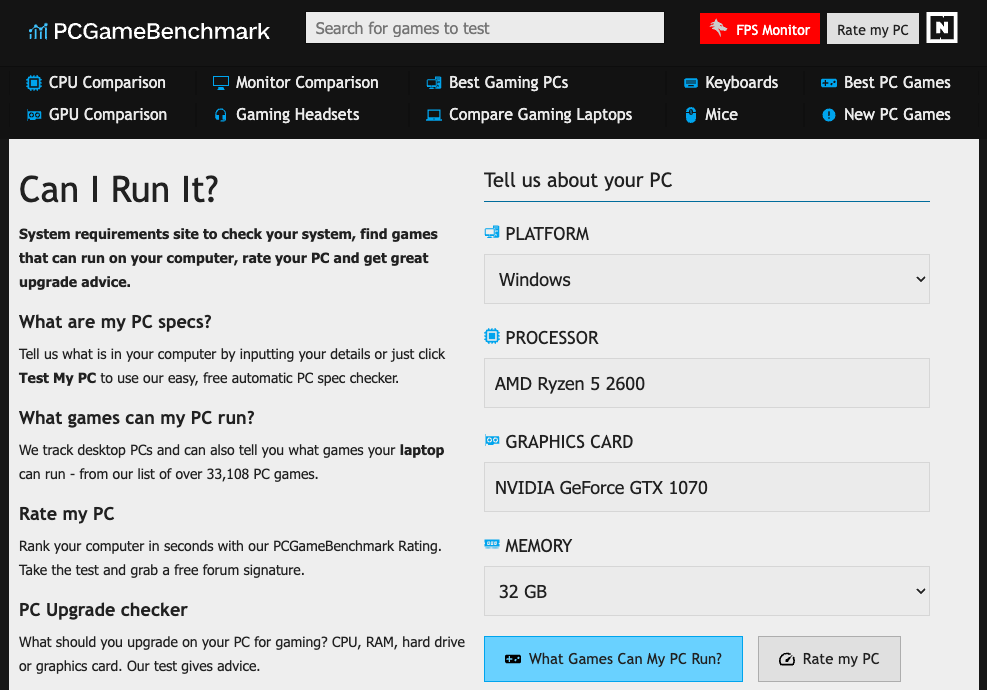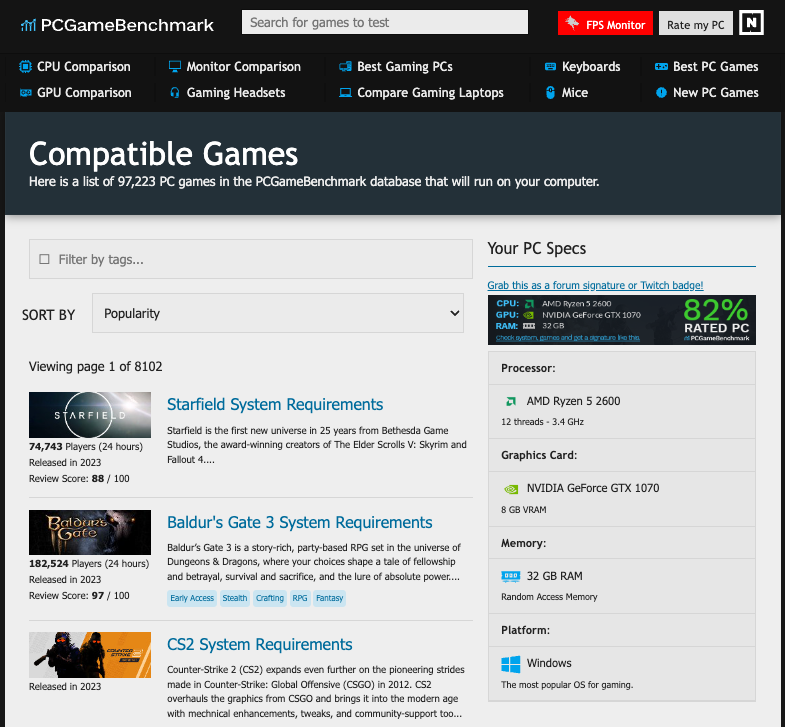สวัสดีครับทุกท่าน ยินดีต้อนรับกลับสู่เว็บไซต์ khaotv.online ที่วันนี้เรามีเรื่องราวน่าสนใจเกี่ยวกับคอมพิวเตอร์ อุปกรณ์ไอที และมือถือมาฝากกันอีกเช่นเคย สำหรับวันนี้ เราจะพาทุกท่านไปพบกับเคล็ดลับดีๆ ในการตรวจสอบสเปกคอมพิวเตอร์ด้วยตัวเองแบบง่ายๆ ที่ใครๆ ก็สามารถทำได้
วิธีการตรวจสอบสเปกคอมพิวเตอร์ของคุณ
ก่อนที่จะตรวจสอบว่าเกมต้องการสเปกอะไร เราควรทราบก่อนว่าคอมพิวเตอร์ของเรามีสเปกอะไรบ้าง จุดสำคัญที่ต้องตรวจสอบมีดังนี้:
- รุ่น, ความเร็ว, จำนวนคอร์ซีพียู
- รุ่นการ์ดจอและแรม
- แรมในตัว
- พื้นที่ว่างสำหรับติดตั้งเกม
- เวอร์ชัน Windows และ DirectX
- อุปกรณ์เสริม เช่น ไมโครโฟน
6 ประเด็นนี้คือสิ่งที่ผู้พัฒนาเกมจะกำหนดไว้ เกมต้องมีสเปกระดับไหนจึงจะเล่นเกมได้ มาดูแต่ละประเด็นและวิธีตรวจสอบกัน ในบทความนี้เราจะอ้างถึง Windows 11 เวอร์ชัน 23H2
วิธีการตรวจสอบสเปกซีพียูที่ใช้
ใน Windows เวอร์ชันล่าสุด โปรแกรม Task Manager ได้รับการออกแบบมาให้สามารถดูประสิทธิภาพของแต่ละส่วนได้แบบเรียลไทม์ พร้อมทั้งให้รายละเอียดที่ค่อนข้างละเอียด ทำให้สามารถตรวจสอบข้อมูลจำเพาะของคอมพิวเตอร์ได้เกือบทั้งหมดจากจุดนี้ สำหรับวิธีเปิด Task Manager เพื่อใช้งาน ในกรณีของ Windows 11 เวอร์ชันล่าสุด เราสามารถย้อนกลับไปได้โดยคลิกขวาที่ใดก็ได้บนทาสก์บาร์ด้านล่าง แล้วคลิกเพื่อเปิด Task Manager
เมื่อเปิดโปรแกรมขึ้นมาให้คลิกที่หัวข้อ Performance (ไอคอนที่สามในแถวซ้ายสุด) ภายในหน้าจอแสดงระดับประสิทธิภาพจะแบ่งออกเป็นส่วนต่างๆ ตามฮาร์ดแวร์หลักที่ติดตั้งในเครื่อง หากต้องการตรวจสอบสเปก CPU ให้ดูที่แท็บ CPU ซึ่งคุณจะเห็นชื่อรุ่น CPU ที่มุมขวาบนทันที ดังที่แสดงในกรอบสีแดงในภาพด้านบน ซึ่งระบุว่าเป็นโปรเซสเซอร์ AMD Ryzen 5 2600 Six-Core ซึ่งเป็นชื่อที่ผู้ผลิตกำหนดไว้
หากเราพิจารณารายละเอียดเพิ่มเติมในชุดข้อมูลด้านล่างนี้ เราจะพบว่ามีข้อมูลที่อาจจำเป็นต้องเปรียบเทียบกับข้อมูลจำเพาะของเกม ดังนี้:
- ความเร็วพื้นฐาน: ความเร็ว CPU จากโรงงานก่อนที่จะเพิ่มประสิทธิภาพ
- ซ็อกเก็ต: นี่คือซีพียูที่ติดตั้งในซ็อกเก็ตใดของเมนบอร์ด ส่วนใหญ่จะมีซ็อกเก็ตเพียง 1 ซ็อกเก็ต ยกเว้นเมนบอร์ดระดับเซิร์ฟเวอร์ที่สามารถรองรับซีพียูได้มากกว่า 1 ซ็อกเก็ต
- คอร์: จำนวนคอร์ทั้งหมดที่ Windows ตรวจพบ
- ตัวประมวลผลเชิงตรรกะ: จำนวนเธรดทั้งหมดที่ตรวจพบโดย Windows
ซึ่งทั้งหมดนี้ควรจะเท่ากับข้อมูลจำเพาะที่ผู้ผลิตชิปกำหนดไว้ คุณสามารถตรวจสอบความถูกต้องได้จากหน้าข้อมูลทางเทคนิคของทั้ง Intel และ AMD หรือหากคุณเข้าไปแล้วไม่พบข้อมูลดังกล่าว คุณสามารถค้นหาใน Google และคลิกเพื่อดูข้อมูลจำเพาะโดยละเอียดได้โดยตรงจากเว็บไซต์ของผู้ผลิต
ในตัวอย่างนี้ คอมพิวเตอร์เครื่องนี้ใช้ CPU AMD Ryzen 5 2600 ที่มี 6 คอร์ 12 เธรด และความเร็วพื้นฐาน 3.4GHz
วิธีการตรวจสอบคุณสมบัติของการ์ดจอที่ใช้งาน
หลังจากตรวจสอบสเปคคอมพิวเตอร์เพื่อดูข้อมูลซีพียูที่ใช้งานแล้ว ขั้นตอนต่อไปคือการ์ดจอ ซึ่งมีความสำคัญมากสำหรับการเล่นเกม วิธีพื้นฐานในการตรวจสอบสามารถทำได้จากโปรแกรม Task Manager เช่นกัน เพียงคลิกที่แท็บ GPU ทางด้านซ้าย แล้วคุณจะพบชื่อรุ่นการ์ดจอที่มุมขวาบน ในตำแหน่งเดียวกับชื่อซีพียูในหัวข้อก่อนหน้า ต่อไป ดูที่ หัวข้อหน่วยความจำ GPU เฉพาะ ซึ่งเป็นหัวข้อที่บอกคุณว่าการ์ดจอมี RAM เท่าไร ในภาพด้านบน ระบุว่า มีการใช้ RAM 1.2 GB จาก ทั้งหมด 8 GB
นอกจากนี้ที่ด้านข้างยังมีส่วนที่ระบุเวอร์ชันของ DirectX ในภาพคือเวอร์ชัน 12 ส่วนที่อยู่ในวงเล็บคือระดับคุณสมบัติที่การ์ดจอสามารถใช้ได้ ในตัวอย่างนี้อยู่ที่ระดับ 12.1 เท่านั้น เวอร์ชันล่าสุดในขณะนี้คือ 12.2 ซึ่งเป็นระดับของ DirectX 12 Ultimate
ในตอนนี้ เราจะทราบข้อมูลจำเพาะของการ์ดจอที่เรากำลังใช้ ซึ่งก็คือ GTX 1070 ที่มี RAM 8 GB และทำงานบน DirectX 12
วิธีตรวจสอบจำนวน RAM ที่มีอยู่บนอุปกรณ์ของคุณ
คุณสามารถตรวจสอบจำนวน RAM ในคอมพิวเตอร์ของคุณได้โดยใช้ Task Manager คลิกที่หัวข้อ Memory (หน่วยความจำ) ทางด้านซ้าย เมื่อคุณดูที่มุมขวาบนในตำแหน่งเดียวกัน คุณจะเห็นตัวเลขที่แสดงจำนวน RAM ทั้งหมด หากคุณดูชุดข้อมูลด้านล่าง คุณจะเห็นจำนวน RAM ที่ใช้งานจริง RAM ที่มีอยู่ และความเร็ว RAM อย่างไรก็ตาม หากต้องการตรวจสอบสเปกคอมพิวเตอร์เพื่อเปรียบเทียบกับสิ่งที่เกมต้องการ คุณเพียงแค่ต้องการจำนวน RAM เท่านั้น ซึ่งในตัวอย่างนี้คือ 32 GB
ส่วนจะเป็น DDR5, DDR4 หรือ DDR3 นั้นปกติจะไม่ระบุที่ตัวเกมโดยเฉพาะ และส่วนใหญ่ก็เล่นข้ามรุ่นได้ เช่น เกมใหม่ๆ ที่ออกมาในช่วงนี้ที่ใช้ RAM DDR5 แต่คอมพิวเตอร์ที่ใช้ RAM DDR4 ก็ยังเล่นได้ ขอแค่มี RAM เพียงพอ แต่ถ้าเป็นคอมพิวเตอร์ที่ใช้ RAM DDR3 ก็อาจจะเล่นได้ แต่เชื่อว่าสเปกอื่นคงดันไม่ได้
วิธีการตรวจสอบพื้นที่ว่างสำหรับการติดตั้งเกม
ขอแนะนำให้ตรวจสอบจากหน้า This PC หรือที่หลายๆ คนคุ้นเคยกันดีในชื่อ My Computer วิธีนี้จะง่ายกว่ามาก เพราะคุณสามารถดูภาพรวมจากไดรฟ์ทั้งหมดได้ในคราวเดียว โดยพื้นฐานแล้ว พื้นที่จัดเก็บไม่ใช่ปัญหา เพียงแค่ตรวจสอบพื้นที่ว่างที่เกมต้องการสำหรับการติดตั้งก่อน จากนั้นเตรียมพื้นที่ว่างในเครื่องของคุณให้เพียงพอ เท่านี้ก็เสร็จเรียบร้อย
อย่างไรก็ตามในปัจจุบันเกมต่างๆ เริ่มกำหนดให้ต้องติดตั้งเกมบน SSD หรือบางเกมถึงขั้นต้องติดตั้งแบบกึ่งๆ กันด้วยซ้ำ เกมเหล่านี้มักเป็นเกมขนาดใหญ่ที่ต้องโหลดไฟล์จำนวนมากระหว่างเล่น ต้องโหลดเร็ว เช่น เกมแนวโลกเปิดที่ผู้ผลิตกำหนดให้มีความต่อเนื่องและไม่มีฉากโหลดเกมระหว่างเล่น หากเกมจำเป็นต้องติดตั้งบน SSD คุณอาจต้องจัดการพื้นที่ว่างให้ดี สำหรับคอมพิวเตอร์ที่มีพื้นที่ SSD จำกัด จะดีกว่าหากเมนบอร์ดรองรับการติดตั้ง SSD มากกว่าหนึ่งตัว เพื่อให้คุณสามารถค้นหา SSD ความจุสูงที่ไม่ต้องการความเร็วมากเพื่อใช้เป็น SSD ตัวที่สองในเครื่องสำหรับการติดตั้งเกมได้ หลีกเลี่ยงการติดตั้งเกมบน SSD หลักจนกว่าพื้นที่จะเกือบเต็ม เพราะอาจส่งผลต่อประสิทธิภาพของ SSD
วิธีการตรวจสอบเวอร์ชั่น Windows และ DirectX
นอกจากการตรวจสอบผ่านตัวจัดการงานแล้ว เรายังมีวิธีดูหมายเลขเวอร์ชัน Windows และ DirectX ผ่านส่วนอื่นๆ ของ Windows 11 เองอีกด้วย เช่น การเรียกดูหน้าเกี่ยวกับในการตั้งค่า
คุณสามารถเข้าถึงได้โดยไปที่ Settings > System > About หรือคลิกขวาที่พื้นที่ว่างในหน้า This PC แล้วเลือก Properties หน้าจอนี้ก็จะปรากฏขึ้นมาเช่นกัน ที่น่าสนใจคือหน้านี้ยังมีชื่อรุ่น ความเร็ว CPU จำนวน RAM ข้อมูลเวอร์ชัน Windows และรหัสรุ่นอีกด้วย
อีกวิธีในการตรวจสอบเวอร์ชัน DirectX คือดูโปรแกรม DirectX Diagnostic Tool ที่อยู่ใน Windows มาเป็นเวลานาน เมื่อต้องการเปิดโปรแกรม ให้พิมพ์ dxdiag ในช่องค้นหาของ Windows แล้วคลิกเพื่อเปิดโปรแกรม ในหน้าแรก โปรแกรมจะแจ้งเวอร์ชันของ DirectX ให้คุณทราบ นอกจากนี้ยังมีชื่อรุ่น จำนวนคอร์ + เธรด ความเร็ว CPU และจำนวน RAM แต่จะระบุเป็น MB หากต้องการแปลงเป็น GB ให้หารด้วย 1024 ก่อน ตามภาพที่ระบุว่ามี 32768 MB หลังจากแปลงหน่วยแล้ว จะได้ 32 GB ซึ่งเหมือนกับที่ Task Manager แสดง
เครื่องประดับ
หัวข้อนี้อาจไม่ใช่ประเด็นสำคัญเพราะเกมส่วนใหญ่ไม่ได้บังคับให้ต้องเน้นจุดนี้ สำหรับการเล่นเกมบนพีซี ส่วนใหญ่แล้วเครื่องทุกเครื่องจะมีคีย์บอร์ดและเมาส์เป็นอุปกรณ์หลักในการเล่นเกม บางเกมอาจแนะนำให้มีไมโครโฟน ควรใส่หูฟังในการเล่นเกม หรืออาจแนะนำให้ใช้จอยสติ๊กในการเล่นเกม โดยปกติกลุ่มนี้จะอยู่ในกลุ่มอุปกรณ์เสริมที่เป็นตัวเลือกเสริม แต่หากมีก็จะทำให้เล่นสนุกขึ้นและสอดคล้องกับความตั้งใจในการออกแบบของผู้พัฒนาเกมมากขึ้น เป็นต้น
ตอนนี้ทุกคนควรจะตรวจสอบสเปกคอมพิวเตอร์ของตนแล้วและมีข้อมูลทั้งหมดเกี่ยวกับสเปกเครื่องของตนแล้ว ตอนนี้ถึงเวลาตรวจสอบข้อกำหนดของเกมแล้ว ในอดีตมีเว็บไซต์ชื่อว่า Can You Run It ที่ให้ผู้ใช้ส่งข้อมูลฮาร์ดแวร์ของตนไปยังระบบเพื่อช่วยให้ตรวจสอบได้ง่ายว่าสามารถเล่นเกมใดได้บ้าง เป็นวิธีที่สะดวกและง่ายดาย แต่จะต้องติดตั้งชุดคำสั่งผ่านเว็บเบราว์เซอร์ที่ใช้ในการดึงข้อมูลจากเครื่องของเรา หลายคนอาจไม่มั่นใจในความปลอดภัยและความเป็นส่วนตัวของข้อมูลของตนเนื่องจากไม่ทราบว่าจะดึงข้อมูลใดออกมา นอกจากนี้ยังมีข้อจำกัดเกี่ยวกับเบราว์เซอร์และระบบปฏิบัติการที่สามารถใช้งานได้อีกด้วย
ดังนั้นในบทความนี้เราจะไม่ใช้วิธีนี้ แต่จะใช้ข้อมูลจากการตรวจสอบสเปกคอมพิวเตอร์ข้างต้นเพื่อเปรียบเทียบกับข้อกำหนดของเกมโดยตรง วิธีนี้ปลอดภัยที่สุด แต่อาจต้องใช้ทักษะในการค้นหาข้อมูลบ้าง
วิธีตรวจสอบว่าคอมพิวเตอร์ของคุณสามารถเล่นเกมที่ต้องการได้หรือไม่
ขั้นแรกเราต้องค้นหาสเปกขั้นต่ำที่เกมต้องการเพื่อที่เราจะได้เปรียบเทียบกับสเปกพีซีที่มีอยู่ วิธีที่ง่ายที่สุดคือค้นหาใน Google โดย พิมพ์ชื่อเกมตามด้วยข้อกำหนด ตัวอย่างเช่น หากคุณต้องการค้นหาว่าสเปกพีซีขั้นต่ำสำหรับ Starfield คืออะไร คุณสามารถพิมพ์ starfield requirements ใน Google ได้
ในหน้าแรกของผลการค้นหา หากคุณใช้เว็บเบราว์เซอร์บนคอมพิวเตอร์ของคุณ โดยปกติแล้วจะมีข้อมูลแสดงอยู่ในกล่องข้อมูลฟีเจอร์ ซึ่งอาจเป็นข้อมูลจากเว็บไซต์ต่างๆ ขึ้นอยู่กับการเลือกที่แสดง คุณสามารถใช้ข้อมูลดังกล่าวเพื่อเปรียบเทียบได้ทันที อย่างไรก็ตาม ขอแนะนำให้คุณตรวจสอบโดยตรงจากเว็บไซต์ของผู้พัฒนาเกมเพื่อความแน่ใจ
เช่นเกม Starfield ซึ่งเป็นเกมของ Bethesda เมื่อกดเข้าไปที่ผลการค้นหาจากเว็บไซต์ Bethesda ก็จะพบกับข้อมูลสเปกขั้นต่ำสำหรับการเล่นเกมนี้ โดยจะแบ่งเป็นสเปกขั้นต่ำ (Minimum) และสเปกที่แนะนำสำหรับการเล่นเกมให้ดี (Recommended) อีกวิธีหนึ่งในการค้นหาข้อมูลสเปกขั้นต่ำของแต่ละเกมก็คือดูจากแต่ละแพลตฟอร์ม เช่น Steam, EA, Epic Store, PC Game Pass เป็นต้น โดยสามารถดูข้อมูลแต่ละอันดับได้ในแต่ละหมวดดังนี้
วิธีตรวจสอบสเปคขั้นต่ำของเกมบน Steam
การค้นหาข้อมูลจำเพาะขั้นต่ำของแต่ละเกมบน Steam นั้นไม่ใช่เรื่องยาก เพียงไปที่หน้าของเกมที่คุณต้องการดู จากนั้นเลื่อนลงมาเล็กน้อยแล้วคุณจะพบส่วนข้อกำหนดของระบบ ภายในส่วนนี้ ข้อมูลจำเพาะขั้นต่ำจะแบ่งออกทางด้านซ้าย และข้อมูลจำเพาะที่แนะนำจะแบ่งออกทางด้านขวา
สำหรับเกมที่มีให้ใช้งานบนทั้ง Windows และ macOS จะมีแท็บให้เลือกและดูข้อมูลจำเพาะที่จำเป็นสำหรับระบบปฏิบัติการแต่ละระบบ
วิธีตรวจสอบสเปคขั้นต่ำของเกมใน EA (Origin)
สำหรับเกมใน EA หรือ Origin วิธีการก็เหมือนกัน นั่นคือ ไปที่เกมที่คุณต้องการเล่นแล้วเลื่อนเมาส์ลงมาจนกว่าคุณจะพบส่วนข้อกำหนดของระบบที่ด้านล่าง
วิธีตรวจสอบสเปคขั้นต่ำสำหรับเกมบน Epic Store
การตรวจสอบสเปคขั้นต่ำของเกมบน Epic Store ก็เหมือนกัน แต่บางครั้งก็อาจสับสนเล็กน้อย เพราะบางเกมอาจมีลิงก์สำหรับตรวจสอบสเปคขั้นต่ำบนเว็บไซต์ของผู้พัฒนาเกม แต่ถ้าคุณเลื่อนลงมา คุณจะพบข้อมูลที่โพสต์บน Epic Store แต่ข้อมูลโดยรวมค่อนข้างครบถ้วน
วิธีตรวจสอบสเปคขั้นต่ำของเกมใน PC Game Pass
วิธีเดียวกันนี้สามารถใช้กับแพลตฟอร์มอื่นๆ ได้ โดยปกติแล้วข้อมูลจำเพาะขั้นต่ำของแต่ละเกมจะระบุไว้ในส่วนเพิ่มเติม
แต่สิ่งที่ PC Game Pass โดดเด่นคือที่ด้านบนของหน้าข้อมูลเกม เกมจำนวนมากจะระบุว่าสามารถเล่นได้ดีบนระบบที่คุณใช้ โดยพิจารณาจากคุณสมบัติที่โปรแกรมตรวจสอบ ตัวอย่างเช่น ในภาพด้านบน จะระบุว่า “น่าจะเล่นได้ดีบนพีซีเครื่องนี้” ซึ่งทำให้คุณมั่นใจได้ว่าสามารถดาวน์โหลดหรือซื้อเพื่อเล่นบนพีซีของคุณได้ แต่โปรแกรมจะแจ้งคุณคร่าวๆ ว่าสามารถเล่นได้หรือไม่ และไม่สามารถบอกได้ว่าสามารถเล่นได้ที่ระดับกราฟิกใด
จากตรงนี้ เราจะทราบได้ว่าเราสามารถค้นหาข้อมูลจำเพาะขั้นต่ำของแต่ละเกมได้ ตอนนี้เรามาเปรียบเทียบข้อมูลจำเพาะกันก่อน ก่อนอื่นมาดูข้อมูลจำเพาะขั้นต่ำกันก่อน ตัวอย่างเช่น ที่นี่
- ต้องใช้โปรเซสเซอร์และระบบปฏิบัติการ 64 บิต
- ระบบปฏิบัติการ: Windows® 10 64 บิต (อัปเดตล่าสุด)
- หน่วยประมวลผล: Intel® Core™ i3-6100 / Core™ i5-2500K หรือ AMD Ryzen™ 3 1200
- หน่วยความจำ : แรม 8 GB
- กราฟิก: NVIDIA® GeForce® GTX 960 หรือ AMD Radeon™ RX 470 – ระบบที่รองรับ DirectX 12.0
- DirectX: เวอร์ชัน 12
- เครือข่าย: การเชื่อมต่ออินเตอร์เน็ตบรอดแบนด์
- หน่วยเก็บข้อมูล: พื้นที่ว่าง 125 GB
สเปกขั้นต่ำนี้ค่อนข้างจะเฉพาะเจาะจงเกี่ยวกับซีพียูและจีพียู ถ้าซีพียูและการ์ดจอที่ระบุรองรับ DirectX12 ก็ถือว่าเล่นเกมได้ ส่วนแรมก็ถือว่าขั้นต่ำสำหรับพีซีที่ใช้ Windows 10/11 ในยุคนี้ ในแง่ของการเชื่อมต่ออินเทอร์เน็ตก็จะอยู่ในระดับบรอดแบนด์ พูดง่าย ๆ ก็คือควรจะเป็นอินเทอร์เน็ตบ้าน แต่ถ้าเป็นอินเทอร์เน็ต 4G/5G ก็ควรจะเล่นได้ ขอแค่ค่าปิงไม่สูงเกินไปและความเร็วไม่ต่ำกว่า 10 Mbps ก็ควรจะเล่นได้โดยไม่สะดุด ในแง่ของระบบปฏิบัติการ เกมส่วนใหญ่ในช่วงไม่กี่ปีที่ผ่านมาได้กำหนดความต้องการขั้นต่ำเป็น Windows 10 และคอมพิวเตอร์เกือบทุกเครื่องที่สามารถเล่นเกมได้ในปัจจุบันก็ใช้ Windows 64 บิต ดังนั้น ความต้องการในตอนนี้จึงน่าจะเพียงพอที่จะตรวจสอบสเปกคอมพิวเตอร์ได้อย่างง่ายดาย
แต่ถ้าซีพียูและการ์ดจอไม่ตรงตามรุ่นที่กำหนดก็ต้องเช็คลำดับรุ่นและเช็คระดับประสิทธิภาพเทียบกับการ์ดจอที่ระบุในสเปกขั้นต่ำของเกม ถ้าฮาร์ดแวร์ที่เราใช้มีประสิทธิภาพสูงขึ้นก็ไม่ยากครับ วิธีการเปรียบเทียบระดับประสิทธิภาพของซีพียูในปัจจุบันอาจจะดูแค่จำนวนคอร์ เธรด ความเร็วเท่านั้น ไม่สามารถเปรียบเทียบตามชื่อได้โดยตรง เช่น Intel Core i5 อาจไม่แรงกว่า Core i3 เสมอไปเพราะยังมีความแตกต่างระหว่างรุ่นอยู่ เช่น ถ้าสเปกขั้นต่ำระบุว่าต้องใช้ Core i5-2500K แต่เครื่องเราใช้ Core i3-10100 ก็เล่นง่ายมากเพราะประสิทธิภาพของ i3-10100 สูงกว่า i5-2500K มาก ด้วยความแตกต่างของเจเนอเรชัน 9 ปี เทคโนโลยีในรุ่นใหม่ดีขึ้นกว่าเดิมมาก
แต่ถ้าเป็นรุ่นที่ใกล้เคียงกัน ห่างกันไม่เกิน 3 รุ่น เช่น ซีรีส์ Ryzen 3000 และ Ryzen 5000 อาจจะต้องหาข้อมูลแบบละเอียดกว่านี้ วิธีที่ดีที่สุดคือลองหาผลการทดสอบเฉพาะรุ่นมาเปรียบเทียบกัน ถ้า CPU ที่ใช้ได้ผลการทดสอบใกล้เคียงกับสเปกขั้นต่ำ ถึงแม้จะต่ำกว่าเล็กน้อยก็ยังใช้เล่นเกมที่ต้องการได้ อีกวิธีหนึ่งคือหาผลการทดสอบเกมใน YouTube เพราะมักจะมีคนทดสอบการใช้งาน CPU รุ่นนั้นๆ เล่นเกมต่างๆ ซึ่งอาจรวมถึงเกมที่ต้องการเล่นด้วย เพื่อดูว่าเฟรมเรตขณะเล่นเกมเป็นอย่างไร
ด้านการ์ดจอก็ใช้หลักการคล้ายๆ กัน หากเป็นก่อนการมาถึงของ AI การ์ดจอที่ใช้ชิปยี่ห้อเดียวกันแต่ต่างรุ่นกันเล็กน้อย การ์ดจอซีรีส์ใหม่ส่วนใหญ่จะมีประสิทธิภาพสูงกว่าซีรีส์เก่าเล็กน้อยในระดับเดียวกันหรือใกล้เคียงกันมาก เช่น GTX 1050 ที่มีประสิทธิภาพพอๆ กับ GTX 960 แต่กินไฟน้อยกว่า
แต่ในยุคนี้ของ AI, ray tracing และเทคโนโลยีเสริมอื่นๆ ประกอบกับผู้ผลิตไม่ยัดเยียดข้อมูลจำเพาะของการ์ดจอโดยตรงเหมือนแต่ก่อน แต่กลับพึ่งพาเทคโนโลยีการประมวลผลแทน การเปรียบเทียบระดับพลังงานจากซีรีส์และหมายเลขรุ่นเหมือนแต่ก่อนอาจใช้ได้เพียงคร่าวๆ เท่านั้น วิธีที่ชัดเจนที่สุดก็เหมือนกับ CPU นั่นก็คือค้นหาผลการประเมินประสิทธิภาพและค้นหาคลิปรีวิวเกมบน YouTube เพื่อให้ได้ภาพที่ชัดเจนที่สุดว่าการ์ดจอและ CPU สามารถเล่นเกมที่ต้องการได้หรือไม่และเล่นได้ราบรื่นแค่ไหน ฉันเชื่อว่ามีคนที่จับคู่ข้อมูลจำเพาะเกือบทุกแบบ โดยเฉพาะรุ่นระดับกลางและรุ่นยอดนิยม
เราอาจพบข้อมูลจำเพาะขั้นต่ำและที่แนะนำสำหรับเกมบางเกมที่ค่อนข้างหยาบ เช่น รูปภาพด้านบนซึ่งระบุ CPU ขั้นต่ำเป็น Intel Core i3 หรือ AMD Phenom X3 ซึ่งทั้งสองรุ่นมีรุ่นย่อยจำนวนมาก หากไม่ระบุว่าเป็นรุ่นใด การประเมินข้อมูลจำเพาะของคอมพิวเตอร์จึงทำได้ยาก หากคุณพบคอมพิวเตอร์ที่ใช้ Core i3-530 จากปี 2010 แสดงว่าคอมพิวเตอร์เครื่องนั้นมีปัญหา
หากเราพบสเปกแบบนี้ เราอาจต้องทำการค้นคว้าเพิ่มเติม เราอาจต้องดูสเปกขั้นต่ำในจุดอื่นๆ ด้วยเช่นกัน เพื่อประเมินว่าเราควรเริ่มต้นตรงไหนจึงจะเปิดและเล่นเกมนี้ได้ ตัวอย่างเช่น หากเป็นอย่างภาพด้านบน จุดที่ต้องพิจารณาคือเวอร์ชัน Windows และการ์ดจอขั้นต่ำ หากเราดูสเปกคอมพิวเตอร์ที่สามารถเล่นเกมนี้ได้ ควรจะเป็นคอมพิวเตอร์ที่สามารถรัน Windows 10 ได้อย่างราบรื่น สเปกคอมพิวเตอร์ขั้นต่ำสำหรับใช้ Windows 10 คือ CPU ที่มีความเร็วพื้นฐาน 1 GHz ขึ้นไป พร้อมด้วยการ์ดจอขั้นต่ำจากทั้งสองแบรนด์ที่ระบุไว้ ซึ่งเป็นการ์ดจอที่วางจำหน่ายในปี 2012
นั่นหมายความว่าหากคุณต้องการเล่นเกมนี้ CPU ขั้นต่ำที่คุณควรมีคือ Intel Core i3 gen 3 เนื่องจากเปิดตัวในปี 2012-2013 (หรือใหม่กว่านั้นก็ได้) สำหรับ AMD ในกรณีนี้ หากเป็นซีรีส์ Phenom คุณสามารถเล่นซีรีส์ใดก็ได้ หากเป็น Ryzen หรือ Athlon ที่ใหม่กว่าปี 2008 ก็จะเล่นได้ง่ายขึ้น สเปกที่แนะนำทางด้านขวาใช้หลักการเดียวกัน หากคุณตรวจสอบสเปกคอมพิวเตอร์ของคุณและเปรียบเทียบรุ่นต่างๆ ควรจะต่ำกว่าระดับนี้ ในความเป็นจริง คุณยังคงเล่นเกมได้ แต่คุณอาจต้องลดการตั้งค่าบางอย่างตามระดับฮาร์ดแวร์ ตัวอย่างเช่น หากการ์ดจอต่ำกว่าระดับที่แนะนำ ให้ลดความละเอียด ลดเงา ลดเอฟเฟกต์ภาพ เป็นต้น
หากเป็นฝั่ง macOS ก็จะคล้ายๆ กัน แต่การเปรียบเทียบซีพียูและกราฟิกจะง่ายกว่ามากเนื่องจากมีจำนวนไม่มากเท่ากับฝั่งพีซีที่ใช้ Windows แต่บางเกมอาจมีความสับสน เช่น เกมเก่าๆ ที่เขียนขึ้นตั้งแต่สมัยที่ Mac ใช้ชิป Intel กลุ่มเหล่านี้ส่วนใหญ่สามารถเล่นได้บนเครื่องเกือบทุกเครื่องที่ใช้ชิปเท่ากับหรือสูงกว่าข้อกำหนดขั้นต่ำของเกม ซึ่งจะสอดคล้องกับข้อมูลจำเพาะของ Apple ซึ่งจะบอกคุณได้เพียงว่าชิปคอร์คืออะไรและเร็วแค่ไหน คุณไม่จำเป็นต้องใส่ใจกับรุ่นของชิปมากนัก เหตุผลประการหนึ่งคือยังไม่มีเกมสำหรับ macOS มากนัก
เกมบางเกมที่สร้างขึ้นมาเพื่อรองรับชิป Apple Silicon เช่น M1, M1 Pro, M2 มักจะระบุระดับขั้นต่ำที่ต้องการไว้ เช่น ถ้าระบุว่าต้องใช้ M1 เป็นขั้นต่ำ แสดงว่า Mac ทุกเครื่องที่ใช้ชิป M1 ขึ้นไปและมีสเปกอื่นตามที่ระบุสามารถเล่นได้อย่างแน่นอน ยิ่งถ้าใช้ M1 Pro หรือ M2 ขึ้นไปก็ยิ่งง่ายเข้าไปอีก อีกหนึ่งประเด็นง่ายๆ สำหรับกลุ่มนี้คือคุณไม่ต้องกังวลเกี่ยวกับชิปการ์ดจอเพราะได้รวมชิปการ์ดจอไว้แล้ว เพียงตรวจสอบสเปก CPU
วิธีตรวจสอบว่าคอมพิวเตอร์ของคุณสามารถเล่นเกมอะไรได้บ้าง
สำหรับใครที่กำลังหาเกมเล่นอยู่แต่ยังไม่มีเกมในใจและไม่แน่ใจว่าเครื่องของคุณเล่นเกมอะไรได้บ้าง มีเว็บไซต์ที่จะช่วยให้คุณตรวจสอบคร่าวๆ ได้ว่าเครื่องของคุณเล่นเกมอะไรได้บ้าง นั่นก็คือ เว็บไซต์ PCGameBenchmark นั่นเอง ก่อนอื่นคุณต้องตรวจสอบสเปคคอมพิวเตอร์ของคุณตามบทความด้านบน จากนั้นให้ใส่รุ่น CPU, การ์ดจอ และจำนวน RAM ในเว็บไซต์ จากนั้นให้คลิกที่ปุ่มสีน้ำเงินที่เขียนว่า What Games Can My PC Run? การป้อนข้อมูลนั้นไม่ใช่เรื่องยาก เพราะเว็บไซต์มีระบบแนะนำ ตัวอย่างเช่น หากคุณตรวจสอบสเปคคอมพิวเตอร์ของคุณแล้วพบว่า CPU คือ AMD Ryzen 5 2600 ก็ให้พิมพ์ 2600 ในช่อง CPU จากนั้นให้คลิกเพื่อเลือกรุ่นที่ถูกต้อง
วิธีนี้ค่อนข้างปลอดภัยต่ออุปกรณ์เนื่องจากเราเป็นผู้ป้อนข้อมูลเอง ไม่มีการติดตั้งเครื่องมือเพิ่มเติมเพื่อดึงข้อมูลจากอุปกรณ์ อย่างไรก็ตาม ผลลัพธ์ที่ได้เป็นเพียงการประมาณคร่าว ๆ ว่าควรจะเล่นได้ดีเพียงใด
เมื่อกดปุ่มสีน้ำเงิน คุณจะเห็นหน้าผลการประเมินที่แจ้งให้คุณทราบว่าคอมพิวเตอร์ของคุณเล่นเกมใดได้บ้าง โดยผลการประเมินจะอิงจากการเปรียบเทียบข้อกำหนดขั้นต่ำของเกมกับข้อมูลสเปกที่คุณป้อน ตัวอย่างเช่น หากฉันต้องการเดินทางไปในอวกาศในเกม Starfield ฉันสามารถคลิกที่ภาพเกมเพื่อดูรายละเอียดเพิ่มเติมได้
ในหน้ารายละเอียดของเกมแต่ละเกมนั้น จะแสดงผลการเปรียบเทียบสเปก ซึ่งควรจะระบุไว้แล้วว่าผ่าน แต่ควรทราบว่าผลลัพธ์จากที่นี่ไม่สามารถนำมาใช้เป็นข้อมูลอ้างอิง 100% ได้ เนื่องจากมีข้อมูลบางส่วนที่ขาดหายไป ตัวอย่างเช่น สเปกขั้นต่ำของ EA Sports FC 24 บนเว็บไซต์นี้ระบุว่าการ์ดจอขั้นต่ำที่ต้องใช้คือ AMD เท่านั้นเอง ไม่ได้ระบุรุ่นไว้ จึงเหมาะสำหรับใช้เป็นหน้าจอคร่าวๆ เพื่อค้นหาเกมที่น่าสนใจที่คุณคิดว่าจะเล่นได้ดีกว่าบนอุปกรณ์ที่มีอยู่
หรือในกรณีของเกม Starfield ผมได้ลองเล่นบนเครื่องของตัวเองด้วยสเปกข้างต้นแล้วพบว่าสามารถเล่นได้ แต่ต้องลดกราฟิกลงมาจนภาพดูไม่สบายตาเท่าไหร่ ส่วนเฟรมเรตก็อยู่ในระดับที่เล่นได้เท่านั้น คืออยู่ในระดับที่เล่นได้ตามสเปกขั้นต่ำ
หากเลื่อนลงมาเล็กน้อย ระบบจะแจ้งให้คุณทราบคร่าวๆ ว่าคุณควรได้เฟรมเรตเท่าไรในเกมที่คุณเลือกโดยใช้สเปกเหล่านี้ ซึ่งมีประโยชน์มาก แต่หากคุณต้องการผลลัพธ์ที่ชัดเจนกว่านี้ คุณควรค้นหาบทวิจารณ์หรือคลิปที่ได้รับการทดสอบแล้ว
สุดท้ายนี้ หากคุณตรวจสอบสเปกคอมพิวเตอร์แล้วรู้สึกว่ายังไม่พร้อม และคุณอยากเล่นเกมนี้จริงๆ แพลตฟอร์มขายเกมออนไลน์ยอดนิยมในปัจจุบันมีนโยบายที่อนุญาตให้ผู้เล่นขอคืนเงินได้ในลักษณะเดียวกับการคืนสินค้าที่ร้านเพื่อขอคืนเงินเต็มจำนวน วิธีนี้ทำให้เราสามารถซื้อเกมและลองเล่นได้ชั่วระยะเวลาหนึ่ง แต่ก็มีเงื่อนไขเล็กน้อยบางประการ