สวัสดีทุกท่านครับ วันนี้เว็บไซต์ khaotv.online กลับมาอีกครั้ง พร้อมนำเสนอเรื่องราวที่น่าสนใจเกี่ยวกับคอมพิวเตอร์ อุปกรณ์ไอที และมือถือ สำหรับวันนี้เรามีเคล็ดลับดีๆ เกี่ยวกับการจัดการปัญหา Chrome ที่ใช้งานแรมสูง พร้อมแนะนำวิธีเพิ่มประสิทธิภาพเพื่อความลื่นไหลในการใช้งานที่จะเป็นประโยชน์กับทุกคนอย่างแน่นอน
ปัจจุบันทุกคนใช้ Google Chrome เพราะมีความรวดเร็วและมีคุณสมบัติดีๆ มากมายจนคุณไม่อยากเปลี่ยนเบราว์เซอร์ อย่างไรก็ตาม ปัญหาที่ Google Chrome กิน RAM เป็นปัญหาที่น่ารำคาญมากซึ่งหลายคนต้องการหาทางแก้ไข (ผู้อ่านบางคนอาจอ่านบทความนี้ผ่าน Chrome หากคุณเข้าใจวิธีการทำงานของ Google Chrome และปรับเปลี่ยนเล็กน้อย คุณก็สามารถแก้ไขปัญหานี้ได้อย่างง่ายดาย
เมื่อเราจัดการปัญหาต่างๆ ได้อย่างถูกต้องแล้ว นอกจากจะทำให้โปรแกรมทำงานเร็วขึ้นแล้ว ยังทำให้ประสิทธิภาพการทำงานของ Notebook ของเราดีเหมือนเดิมได้อย่างง่ายดายอีกด้วย ซึ่งสามารถทำได้โดยทำตามขั้นตอนในบทความนี้
เหตุใด Google Chrome จึงใช้ RAM มาก
ปัญหาทุกอย่างมีสาเหตุ และสาเหตุหลักของปัญหา Google Chrome มาจากหลักการทำงานของโปรแกรมและส่วนขยายต่างๆ ที่มีให้ใช้งาน Chrome จะรันแต่ละแท็บแยกกัน ไม่ได้รันพร้อมกันเหมือนเบราว์เซอร์อื่นๆ เมื่อแท็บใดแท็บหนึ่งหยุดทำงานเนื่องจากการทำงานผิดปกติ จะทำให้หน้าเพจนั้นหยุดทำงานเท่านั้น และไม่ส่งผลกระทบต่อแท็บอื่นๆ ทำให้โปรแกรมยังคงทำงานตามปกติโดยไม่ต้องเปิดใหม่เหมือนเบราว์เซอร์อื่นๆ
ดังนั้นหากเราเปิด Task Manager และดูส่วน Background processes เราจะเห็นว่า Chrome จะแยกแท็บแต่ละแท็บออกจากกัน และหากมีแท็บหลายประเภท ไม่ว่าจะเป็นเว็บเพจทั่วไปหรือวิดีโอ แท็บเหล่านี้ก็จะใช้ทรัพยากรมากขึ้นเรื่อยๆ
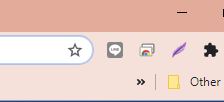
ส่วนขยายของ Chrome นั้นมีประโยชน์และสะดวกสบาย แต่ก็กิน RAM มาก
ส่วนขยายจาก Chrome Web Store เป็นอีกสาเหตุหนึ่งที่ทำให้มีการใช้ RAM เนื่องจากเมื่อเปิด Chrome ส่วนขยายจะรันพร้อมกัน Chrome จะต้องใช้ RAM มากขึ้น ทำให้ RAM เหลือไม่เพียงพอให้โปรแกรมอื่นใช้งานได้
นอกจากนี้ โปรแกรมยังรันงานที่ไม่คุ้นเคยในเบื้องหลังเพื่อให้โปรแกรมทำงานได้อย่างราบรื่น ในทางกลับกัน มันยังลดประสิทธิภาพของคอมพิวเตอร์เนื่องจาก Chrome ใช้สิ่งนี้
ข้อดีก็คือเมื่อมี RAM เพียงพอสำหรับ Chrome เบราว์เซอร์จะโหลดเว็บไซต์ได้เร็วและราบรื่นกว่าเดิม แม้ว่าเราจะเห็นใน Task Manager ว่าโปรแกรมกำลังกิน RAM มาก แต่ก็เป็นเรื่องดีที่งานหรือสิ่งที่เราต้องการจะทำจะเสร็จเร็วขึ้น
8 วิธีแก้ปัญหาการใช้ RAM ของ Google Chrome
เมื่อเกิดปัญหาก็ต้องมีทางแก้ไขเสมอ เมื่อทราบสาเหตุที่ Chrome กิน RAM บนอุปกรณ์มากจนไม่เพียงพอแล้ว ก็มีวิธีแก้ไขให้ใช้ RAM น้อยลงด้วยการตั้งค่าและเลือกวิธีการใช้งานที่แตกต่างกัน ซึ่งสามารถเลือกได้ตามความสามารถของแต่ละคน ซึ่งวิธีการทั้งหมดนี้สามารถใช้ได้ทั้งบน Windows และ macOS โดยวิธีมีดังนี้
- ตรวจสอบการอัปเดตเวอร์ชันใหม่ของ Google Chrome
- เปิดโหมดไม่ระบุตัวตนเพื่อบล็อกส่วนขยายบางส่วนและกระบวนการเบื้องหลัง
- ลบส่วนขยายและปิดแท็บที่ไม่ได้ใช้
- ติดตั้งส่วนขยายเพื่อปิดแท็บที่ไม่ได้ใช้
- ปิด Chrome ก่อน แต่แท็บที่เปิดอยู่จะไม่หายไป
- รีเซ็ต Google Chrome
- แก้ไขปัญหาแบบคนรวยโดยการซื้อ RAM เพิ่ม
1. ตรวจสอบการอัปเดตเวอร์ชันใหม่ของ Google Chrome
วิธีนี้อาจดูเหมือนเป็นวิธีพื้นฐาน แต่ก็มีความสำคัญ บางครั้งคุณอาจปิด Google Chrome แต่กระบวนการเบื้องหลังยังคงเห็น Chrome ทำงานอยู่ ซึ่งอาจเป็นสัญญาณจากโปรแกรมที่บอกว่าระบบกำลังรอให้อัปเดตเป็นเวอร์ชันล่าสุด พิมพ์ chrome://help ในแถบที่อยู่เพื่อไปที่หน้าเกี่ยวกับ Chrome
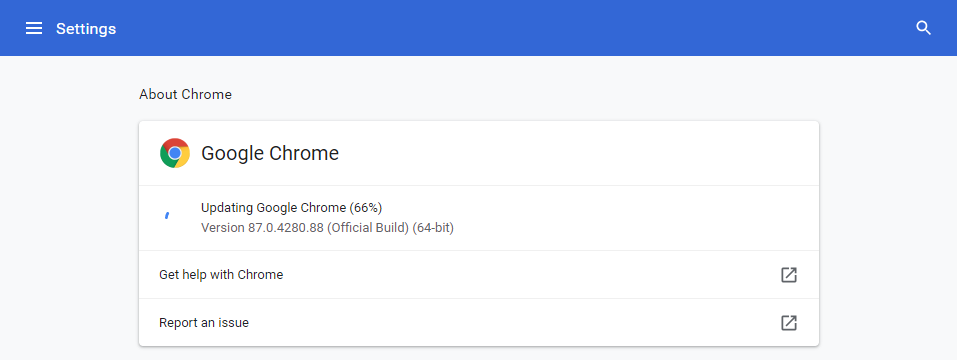
หากมีการอัพเดทใหม่ โปรแกรมจะเริ่มอัพเดทอัตโนมัติและจะแจ้งเตือนให้เราปิดโปรแกรมแล้วเปิดโปรแกรมขึ้นมาใหม่ โดยจะมีปุ่ม Relaunch อยู่ทางด้านขวาของช่องอัพเดท Chrome จากนั้นจะเป็นการอัพเดทเวอร์ชั่นใหม่ ปัญหาการปิด Chrome แล้วยังกิน RAM อยู่ก็จะหมดไป
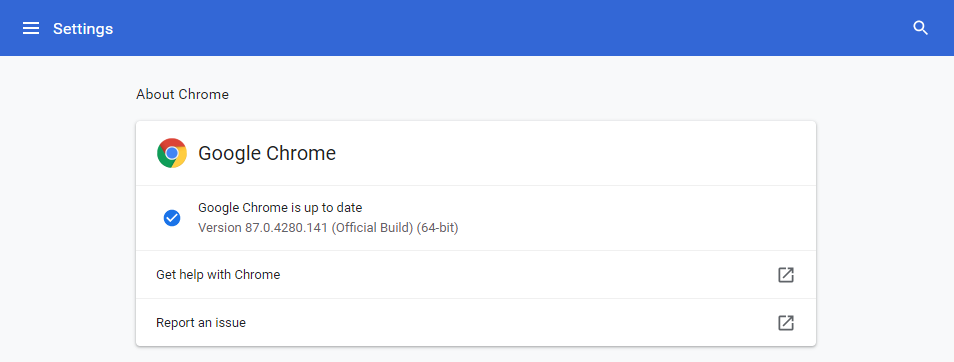
2. เปิดโหมดไม่ระบุตัวตนเพื่อบล็อกส่วนขยายและกระบวนการเบื้องหลังบางส่วน
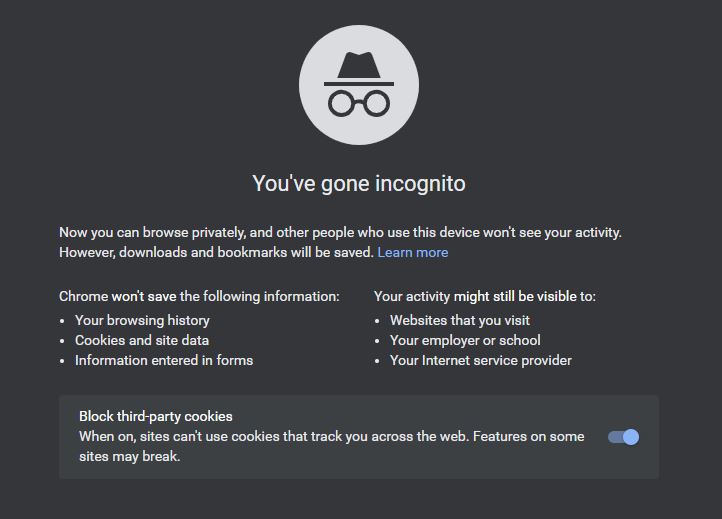
โหมดไม่ระบุตัวตนไม่เพียงแต่จะรักษาความเป็นส่วนตัวของคุณเท่านั้น แต่ยังบล็อกฟังก์ชันพื้นหลังและส่วนขยายบางส่วนของ Google Chrome เช่น ประวัติการเรียกดู คุกกี้และข้อมูลไซต์ ข้อมูลที่ป้อนในแบบฟอร์ม และยังปิดการใช้งานส่วนขยายที่คุณติดตั้งโดยปกติใน Google Chrome อีกด้วย
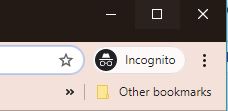
ส่วนเสริมถูกปิดใช้งาน เหลือเพียงโหมด Incognito เท่านั้น
แต่เว็บไซต์ที่เราเยี่ยมชม ระบบโรงเรียนและสำนักงาน และผู้ให้บริการอินเทอร์เน็ตยังสามารถติดตามกิจกรรมของเราได้ ดังนั้นการใช้โหมดนี้ไม่ได้ทำให้เราไม่มีร่องรอยบนอินเทอร์เน็ตอย่างที่บางคนคิด มันแค่บล็อกไม่ให้ Google รวบรวมข้อมูลเท่านั้น
3. ปิดแท็บที่ไม่ได้ใช้งานและลบส่วนขยาย

หากคุณมีแท็บเปิดอยู่จำนวนเท่านี้ ให้ปิดบางแท็บลง
ยิ่งคุณเปิดแท็บไว้มากเท่าไหร่ Google Chrome ก็จะใช้ RAM มากขึ้นเท่านั้น วิธีแก้ปัญหาคือสร้างนิสัยว่าถ้าเราใช้แท็บเสร็จแล้ว เราควรปิดแท็บนั้นแทนที่จะเปิดทิ้งไว้ เพื่อแก้ปัญหานี้ มีนักพัฒนาส่วนขยายที่สามารถตรวจสอบแท็บที่เราเปิดทิ้งไว้เป็นเวลานานและจะปิดแท็บเหล่านั้นให้เรา ส่วนขยายทั้งหมดจะแสดงเป็นตัวอย่างในหัวข้อถัดไป
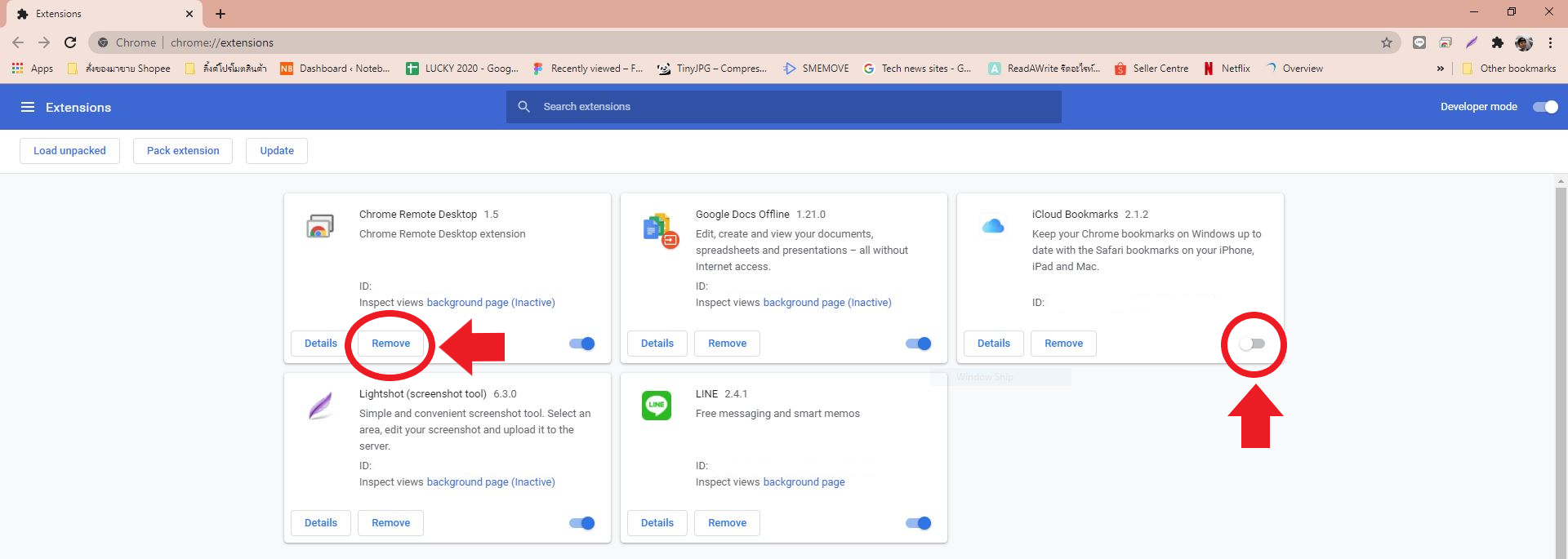
สำหรับส่วนขยายที่ไม่จำเป็นที่เราได้ติดตั้งไว้ใน Google Chrome มีวิธีลบออกเช่นกัน พิมพ์ chrome://extensions ในแถบที่อยู่ด้านบน จากนั้นระบบจะนำคุณไปที่หน้าส่วนขยายของ Chrome มีตัวเลือกให้กด Remove เพื่อลบส่วนขยายหากคุณไม่ต้องการใช้อีกต่อไป การเลื่อนปุ่มสไลเดอร์ทางด้านขวาจะปิดการใช้งานชั่วคราวเท่านั้น
4. ติดตั้งส่วนขยายเพื่อปิดแท็บที่ไม่ได้ใช้งาน
นอกจากนี้ยังมีส่วนขยายสำหรับติดตั้งโดยเฉพาะเพื่อแก้ปัญหานี้ ผู้เขียนได้เลือกส่วนขยายที่น่าสนใจบางส่วนที่ช่วยหยุดและปิดแท็บให้ผู้ใช้เลือกติดตั้งใน Chrome ได้แก่:
- Tab Wrangler – ส่วนขยายที่ช่วยให้คุณปิดแท็บที่ไม่ได้ใช้งานหลังจากผ่านไประยะหนึ่ง แต่ยังช่วยให้คุณนำแท็บเหล่านั้นกลับมาได้อย่างง่ายดายโดยไม่ต้องปิดแท็บที่คุณปักหมุดไว้
- OneTab – เปลี่ยนแท็บทั้งหมดให้เป็นหน้ารายการเดียวโดยมีเพียงแท็บเดียวเท่านั้น
- The Great Suspender – ช่วยปิดแท็บที่เปิดอยู่ โดยจะจับภาพหน้าจอของแท็บเพื่อเตือนเราว่าต้องทำอะไรและเปิดใหม่ได้ง่าย แท็บเพลง หน้าป้อนข้อมูลจะไม่ปิดลง
5. ปิด Chrome ก่อน แต่แท็บที่เปิดอยู่จะไม่หายไป
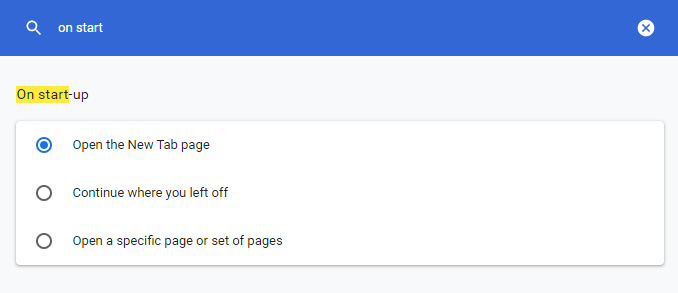
หากพีซีของเรามี RAM น้อยและเราต้องเปิดโปรแกรมขนาดใหญ่ เราจะต้องปิด Google Chrome เพื่อแก้ปัญหานี้ เมื่อเราใช้โปรแกรมเสร็จแล้ว เราไม่จำเป็นต้องเสียเวลาเปิดแท็บทั้งหมดอีก เพียงเปลี่ยนการตั้งค่าในส่วน On start-up แล้วมันจะช่วยได้
วิธีคือพิมพ์ chrome://settings ลงในแถบที่อยู่ด้านบน จากนั้นระบบจะนำคุณไปที่หน้าการตั้งค่าเบราว์เซอร์ ในแถบด้านบน ให้คลิกที่แว่นขยายแล้วพิมพ์ On start-up จากนั้น Chrome จะแสดงคำสั่งนี้ขึ้นมาให้เรา จากนั้นเลือก Continue จากจุดที่คุณค้างไว้ แล้วเสร็จเรียบร้อย วิธีนี้จะช่วยให้คุณไม่ต้องเสียเวลาเปิดแท็บทั้งหมดอีกครั้งเหมือนเช่นเคย
6. รีเซ็ตการตั้งค่า Google Chrome
วิธีนี้จะลบการตั้งค่าทั้งหมดที่เราตั้งไว้ รวมถึงเครื่องมือค้นหา โฮมเพจ หน้าแท็บใหม่ แท็บที่ปักหมุด ส่วนขยายและส่วนเสริมทั้งหมดจะถูกปิดใช้งาน คุกกี้ แคช และข้อมูลไซต์ก็จะถูกลบด้วยเช่นกัน
ขั้นตอนเหล่านี้ค่อนข้างซับซ้อน แต่คุณสามารถทำตามขั้นตอนได้ทีละขั้นตอน แต่ก่อนอื่นให้เปิดตัวจัดการงานและปิดกระบวนการเบื้องหลังทั้งหมดของ Google มิฉะนั้น คุณจะไม่สามารถทำตามขั้นตอนนี้ได้ หลังจากปิดคำสั่งทั้งหมดของ Google Chrome แล้ว ให้ทำตามขั้นตอนเหล่านี้:
- กด Windows+R เพื่อเปิดคำสั่ง Run
- พิมพ์ %USERPROFILE%\AppData\Local\Google\Chrome\User Data ในกล่อง Run เพื่อเข้าสู่โฟลเดอร์การติดตั้ง Chrome
- เลือกโฟลเดอร์ชื่อ Default แล้วกด Shift+Delete เพื่อลบไฟล์นี้และตอบว่า Yes เพื่อยืนยัน
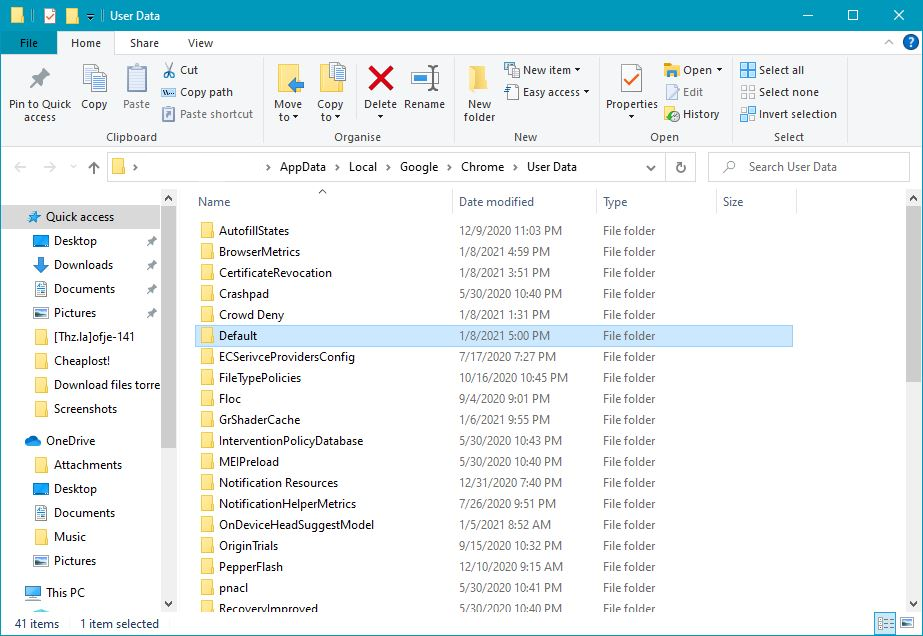
- หลังจากลบโฟลเดอร์นี้แล้ว ให้เปิด Google Chrome อีกครั้ง คลิกปุ่มจุดที่ด้านข้าง เลือกการตั้งค่า เลื่อนลงไปด้านล่างแล้วกดขั้นสูง
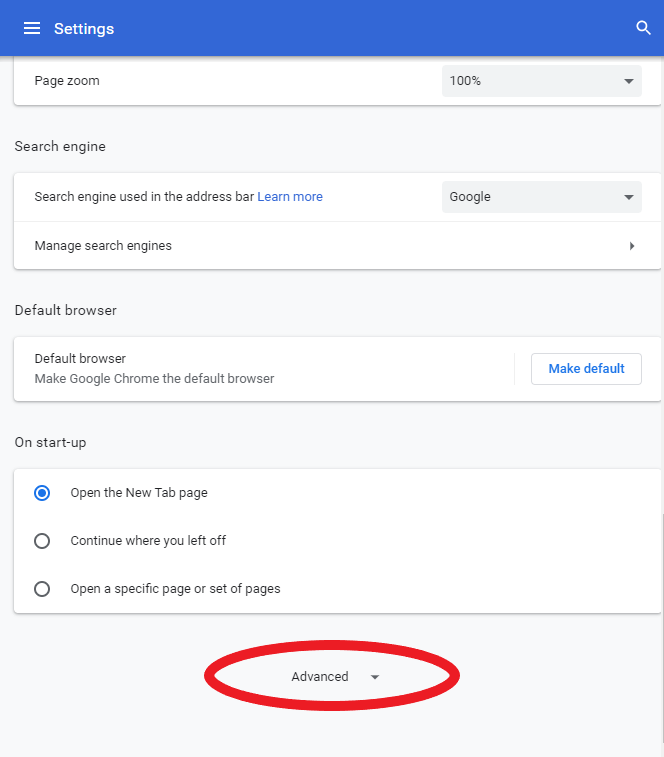
- คลิกคืนค่าการตั้งค่าเป็นค่าเริ่มต้นเดิม เพื่อล้างการตั้งค่าทั้งหมด ทำให้ Chrome ดูเหมือนการติดตั้งใหม่
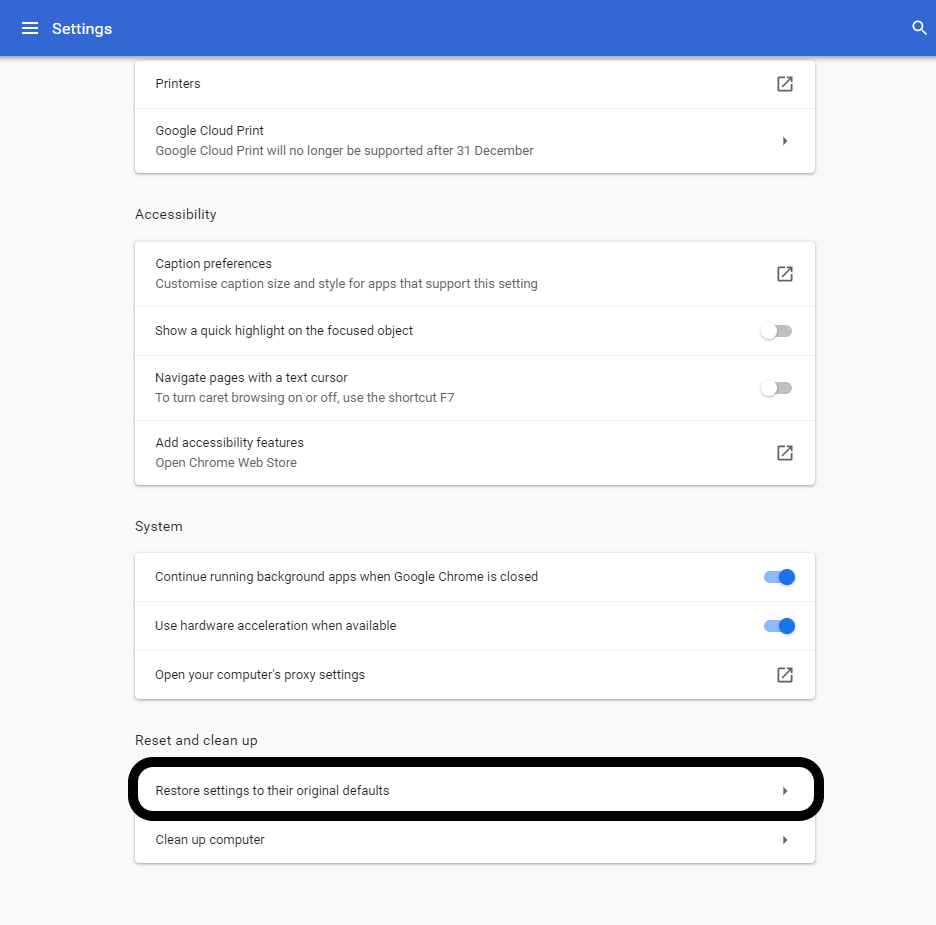
7. แก้ไขปัญหาแบบคนรวยโดยการซื้อ RAM เพิ่ม
แม้จะเป็นวิธีคร่าวๆ ก็ตาม แต่หากเครื่องของเรามี RAM ไม่เพียงพอ ก็จะทำให้โปรแกรมอื่นๆ ในเครื่องทำงานช้าลง เนื่องจากไม่มีพื้นที่เพียงพอสำหรับเก็บไฟล์ ดังนั้นการเพิ่ม RAM เข้าไปอีกเล็กน้อยก็จะสามารถแก้ปัญหานี้ได้ โดยส่วนตัวผู้เขียนแนะนำให้เพิ่ม RAM เป็น 16GB ซึ่งจะแก้ปัญหานี้ได้อย่างแน่นอน
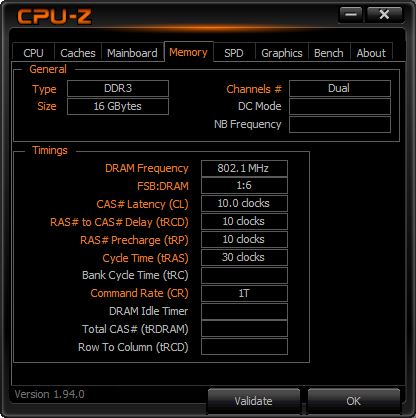
สำหรับหลักการทั่วไปในการเลือก RAM นั้นไม่ยากเลย เราสามารถดูได้จาก โปรแกรม CPU-Z ซึ่งจะแสดงความจุของ RAM ในหน้า Memory สำหรับค่าบัส ให้นำค่าที่ได้จาก DRAM Frequency มาคูณด้วย 2 เพื่อให้ได้ค่าบัสที่ควรซื้อ เช่น ในภาพตัวอย่างจะเป็น 802.1*2 = 1604.2 ดังนั้นให้เลือกซื้อบัส 1600 Mhz และดูที่ Type ถ้าเป็น DDR3 ก็ต้องเลือก DDR3 ด้วย ไม่เช่นนั้นจะใช้ไม่ได้
& ktvp;
ในกรณีของโน้ตบุ๊ก เมื่อเปิดหน้านี้และ Channels แสดงเป็น Single คุณสามารถซื้อ RAM อีก 8GB เพื่อเพิ่มเป็น 16GB หากเป็น 8GB และ Channels เต็มทั้งสองช่อง คุณอาจต้องการซื้อ RAM 16GB จำนวน 2 ชุดและเปลี่ยนใหม่ นี่เป็นตัวเลือกที่ดีเช่นกัน เมื่อซื้อ ให้เน้นที่บัสและ DDR ซึ่งจะต้องเท่ากับชิ้นส่วนที่ติดตั้งในเครื่อง คุณไม่จำเป็นต้องใส่ใจกับแบรนด์มากนัก
สุดท้ายแม้ว่า Google Chrome จะกิน RAM มาก แต่ก็ไม่ได้ส่งผลต่อโปรแกรมหรือระบบปฏิบัติการจนทำให้ช้าลง แต่ก็ไม่ใช่ปัญหาใหญ่ เพราะการมี RAM เพียงพอสำหรับทุกโปรแกรมและพื้นที่ว่างสำหรับใช้งานในกรณีฉุกเฉิน หมายความว่าเราจะสามารถใช้ RAM ได้โดยไม่เปลือง หรือหากผู้อ่านเลือกที่จะอัปเกรดอุปกรณ์เพื่อรองรับโปรแกรมหรือเกมในอนาคต ก็ถือเป็นวิธีที่ดีในการเตรียมตัวเช่นกันครับ


