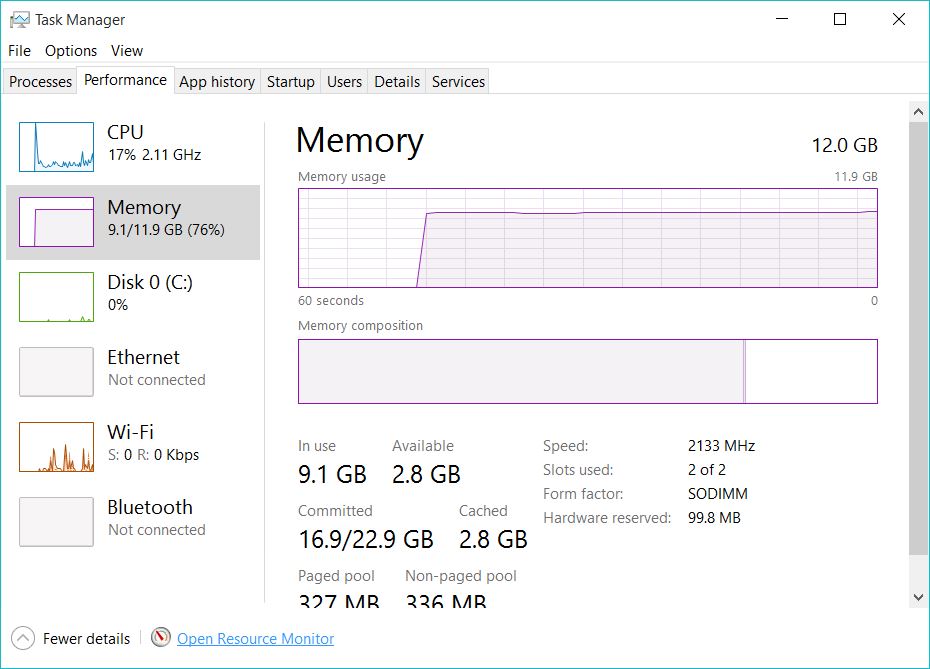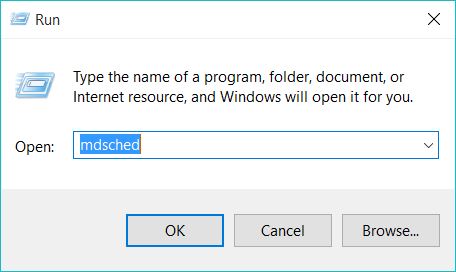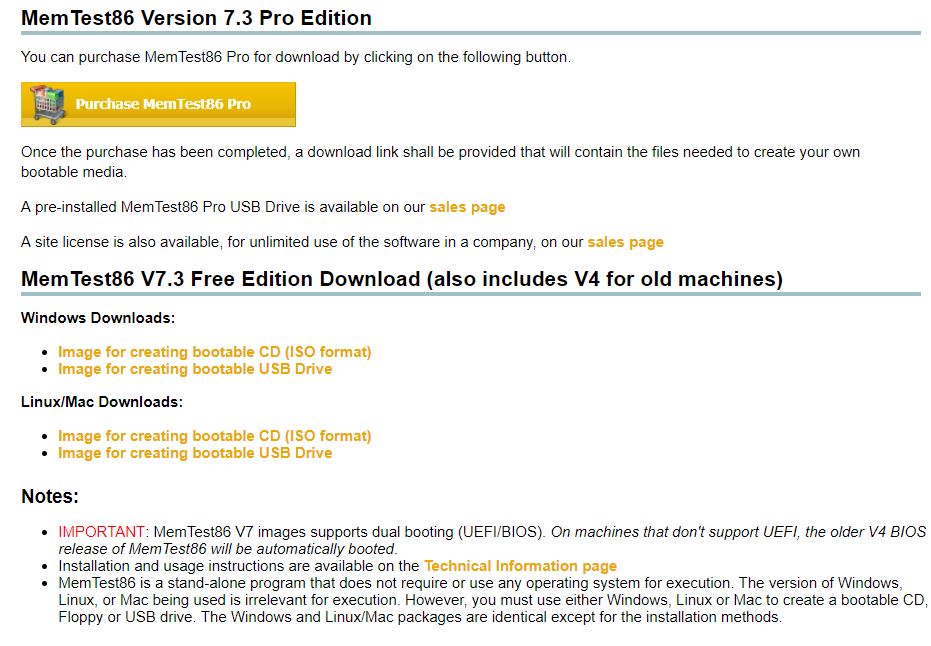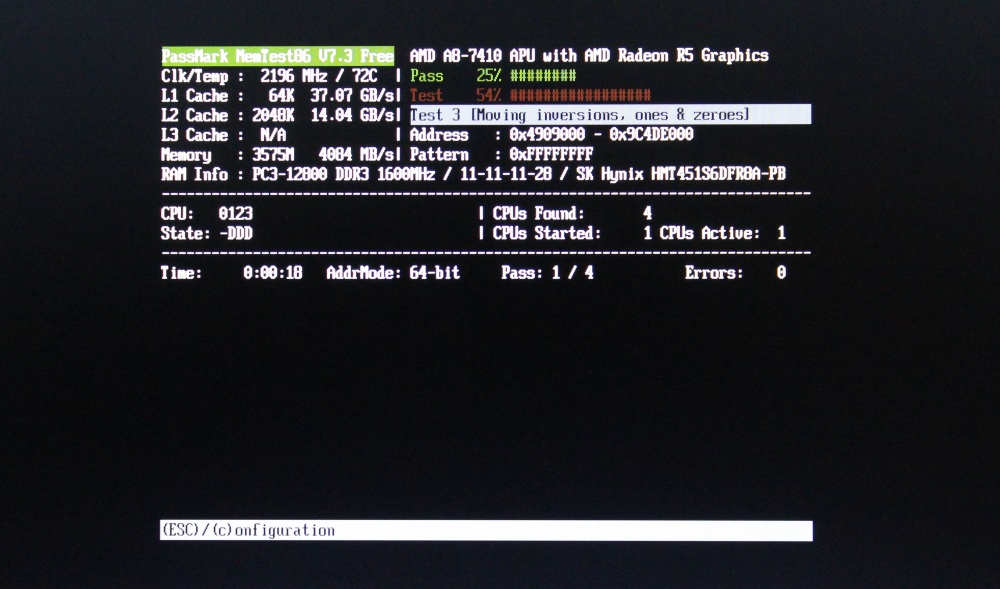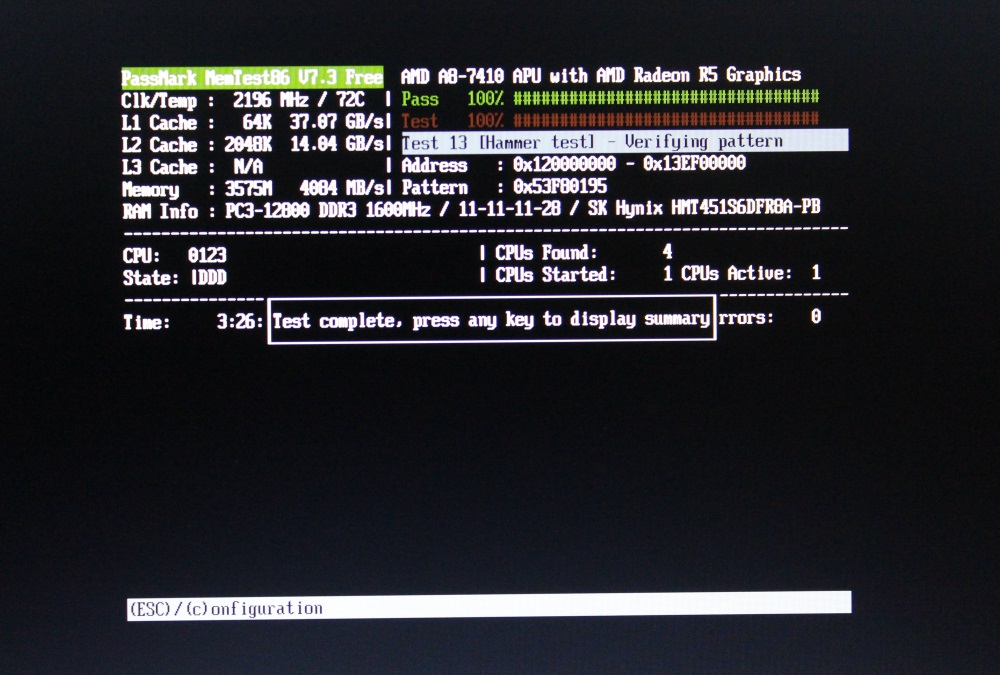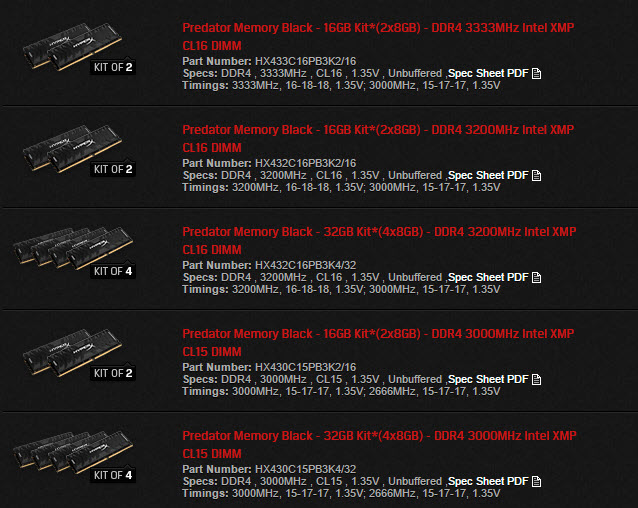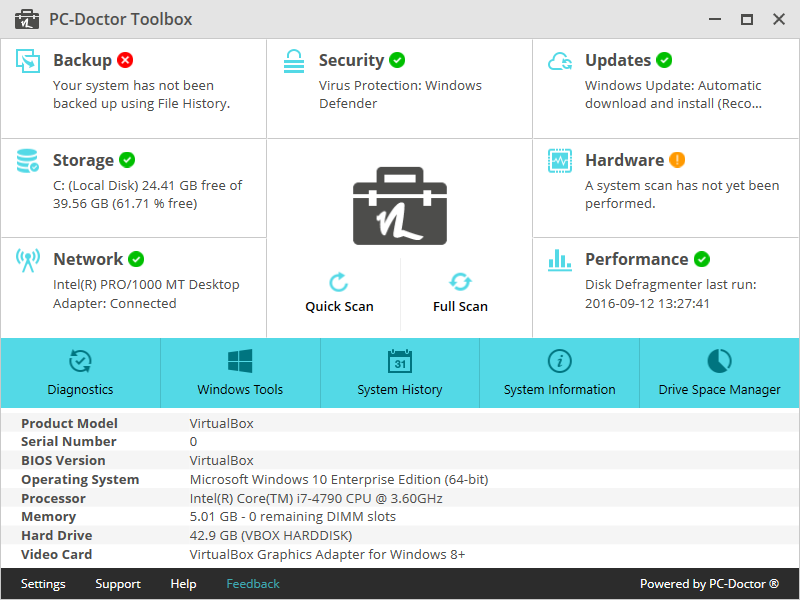สวัสดีครับทุกท่าน วันนี้เว็บไซต์ khaotv.online กลับมาพร้อมกับเนื้อหาน่ารู้เกี่ยวกับคอมพิวเตอร์ อุปกรณ์ไอที และมือถืออีกเช่นเคย ในครั้งนี้เรามีเคล็ดลับที่น่าสนใจมาแนะนำเกี่ยวกับวิธีการแก้ไขปัญหาเมื่อเครื่องคอมพิวเตอร์เปิดไม่ติด โดยเฉพาะการตรวจสอบแรมเบื้องต้นให้ถูกต้องและได้ผล
RAM ถือเป็นอุปกรณ์สำคัญอีกชนิดหนึ่งสำหรับใช้งานคอมพิวเตอร์ ไม่ว่าจะเป็น PC หรือ Notebook ซึ่งส่งผลต่อการทำงานโดยรวมของระบบโดยการส่งข้อมูลไปยัง CPU เพื่อประมวลผล อย่างไรก็ตาม หลายครั้งที่เราพบว่าระบบเกิดความผิดพลาด ไม่ว่าจะเป็นจอฟ้า หลุดออกจากเกม เครื่องค้าง รวมถึงอาการช้า ซึ่งอาการเหล่านี้สามารถเกิดขึ้นได้กับ RAM ทั้งหมด อย่างไรก็ตาม เราสามารถตรวจสอบอาการและความผิดปกติด้วยฟังก์ชันบน Windows และซอฟต์แวร์ได้เช่นกัน
บางครั้ง พลังงานหรือกระแสไฟอาจส่งผลต่อประสิทธิภาพและอายุการใช้งานของแถบ RAM ซึ่งหมายความว่าหากมีปัญหาด้านแรงดันไฟและการทำงาน อาจเกิดขึ้นได้ เช่น BSD การค้าง และข้อผิดพลาด
ในความเป็นจริง การวินิจฉัยปัญหาที่เกิดจาก RAM ในระบบของคุณไม่ใช่เรื่องง่าย พีซีบางเครื่องติดตั้ง RAM ไว้หลายแท่ง และเป็นไปได้ที่แท่งทั้งหมดหรือบางส่วนจะเสียหาย เมื่อ RAM แท่งใดแท่งหนึ่งเสียหาย RAM แท่งนั้นจะเริ่มทำงานผิดปกติด้วยเช่นกัน นั่นเป็นเพราะ RAM แท่งทั้งหมดทำงานร่วมกันได้ วิธีแก้ปัญหาอีกวิธีหนึ่งคือ หากคุณพบว่าปัญหาเกิดจาก RAM ในระบบของคุณ ให้ถอด RAM แท่งทั้งหมดออกแล้วใช้ทีละแท่งเพื่อตรวจสอบการใช้งานเพื่อค้นหาแท่งที่มีปัญหา
เหตุการณ์เหล่านี้อาจส่งผลกระทบและทำให้เกิดความเสียหายต่อ RAM
- คอมพิวเตอร์หยุดทำงานกะทันหันหรือปิดลงในขณะที่กำลังบูต
- รีบูตอุปกรณ์โดยไม่ต้องกดปุ่มรีเซ็ต
- มีปัญหาในการบูต Windows
- อาการ BSOD หรือหน้าจอสีฟ้าจะเกิดขึ้นขณะเริ่มต้นระบบ และจะไม่มีอะไรปรากฏขึ้นบนหน้าจอเมื่อเริ่มต้นคอมพิวเตอร์เป็นครั้งแรก
- หน้าจอไม่แสดงสถานะ.
หากคุณพบอาการเหล่านี้ แสดงว่าอาจมีบางอย่างผิดปกติกับ RAM ของคุณ และถึงเวลาทดสอบอย่างจริงจังแล้ว มีหลายวิธีในการทดสอบ RAM ของคุณอย่างถูกต้อง รวมถึงเทคนิคการแก้ไขปัญหาเบื้องต้น เพื่อให้แน่ใจว่า RAM ทำงานได้หรือมีปัญหา
ในขั้นต้นผู้ใช้สามารถใช้ระบบปฏิบัติการเพื่อตรวจสอบการทำงานหรือเลือกใช้ยูทิลิตี้บางอย่างที่เป็นเครื่องมือทดสอบหน่วยความจำ นอกจากนี้ยังมีซอฟต์แวร์ของบุคคลที่สามที่สามารถช่วยในการทดสอบได้ แต่ก่อนจะเริ่มการทดสอบ คุณควรถอด RAM บางส่วนออก เหลือไว้เพียงแท่งเดียว และทดสอบแต่ละแท่งเพื่อค้นหา RAM ที่เสีย
ขั้นตอนที่ 1: ทดสอบ RAM ด้วย Performance Analytics
เราควรเริ่มต้นด้วยการทดสอบสถานะของ RAM โดยเปิดระบบปฏิบัติการและใช้เครื่องมือ Performance Analytics จากระบบปฏิบัติการที่เรากำลังใช้
หากต้องการตรวจสอบการใช้ RAM ให้เปิดตัวจัดการงานโดยการคลิกขวาบนแถบงาน Windows จากนั้นเมื่อเปิดขึ้นมาแล้ว ให้ดูที่กราฟการใช้หน่วยความจำในแท็บประสิทธิภาพ
ดังนั้น จึงมีสองสถานการณ์ที่เป็นไปได้เมื่อทำการวิเคราะห์ด้วยเครื่องมือ Memory Analytics:
1. RAM ถูกใช้ไม่เต็มที่และเกิดการขัดข้องระหว่างการทำงาน ซึ่งหมายความว่าระบบปฏิบัติการหรือ RAM อาจมีข้อบกพร่อง คุณอาจต้องถอดแท่ง RAM ที่ใช้งานอยู่ออก เปลี่ยนด้วยแท่งใหม่ และทดสอบอีกครั้งเพื่อดูว่าปัญหาดังกล่าวเกิดขึ้นหรือไม่
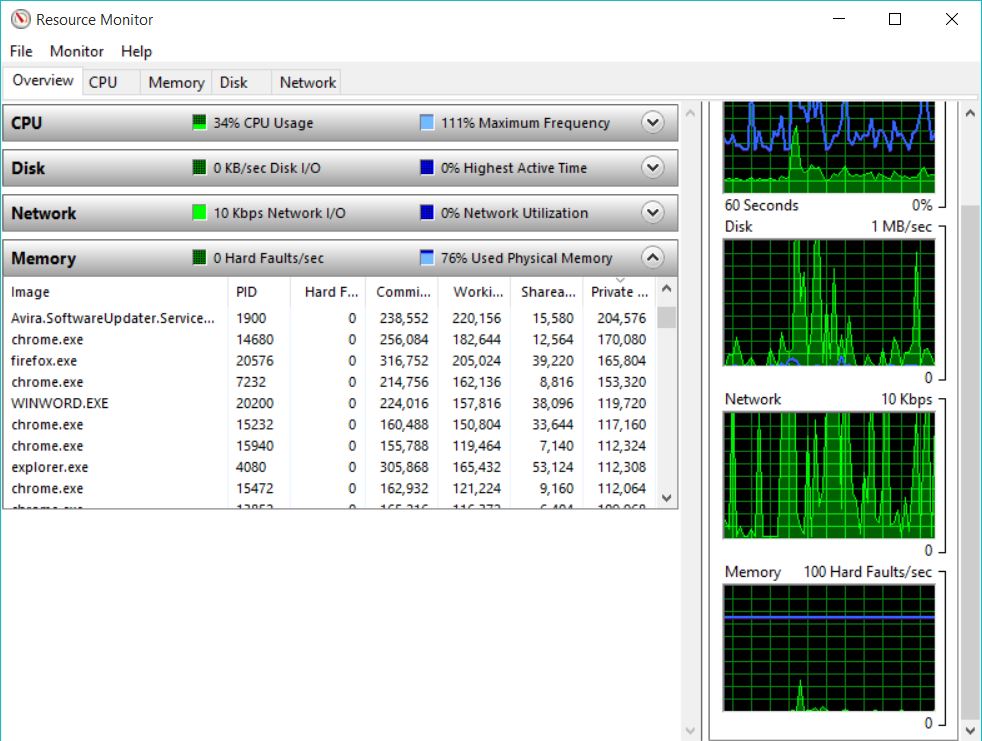
2. RAM ทำงานหนักเกินไป : หากคอมพิวเตอร์ของคุณใช้ RAM มากกว่าที่ควร เช่น มากกว่า 90% โดยไม่ได้เปิดโปรแกรมที่มีภาระหนัก รวมถึงมีอาการสะอึกหรือค้าง แม้จะอัปเกรดหรือเพิ่ม RAM ใหม่แล้ว ก็แสดงว่ายังมีภาระดังกล่าวอยู่ ควรตรวจสอบอาการดังกล่าวเพื่อดูว่าปัญหาอยู่ที่ RAM เพียงตัวเดียวหรือทั้งหมด หากเกิดขึ้นกับทุกแถว คุณควรตรวจสอบว่าซอฟต์แวร์ตัวใดเป็นสาเหตุ
แต่ก่อนหน้านั้นคุณควรติดตั้ง Windows ใหม่ก่อนเริ่มการทดสอบเพื่อให้แน่ใจว่าไม่มีข้อผิดพลาดในระบบปฏิบัติการ ซึ่งจะช่วยลดเวลาในการทดสอบและให้ผลลัพธ์ที่แม่นยำยิ่งขึ้น
ขั้นตอนที่ 2 ทดสอบ RAM โดยใช้ Windows Memory Diagnostics Tool
Windows Memory Diagnostics Tool เป็นซอฟต์แวร์ทดสอบที่มีให้ใช้งานบน Windows Vista, Windows 7, Windows 8 หรือ 8.1 และปัจจุบันคือ Windows 10
หากต้องการเริ่มใช้ฟีเจอร์นี้ จำเป็นต้องมีคำสั่ง “Mdsched” บน Windows
- กด Windows + R เพื่อเปิดหน้าต่าง Run จากนั้นพิมพ์ “Mdsched” ในกล่อง และกด Enter
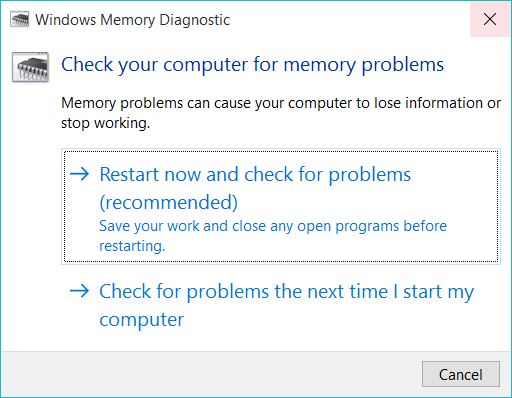
- หลังจากที่หน้าต่าง Windows Memory Diagnostics Tool เปิดขึ้น คุณจะได้รับตัวเลือกสองตัวเลือก:
> รีสตาร์ททันทีและตรวจสอบปัญหา (แนะนำ)
> ตรวจสอบปัญหาในครั้งถัดไปที่ฉันเริ่มต้นคอมพิวเตอร์
ในส่วนนี้คุณสามารถเลือกได้ว่าต้องการตรวจสอบทันทีหรือจะทำในภายหลังเมื่อทำภารกิจอื่นเสร็จแล้ว แต่เมื่อรีสตาร์ท คุณจะกลับมาที่หน้าจอนี้อีกครั้ง:
ในกรณีดังกล่าว RAM จะทำงานตามปกติ อย่างไรก็ตาม หาก RAM มีปัญหา ให้ทำตามขั้นตอนของระบบเพื่อตรวจสอบสิ่งผิดปกติ
ขั้นตอนที่ 3: ใช้โปรแกรมของบุคคลที่สามเพื่อทดสอบ RAM โดยไม่ต้องรันบนระบบปฏิบัติการ
ทดสอบด้วยโปรแกรม Memtest86
ก่อนอื่น คุณสามารถดาวน์โหลดซอฟต์แวร์ที่สามารถบูตได้จากลิงก์นี้ memtest86
- หลังจากดาวน์โหลดไฟล์ ISO แล้ว คุณต้องสร้างไดรฟ์ที่สามารถบู๊ตได้ แฟลชไดรฟ์เป็นตัวเลือกที่ง่ายที่สุด เนื่องจากใช้ USB 2.0
- เมื่อคุณสร้าง ISO ที่สามารถบูตได้และแฟลชไดรฟ์ที่สามารถบูตได้แล้ว ให้เสียบเข้าในพอร์ตบนแล็ปท็อปหรือพีซีของคุณและเริ่มบูตระบบ (แล็ปท็อปแต่ละรุ่นอาจมีตัวเลือกปุ่มที่สามารถบูตได้แตกต่างกัน โปรดตรวจสอบกับผู้ผลิตแต่ละราย)
- เมื่อบูตเครื่องเสร็จเรียบร้อยแล้ว ให้ทำตามขั้นตอนบนหน้าจอเพื่อทดสอบ RAM ของคอมพิวเตอร์ให้เสร็จสิ้น หาก Windows หรือระบบปฏิบัติการอื่นกำลังทำงานอยู่ ฟังก์ชันนี้จะไม่สามารถใช้งานได้
- ตรวจสอบให้แน่ใจว่าจำนวนการผ่านขั้นต่ำคือ 5 และการผ่านสูงสุดคือ 10 เพื่อให้โปรแกรมสามารถวิเคราะห์ประสิทธิภาพได้ดีที่สุด
การทดสอบ Memtest86 นี้อาจใช้เวลานานถึงหนึ่งชั่วโมง ดังนั้นจึงควรมีเครื่องชาร์จไว้ใกล้ตัวเพื่อป้องกันไม่ให้แบตเตอรี่หมดเมื่อทำการทดสอบบนแล็ปท็อป
ในกรณีนี้ คุณจะเห็นหน้าจอสีน้ำเงินหรือเส้นสีแดงที่ปรากฏบน RAM ของคอมพิวเตอร์หรือแล็ปท็อปของคุณ ซึ่งหมายความว่าคุณจำเป็นต้องเปลี่ยน RAM โดยเร็วที่สุด มิฉะนั้น คุณจะยังคงประสบปัญหากับ RAM ต่อไป
หากพบว่ามีปัญหาที่ RAM ก่อนเปลี่ยน RAM ให้ลองสลับแถว RAM ก่อน โดยย้ายไปยังสล็อตอื่นแล้วทดสอบอีกครั้งเพื่อให้แน่ใจว่าปัญหาไม่ได้เกิดจาก RAM แต่หากเปลี่ยนสล็อต RAM แล้วเครื่องยังไม่ทำงาน ยังคงมี 2 วิธีที่จะช่วยให้เครื่องกลับมาทำงานได้อีกครั้ง:
1. ทำความสะอาด RAM
2. เปลี่ยนสล็อต RAM
หากคุณติดตั้ง RAM หนึ่งหรือสองแท่งในคอมพิวเตอร์ ให้ถอด RAM ทั้งหมดออกจากเมนบอร์ด จากนั้นใส่ในแต่ละช่องและตรวจสอบความผิดปกติในแต่ละแท่ง อย่างไรก็ตาม หากคุณใช้งานอยู่แล้วและพบว่าคอมพิวเตอร์ของคุณทำงานช้า การอัปเกรดเป็นตัวเลือกที่น่าสนใจ เพราะคุณเพียงแค่ต้องซื้อ RAM เพิ่มเติมประเภทเดียวกันเพื่อปรับปรุงประสิทธิภาพ

อย่างไรก็ตาม หากปัญหายังคงมีอยู่หลังจากทำตามขั้นตอนข้างต้นแล้ว หรือหากการสลับ RAM ไปยังช่องอื่นไม่ได้ผล คุณอาจเลือกทำความสะอาด RAM แล้วติดตั้งใหม่บนเมนบอร์ด

มีหลายวิธีในการทำความสะอาด RAM เช่น การใช้ผลิตภัณฑ์ทำความสะอาดหน้าสัมผัสสำหรับอุปกรณ์อิเล็กทรอนิกส์ทั่วไป หรือลองใช้วิธีง่ายๆ เช่น ถูจุดสัมผัสเบาๆ ด้วยยางลบเพื่อขจัดคราบออกไซด์ซึ่งอาจทำให้ RAM ทำงานผิดปกติได้
นอกจาก Memtest86 แล้ว ยังมีซอฟต์แวร์ทดสอบ RAM และฮาร์ดแวร์อื่นๆ ที่สามารถใช้ได้ เช่น
DocMemory ซึ่งเป็นซอฟต์แวร์ที่ยอดเยี่ยมซึ่งสามารถใช้ทดสอบสถานะการทำงานและแก้ไขปัญหาบางอย่างกับหน่วยความจำคอมพิวเตอร์ได้ อินเทอร์เฟซและการใช้งานนั้นคล้ายคลึงกับ Memtest86 รวมถึงรูปแบบการทำงานที่เรียบง่าย
แต่ถ้าคุณเป็นร้านซ่อมหรือร้านขายคอมพิวเตอร์ ก็มีเครื่องมือสำหรับตรวจสอบ RAM โดยเฉพาะซึ่งจะให้ผลลัพธ์ที่ค่อนข้างแม่นยำ แต่แน่นอนว่าราคาไม่ถูก เพราะเป็นเครื่องที่ใช้สำหรับศูนย์บริการมากกว่า เช่น
- PC-Doctor เป็นทางเลือกที่ดีแต่มีราคาแพงสำหรับศูนย์บริการและช่างเทคนิคที่ต้องการตรวจสอบฮาร์ดแวร์และหน่วยความจำ
- PC Diagnostics เป็นเครื่องมือสำหรับตรวจสอบการทดสอบทั้งฮาร์ดแวร์และซอฟต์แวร์ รวมถึงหน่วยความจำคอมพิวเตอร์
- Ultra-X เป็นอีกทางเลือกที่น่าสนใจสำหรับการค้นหาและการทดสอบ ซึ่งจะช่วยให้ตรวจสอบฮาร์ดแวร์และหน่วยความจำได้แม่นยำยิ่งขึ้น
ทั้งหมดนี้เป็นวิธีตรวจสอบและแก้ไข RAM, RAM ไม่ทำงาน, RAM ผิดปกติ ซึ่งมีขั้นตอนการตรวจสอบด้วยตนเองที่ไม่ซับซ้อนเกินไป อย่างไรก็ตาม หากการตรวจสอบและทำความสะอาดไม่สามารถแก้ไขปัญหาได้ การเปลี่ยน RAM น่าจะเป็นวิธีที่ดีที่สุดเพื่อให้คุณใช้คอมพิวเตอร์หรือโน้ตบุ๊กต่อไปได้ครับ