สวัสดีครับทุกคน วันนี้เว็บไซต์ khaotv.online กลับมาพร้อมกับข้อมูลดีๆ เกี่ยวกับคอมพิวเตอร์ อุปกรณ์ไอที และมือถืออีกครั้ง โดยในครั้งนี้เรามีเคล็ดลับที่น่าสนใจมานำเสนอ ซึ่งเป็นวิธีการย้ายไฟล์จากอุปกรณ์แอนดรอยด์เข้าสู่คอมพิวเตอร์อย่างง่ายดาย
ในบางช่วงเวลา คุณอาจต้องโอนข้อมูลจากสมาร์ทโฟน Android ไปยังคอมพิวเตอร์ Windows ตัวอย่างเช่น หากคุณต้องการดูรูปภาพบนหน้าจอขนาดใหญ่ขึ้น หรือคุณมีเอกสารที่กำลังดำเนินการอยู่และต้องการดำเนินการต่อในอุปกรณ์เครื่องอื่น ซึ่งไม่ใช่เรื่องแปลกในยุคสมัยนี้ที่การสื่อสารส่วนใหญ่ทำผ่านสมาร์ทโฟน อย่างไรก็ตาม มีหลายวิธีในการโอนไฟล์ระหว่าง Android และ Windows โดยบางวิธีง่ายกว่าวิธีอื่น แต่ทุกวิธีก็มีข้อดีและข้อเสีย
หากคุณประสบปัญหาในการถ่ายโอนไฟล์จาก Android ไปยัง Windows หรือในทางกลับกัน มีวิธีการบางอย่างที่คุณสามารถใช้ได้ ดังนั้นคุณอาจต้องทดลองใช้วิธีการบางอย่าง หากวิธีใดวิธีหนึ่งไม่สามารถใช้งานได้บนอุปกรณ์ Android หรือคอมพิวเตอร์ของคุณ พูดอย่างง่ายๆ การโอนไฟล์จาก Android ไปยังพีซี Windows ไม่ใช่เรื่องยาก และในบทความนี้ เราจะแนะนำ 7 วิธีง่ายๆ ที่คุณสามารถทำเองได้ มีวิธีการอะไรบ้าง มาดูกัน
ถ่ายโอนไฟล์จาก Android ไปยังพีซีด้วยการถ่ายโอนไฟล์บลูทูธ
บลูทูธเป็นตัวเลือกการเชื่อมต่อแบบไร้สายอย่างหนึ่งที่คุณใช้ในการถ่ายโอนไฟล์ได้ อย่างไรก็ตาม เมื่อก่อนนี้ บลูทูธค่อนข้างช้าและมีประโยชน์สำหรับการถ่ายโอนไฟล์ขนาดเล็กเท่านั้น หากคุณต้องถ่ายโอนไฟล์ขนาดใหญ่ คุณอาจต้องรอหลายชั่วโมงเพื่อให้การถ่ายโอนไฟล์เสร็จสิ้น อย่างไรก็ตาม ด้วยความง่ายและความเร็วของบลูทูธในปัจจุบัน เราจึงขอแนะนำให้ถ่ายโอนข้อมูลโดยใช้บลูทูธเป็นวิธีแรก เนื่องจากอุปกรณ์ Android และ Windows ต่างก็มีบลูทูธในตัว
- หากต้องการถ่ายโอนไฟล์โดยใช้บลูทูธ คุณต้องจับคู่โทรศัพท์กับพีซีก่อน
- เปิดใช้งานบลูทูธในทั้งสองอุปกรณ์และทำให้สามารถค้นพบได้
- คุณสามารถทำได้ในแอปการตั้งค่าบนอุปกรณ์ทั้งสองเครื่อง แม้ว่าโทรศัพท์ Android แต่ละเครื่องอาจจัดระเบียบตัวเลือกเหล่านี้ต่างกัน แต่การค้นหาตัวเลือกเหล่านี้ก็ไม่ใช่เรื่องยาก
- เลือกอุปกรณ์อื่นและยืนยันคำขอจับคู่ เมื่อจับคู่อุปกรณ์ทั้งสองแล้ว คุณสามารถเริ่มถ่ายโอนไฟล์ได้
- บนพีซี Windows 11 ให้เปิดแอปการตั้งค่าแล้วไปที่ Bluetooth และอุปกรณ์ จากนั้น เลือกอุปกรณ์ … หากคอมพิวเตอร์ Windows ของคุณไม่มี Bluetooth ในตัว เราขอแนะนำให้คุณมองหาอะแดปเตอร์ USB Bluetooth ที่มีเวอร์ชัน 5.0 ขึ้นไป
- คลิกส่งหรือรับไฟล์ผ่านบลูทูธ ใกล้ ด้านล่างของหน้าต่างที่ปรากฏขึ้น (ใน Windows 10 ตัวเลือกนี้จะพบได้ในส่วนอุปกรณ์ ของ แอปการตั้งค่า)
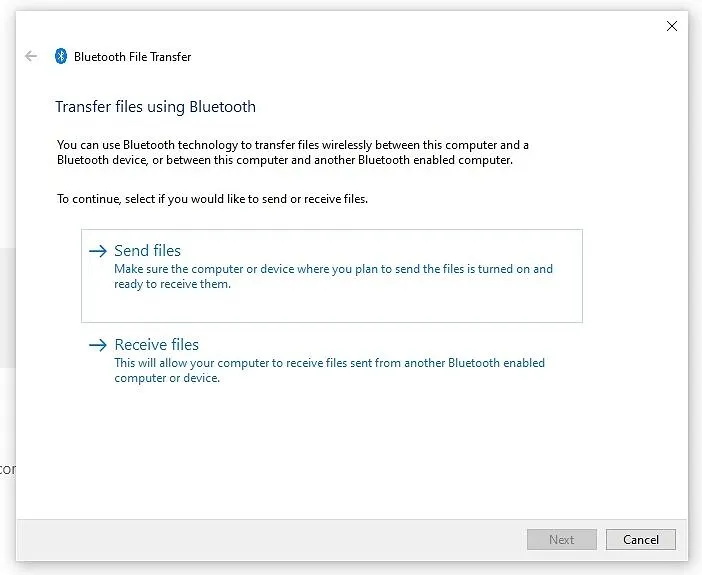
- เลือกส่งไฟล์ หาก คุณต้องการส่งไฟล์จากพีซีไปยังโทรศัพท์ของคุณ หากต้องการรับไฟล์บนคอมพิวเตอร์ของคุณ ให้ข้ามไปที่ขั้นตอนที่ 10
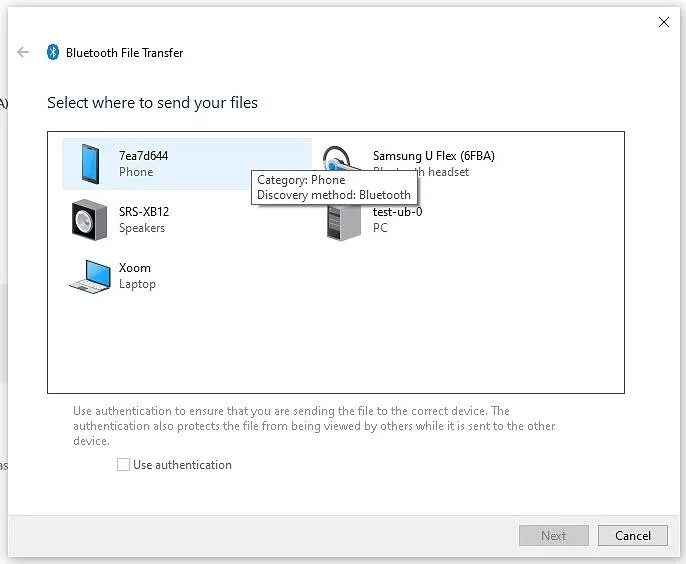
- เลือกไฟล์ที่คุณต้องการส่งจากหน้าต่างเบราว์เซอร์และ กด ส่ง
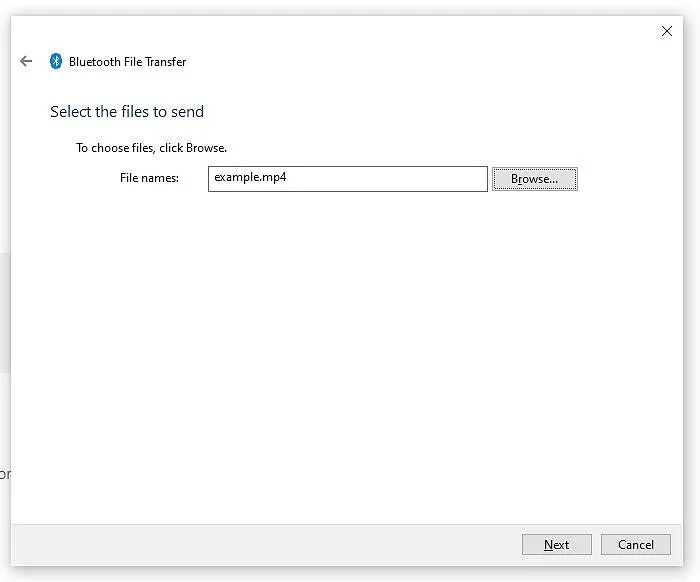
- ในขั้นตอนที่ 10 นี้ โทรศัพท์ของคุณจะได้รับการแจ้งเตือนเกี่ยวกับไฟล์ที่ได้รับการอนุมัติ และจะโอนไปยังโทรศัพท์ของคุณ
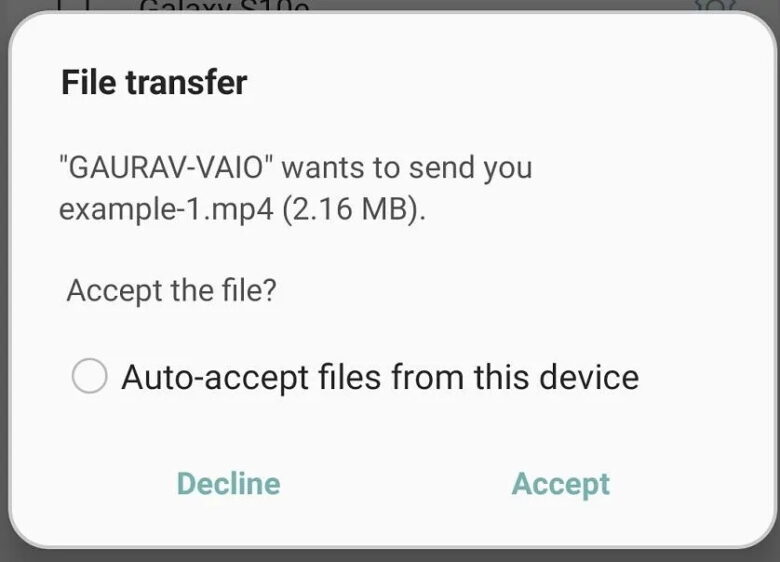
- หากคุณต้องการส่งไฟล์จากโทรศัพท์ของคุณไปยังพีซี ให้เลือกรับไฟล์ จาก ตัวช่วยถ่ายโอนไฟล์บลูทูธ
- ใช้ตัวจัดการไฟล์เพื่อค้นหาไฟล์ที่คุณต้องการถ่ายโอนไปยังโทรศัพท์ของคุณ
- แตะปุ่มแชร์และใช้บลูทูธเป็นโหมดการถ่ายโอนจากเมนูแชร์
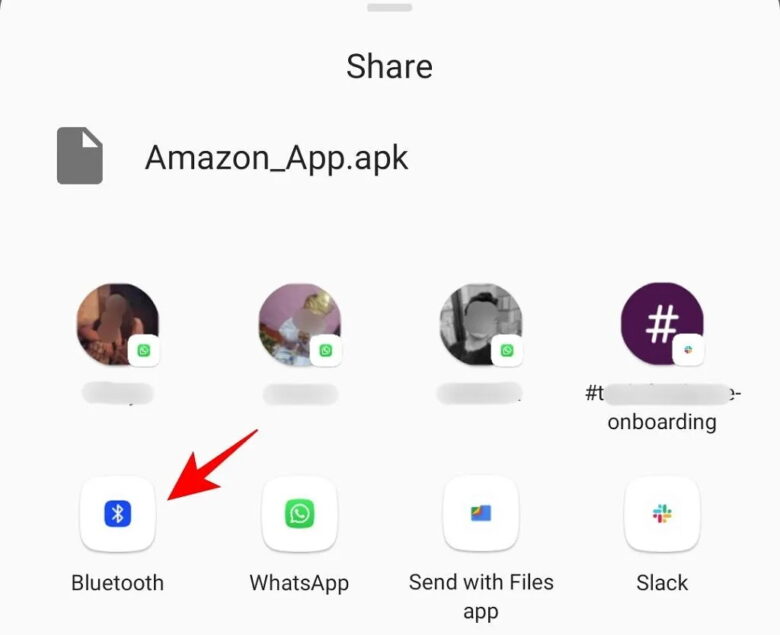
- อุปกรณ์อื่นจะได้รับการแจ้งเตือน แต่คุณอาจต้องอนุมัติการโอนนี้
- เมื่อได้รับการอนุมัติ การโอนย้ายจะเสร็จสมบูรณ์ ตอนนี้คุณสามารถเลือกตำแหน่งเริ่มต้นหรือตำแหน่งอื่นเพื่อบันทึกไฟล์ที่ได้รับบนคอมพิวเตอร์ Windows ของคุณ
แชร์ไฟล์จาก Android ไปยังพีซีด้วย AirDroid
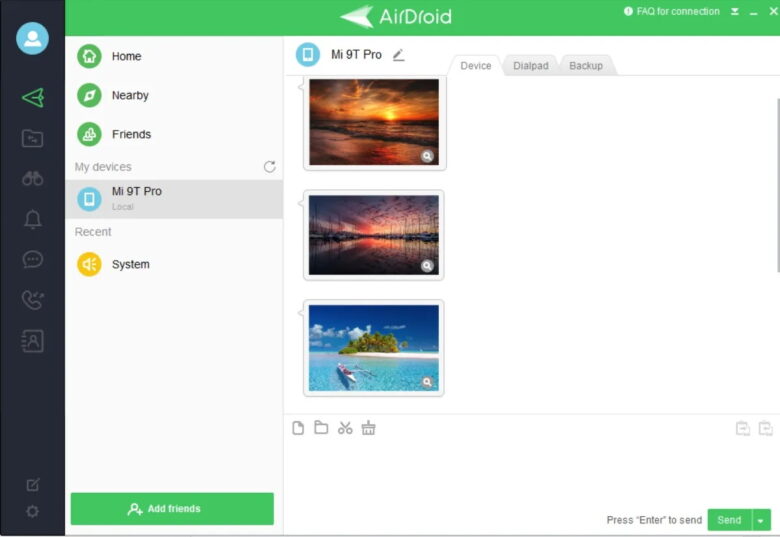
AirDroid เป็นแอปที่มีประโยชน์มากสำหรับผู้ใช้ Android ทุกคน นอกจากนี้ยังฟรีอีกด้วย ดังนั้นคุณเพียงแค่ต้องสร้างบัญชีหรือลงชื่อเข้าใช้ด้วย Google, Facebook หรือ Twitter หากคุณไม่มีเวลา (แต่ถ้าคุณต้องการฟีเจอร์อื่นๆ มากกว่าแค่การถ่ายโอนไฟล์ คุณสามารถสมัครสมาชิกได้)
AirDroid มีเครื่องมือแจ้งเตือนและเชื่อมต่อ รวมถึงการถ่ายโอนไฟล์อย่างง่ายไปยังคอมพิวเตอร์ในเครือข่าย Wi-Fi เดียวกัน เนื่องจากใช้ Wi-Fi ในการถ่ายโอนข้อมูล ความเร็วในการถ่ายโอนจึงเร็วกว่าการใช้ Bluetooth มาก แต่ก่อนอื่น คุณต้องติดตั้งแอปพลิเคชันนี้จากลิงก์ด้านล่าง
ดาวน์โหลด : AirDroid (ฟรี)
เมื่อดำเนินการเสร็จแล้ว ให้ไปที่ หน้าดาวน์โหลด AirDroid เพื่อดาวน์โหลดไคลเอนต์เดสก์ท็อปและติดตั้งลงในระบบปฏิบัติการ Windows ของคุณ จากนั้นกำหนดค่า AirDroid สำหรับการแชร์ไฟล์ดังต่อไปนี้:
- เปิดแอปมือถือ AirDroid
- เมื่อ AirDroid ขออนุญาตเข้าถึงและจัดการไฟล์ทั้งหมดบนอุปกรณ์ของคุณ ให้แตะดำเนินการต่อ และ เปิดใช้งาน อนุญาตให้ เข้าถึงเพื่อจัดการไฟล์ทั้งหมด
- แตะตกลง เพื่อ ดู คุณลักษณะ การรักษาความปลอดภัยและการควบคุมระยะ ไกล
- หากต้องการเปิดใช้งานการถ่ายโอนไฟล์ไปยังพีซีของคุณ ให้เปิดคุณสมบัติการรักษาความปลอดภัยและการควบคุมระยะไกล และตรวจสอบว่าไฟล์ถูกตั้งค่าเป็นเปิด
หากระบบไม่แจ้งให้ลงชื่อเข้าใช้ ให้เลือกไอคอนหรือเมนูใดเมนูหนึ่งเพื่อระบุรายละเอียดของคุณ
วิธีการถ่ายโอนไฟล์จากมือถือไปยังพีซีด้วย AirDroid คุณสามารถทำได้ดังต่อไปนี้:
- ตรวจสอบให้แน่ใจว่าทั้งพีซีและโทรศัพท์ของคุณเชื่อมต่อกับเครือข่ายเดียวกัน
- ในแท็บ AirDroid Transfer ให้เลือกชื่อพีซีของคุณ
- แตะไอคอนคลิปหนีบกระดาษเพื่อเรียกดูข้อมูลที่จะโอน
- เมื่อคุณเลือกไฟล์แล้ว ให้แตะ ส่ง
ต้องการถ่ายโอนไฟล์จากมือถือไปยังพีซีด้วยระบบปฏิบัติการ Android หรือไม่ เพียงลากและวางไฟล์จากเดสก์ท็อปของคุณลงในไคลเอนต์ AirDroid
วิธีแชร์ไฟล์จากมือถือไปยังพีซีด้วย Pushbullet
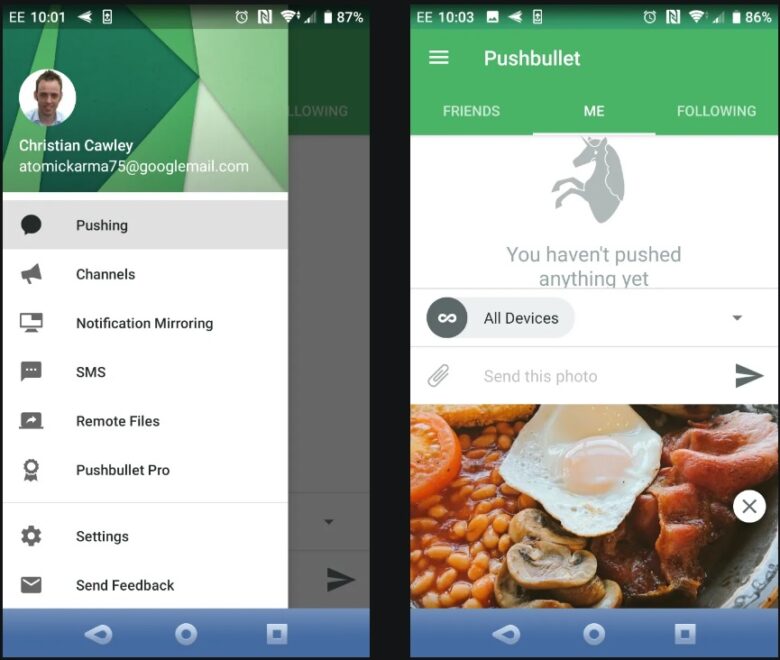
เช่นเดียวกับ AirDroid, Pushbullet จะซิงค์ข้อมูลและการแจ้งเตือนของคุณระหว่างโทรศัพท์และพีซี กล่าวโดยสรุป หากคุณไม่ชอบ AirDroid หรือรู้สึกว่ามันทำงานได้ไม่ดีเท่าที่คิด Pushbullet เป็นตัวเลือกที่ดีที่สุดสำหรับคุณ ก่อนอื่น ให้ติดตั้ง แอป Pushbullet
เมื่อติดตั้งคุณจะต้องลงชื่อเข้าใช้ผ่าน Google และทำตามคำแนะนำเพื่อดำเนินการต่อ
ขั้นตอนต่อไป คุณจะต้องอนุญาตให้แอปเข้าถึงไฟล์สื่อของคุณ คลิก อนุญาต หากคุณยอมรับ จากนั้นไปที่ เว็บไซต์ของ Pushbullet คุณสามารถลงชื่อเข้าใช้ไคลเอนต์เว็บหรือดาวน์โหลดแอปเฉพาะสำหรับ Windows เพื่อส่งไฟล์ไปยังพีซีของคุณได้
- เลือกการผลักดันใน แถบ นำทางด้านล่าง
- แตะไอคอนคลิปหนีบกระดาษ
- เลือก ส่ง ไฟล์
- เลือกไฟล์ที่จะแบ่งปัน
- กดปุ่มส่ง ให้ เสร็จสิ้น
ในอีกไม่กี่นาที รูปภาพจะปรากฏขึ้นในเว็บไคลเอ็นต์บนเดสก์ท็อปของคุณถัดจากชื่อของอุปกรณ์ที่ส่ง หากต้องการบันทึกไฟล์ที่โอน ให้แตะชื่อไฟล์หรือรูปภาพ แล้วไฟล์จะถูกดาวน์โหลดทันที หากคุณพบปัญหาในการโอนไฟล์ Android ไปยังพีซี ให้ใช้คุณสมบัติ Remote Files ของ Pushbullet ทำตามขั้นตอนเหล่านี้
- ในแอปมือถือ Pushbullet แตะ บัญชี > ไฟล์ระยะไกล และเปิดใช้งาน การเข้าถึงไฟล์ระยะไกล
- บนพีซีของคุณ คลิกการเข้าถึงไฟล์ระยะไกล และ เลือกอุปกรณ์ Android ของคุณ ซึ่งจะแสดงไฟล์และโฟลเดอร์ทั้งหมดบนโทรศัพท์ Android ของคุณ
- เลือกไฟล์ที่คุณต้องการโอนและคลิกร้องขอ ไฟล์ จะถูกแชร์เกือบจะทันทีหากคุณเชื่อมต่อกับเครือข่ายเดียวกัน
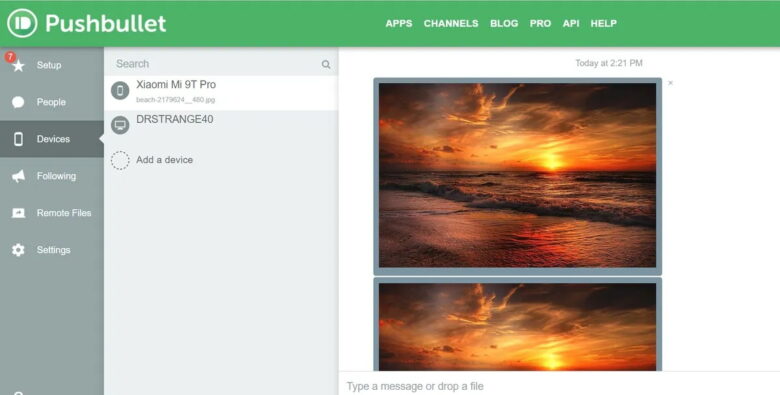
คุณจะเห็นไฟล์ปรากฏในอุปกรณ์ > อุปกรณ์ Android ของคุณ แตะ ไฟล์ที่แชร์เพื่อดาวน์โหลด
แชร์ไฟล์จากมือถือไปยังพีซีด้วยสาย USB
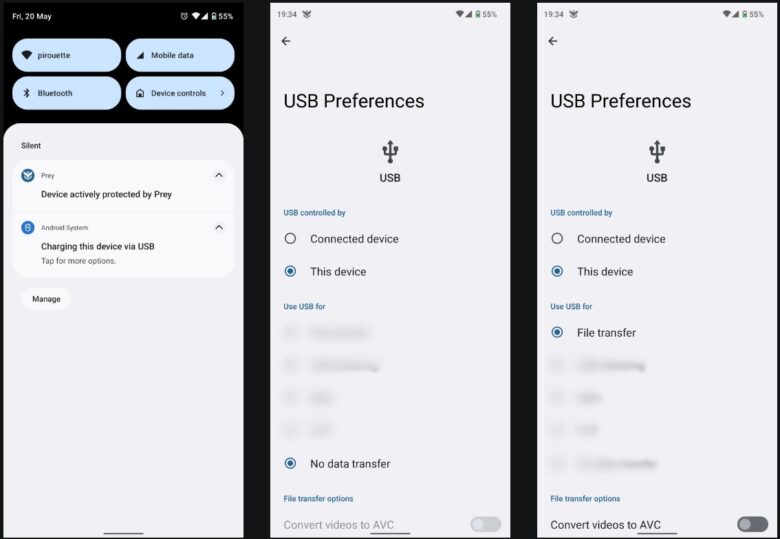
หากคุณไม่เพียงแต่มีโทรศัพท์และพีซี แต่ยังมีสายข้อมูล USB ที่ใช้งานร่วมกันได้ (หรือสายชาร์จ) อีกด้วย (ควรเป็นสายดั้งเดิมเพื่อหลีกเลี่ยงปัญหา) นี่คือตัวเลือกการถ่ายโอนไฟล์จาก Android ไปยังพีซีที่เร็วที่สุด
วิธีใช้วิธีนี้บนอุปกรณ์ Android รุ่นเก่า
- เชื่อมต่อสาย USB เข้ากับพีซีและโทรศัพท์ของคุณ
- บน Android ให้มองหาการแจ้งเตือนการอนุญาต
- แตะอนุญาต เพื่อ ดำเนินการต่อ
- ลากหน้าต่างการแจ้งเตือนลงมาและค้นหาว่าการถ่ายโอนไฟล์ USB เปิด อยู่
- แตะเพื่อขยายการตั้งค่าทั้งหมด
- ยืนยันการเลือกการถ่ายโอนไฟล์( การถ่ายโอนไฟล์ )
ใน Android เวอร์ชันใหม่ เมื่อคุณเชื่อมต่อพีซีและโทรศัพท์ Android ของคุณ
- รอให้มีป็อปอัปข้อความ Use USB ขึ้นมา
- แตะเพื่อถ่ายโอนไฟล์
- หากไม่มีป๊อปอัปปรากฏขึ้น ให้ปัดลงและแตะ ระบบ Android > การถ่ายโอนไฟล์
เมื่อคุณทำเสร็จแล้ว ให้กลับไปที่พีซีของคุณ ในการแจ้งเตือนของ Windows ให้เลือก View devices (ดูอุปกรณ์) และ Open files (เปิดไฟล์) พีซีของคุณจะเปิดมุมมองโฟลเดอร์ของที่เก็บข้อมูลของอุปกรณ์ Android ของคุณโดยอัตโนมัติ หากไม่เป็นเช่นนั้น ให้เปิด File Explorer และค้นหาอุปกรณ์ Android ของคุณใน This PC (คุณสามารถระบุอุปกรณ์ได้จากชื่อรุ่น) เมื่อเชื่อมต่อแล้ว คุณจะสามารถเรียกดูเนื้อหาในโทรศัพท์ของคุณและคัดลอกข้อมูลไปยังพีซีได้
หากคุณเชื่อมต่ออุปกรณ์เหล่านี้เข้ากับระบบปฏิบัติการ Windows เป็นครั้งแรก ระบบปฏิบัติการ Windows จะพยายามติดตั้งไดรเวอร์ที่เกี่ยวข้องก่อน โทรศัพท์ของคุณอาจติดตั้งตัวจัดการไฟล์ Android สำหรับพีซีผ่าน USB เพื่อเปิดทุกครั้งที่เชื่อมต่อโทรศัพท์
ถ่ายโอนไฟล์จาก Android ไปยังพีซีโดยใช้การ์ด SD
วิธีพื้นฐานอีกวิธีหนึ่งที่ไม่ต้องกังวลเกี่ยวกับแอปหรือโปรโตคอลเครือข่ายไร้สายคือการคัดลอกข้อมูลของคุณไปยังการ์ด microSD ของโทรศัพท์ นี่เป็นตัวเลือกที่มีประโยชน์อย่างยิ่งหากคุณไม่มีสาย USB และต้องการเก็บไว้ให้พร้อมใช้งาน อย่างไรก็ตาม คุณจะต้องมีอะแดปเตอร์แปลงการ์ด microSD เป็น SD และเครื่องอ่านการ์ด
เพียงแค่บันทึกไฟล์ลงในการ์ด SD ของโทรศัพท์ของคุณ จากนั้นปิดเครื่อง ถอดการ์ดออก และใส่เข้าในเครื่องอ่านการ์ดของพีซีเพื่อดูข้อมูล
หากโทรศัพท์ของคุณไม่มีช่องเสียบการ์ด microSD อุปกรณ์ Android ที่ทันสมัยส่วนใหญ่จะรองรับ USB OTG เพียงเชื่อมต่อเครื่องอ่านการ์ด SD USB เข้ากับโทรศัพท์ของคุณโดยใช้อะแดปเตอร์ USB OTG
วิธีการแบ่งปันไฟล์ผ่านทางการจัดเก็บข้อมูลบนคลาวด์
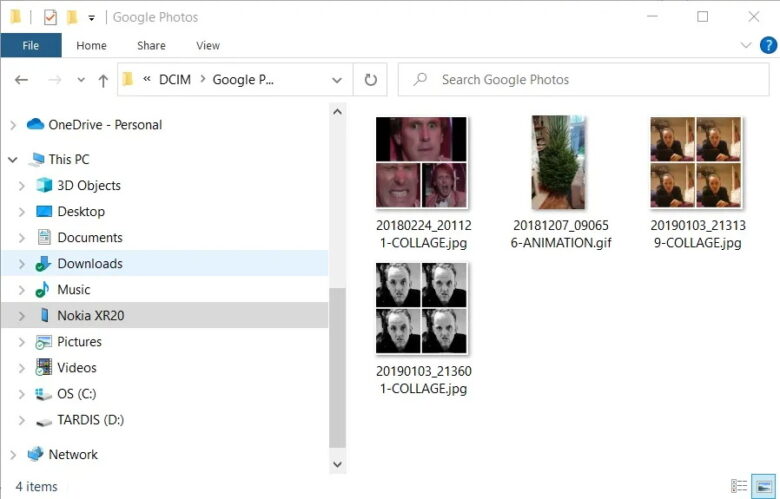
ด้วยบริการคลาวด์อย่าง Dropbox และ Google Drive คุณอาจกำลังถ่ายโอนข้อมูลไปยังคอมพิวเตอร์ของคุณโดยไม่รู้ตัว ตัวอย่างเช่น ทั้ง Dropbox และ Google Drive จะอัปโหลดรูปภาพที่ถ่ายด้วยกล้องสมาร์ทโฟนของคุณโดยอัตโนมัติ หากคุณติดตั้งไคลเอนต์บริการคลาวด์บนคอมพิวเตอร์ของคุณ รูปภาพจะซิงค์ไปยังพีซีของคุณโดยอัตโนมัติเช่นกัน คุณสมบัติที่คล้ายกันนี้ใช้ได้กับบริการคลาวด์อื่นๆ คุณสามารถคัดลอกข้อมูลใดๆ ไปยังโฟลเดอร์คลาวด์บนอุปกรณ์ Android ของคุณและซิงค์กับ Windows
ถ่ายโอนไฟล์ขนาดเล็กโดยใช้อีเมล์
อีเมลเป็นวิธีการถ่ายโอนข้อมูลแบบแรกที่ได้รับความนิยมอย่างแพร่หลายระหว่างอุปกรณ์ต่างๆ โดยไม่ต้องใช้พื้นที่ดิสก์ และยังคงเป็นตัวเลือกที่มีประโยชน์สำหรับหลายๆ คน สิ่งที่คุณต้องทำคือแนบข้อมูลไปกับอีเมลบนโทรศัพท์ของคุณแล้วส่งถึงตัวคุณเอง
จากนั้นไปที่คอมพิวเตอร์ของคุณ เข้าถึงข้อความนั้นและคุณสามารถดาวน์โหลดไฟล์ได้ วิธีนี้ทำได้ค่อนข้างง่าย แต่ค่อนข้างยุ่งยากเนื่องจากมีหลายขั้นตอน ดังนั้นควรใช้เป็นทางเลือกสุดท้ายเท่านั้น ส่วนวิธีอื่นๆ ที่ระบุไว้ข้างต้นมีประสิทธิผลมากกว่า
ที่มา: xda-developers , makeuseof , mobiletrans.wondershare


