สวัสดีครับทุกท่าน วันนี้เว็บไซต์ khaotv.online กลับมาพบกับสาระน่ารู้เกี่ยวกับคอมพิวเตอร์ อุปกรณ์ไอที และมือถืออีกครั้ง ในครั้งนี้เรามีเคล็ดลับที่น่าสนใจมาฝาก เป็นวิธีแก้ปัญหาเบื้องต้นสำหรับกรณีที่ Windows ไม่แสดงเครือข่าย Wi-Fi หรือไม่สามารถใช้งานได้ มาเรียนรู้วิธีการแก้ไขที่ง่ายและทำตามได้ไม่ยากกันครับ
ที่เราเตอร์ใช้กันมากที่สุด ในปัจจุบันเราต้องยอมรับว่าเราใช้แบนด์ Wi-Fi 5GHz มากขึ้นเรื่อยๆ เนื่องจากแบนด์ดังกล่าวเร็วกว่าแบนด์ Wi-Fi 2.4GHz มาก โดยทั่วไป คอมพิวเตอร์ส่วนใหญ่สามารถจดจำแบนด์ทั้งสองนี้ได้อย่างง่ายดาย แต่บางเครื่องอาจไม่ตรวจจับการเชื่อมต่อ Wi-Fi 5GHz ดังนั้น หากการเชื่อมต่อ 5GHz ของเราเตอร์ของคุณไม่ปรากฏบนคอมพิวเตอร์ของคุณ ต่อไปนี้เป็นวิธีแก้ปัญหาบางประการที่คุณสามารถลองแก้ไขปัญหาได้ (และคุณยังสามารถนำไปใช้กับอุปกรณ์อื่นๆ ได้ด้วย)
หมายเหตุ – เงื่อนไขที่สำคัญคืออุปกรณ์ส่งและรับ Wi-Fi จะต้องรองรับแบนด์ 5GHz ด้วย
เหตุใด Windows 11 จึงไม่แสดงการเชื่อมต่อ Wi-Fi 5GHz
ก่อนอื่นขออธิบายความแตกต่างระหว่าง Wi-Fi 2.4Ghz และ Wi-Fi 5GHz กันก่อนนะครับ สำหรับ Wi-Fi 2.4GHz จะใช้คลื่นความถี่ประมาณ 2400 MHz ซึ่งถือว่าเป็นคลื่นความถี่ต่ำ จึงสามารถกระจายสัญญาณได้ไกลกว่า Wi-Fi 5GHz ที่มีความถี่สูง แต่เนื่องจาก Wi-Fi 2.4Ghz ใช้คลื่นความถี่ต่ำ ช่องสัญญาณในการส่งข้อมูลจึงน้อยกว่า Wi-Fi 5GHz จึงขอสรุปให้เข้าใจง่ายๆ ดังต่อไปนี้
- Wi-Fi 2.4Ghz สามารถส่งสัญญาณในระยะไกลได้แต่ความเร็วในการถ่ายโอนข้อมูลจะต่ำ
- Wi-Fi 5Ghz สามารถส่งสัญญาณได้ใกล้กันมากขึ้นแต่ความเร็วในการถ่ายโอนข้อมูลจะสูง
เมื่อใช้อุปกรณ์ Wi-Fi บนแบนด์ใดแบนด์หนึ่ง สิ่งสำคัญคือต้องพิจารณาว่าแหล่งที่มาของ Wi-Fi (หรือเราเตอร์) จะต้องรองรับแบนด์นั้น ในทำนองเดียวกัน ตัวรับ ไม่ว่าจะเป็นคอนโซลเกมแบบพกพา แล็ปท็อป คอมพิวเตอร์ หรือคอนโซลเกม จะต้องรองรับแบนด์ Wi-Fi นั้น ตัวอย่างเช่น แม้ว่าคุณจะมีเราเตอร์ที่สามารถส่งสัญญาณ Wi-Fi 5GHz ได้ แต่หากคุณใช้กับ PlayStation 4 รุ่นแรก (หรือรุ่นที่ใหญ่กว่า) PlayStation 4 จะไม่สามารถตรวจจับสัญญาณ Wi-Fi 5GHz ได้
ดังที่ได้กล่าวไว้ก่อนหน้านี้ แบนด์ 5GHz จะให้ความเร็วที่เร็วกว่าและช่วยให้คุณเชื่อมต่ออุปกรณ์ได้มากขึ้น แต่บางครั้ง Windows 11 อาจไม่ตรวจพบการเชื่อมต่อ Wi-Fi 5GHz ซึ่งส่วนใหญ่เป็นเพราะเหตุผลดังต่อไปนี้
- คอมพิวเตอร์ของคุณอาจไม่ตรวจพบแบนด์ 5GHz เนื่องจากมีปัญหาเกี่ยวกับไดรเวอร์
- ปัญหาอาจเกิดขึ้นได้หากเราเตอร์ของคุณไม่ทำงานอย่างถูกต้อง
- ปัญหาเกี่ยวกับ Transmission Control Protocol และ Internet Protocol (หรือ TCP/IP) อาจเป็นสาเหตุหลักที่ทำให้ Windows 11 ไม่รู้จักแบนด์ 5GHz
ตอนนี้คุณทราบสาเหตุหลักเบื้องหลังปัญหาทั้งหมดแล้ว มาดูวิธีแก้ไขบางอย่างที่เราสามารถทำได้เองกันดีกว่า
ตรวจสอบให้แน่ใจว่าคอมพิวเตอร์ของคุณรองรับแบนด์ Wi-Fi 5GHz
ก่อนดำเนินการแก้ไขปัญหาขั้นสูง โปรดตรวจสอบว่าคอมพิวเตอร์ของคุณรองรับการเชื่อมต่อ Wi-Fi ความถี่ 5GHz หรือไม่ หากปรากฏว่าอุปกรณ์ของคุณไม่รองรับแบนด์ Wi-Fi ความถี่ 5GHz ระบบปฏิบัติการก็ไม่มีทางตรวจพบได้ หากต้องการตรวจสอบความเข้ากันได้ของแบนด์วิดท์ 5GHz ของคอมพิวเตอร์ ให้ทำตามขั้นตอนเหล่านี้:
- กดปุ่ม Win เพื่อเปิดเมนู Start
- ในแถบค้นหา พิมพ์ Command Prompt (หรือ CMD) แล้วคลิก เรียกใช้ในฐานะผู้ดูแลระบบ ในบานหน้าต่างด้านขวา
- พิมพ์คำสั่งต่อไปนี้ในหน้าต่างพร้อมท์คำสั่งที่ปรากฏขึ้น และกด Enter
ไดรเวอร์ แสดง netsh wlan
- เลื่อนลงไปและค้นหาส่วนที่เรียกว่า “จำนวนแบนด์ที่รองรับ”
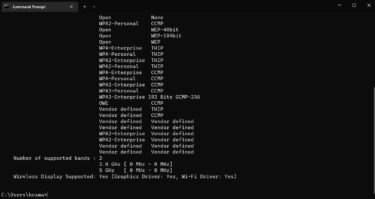
- หากส่วนนี้แสดงทั้ง 2.4GHz และ 5GHz แสดงว่าคอมพิวเตอร์ของคุณรองรับแบนด์ 5GHz อย่างไรก็ตาม หากแสดงเฉพาะ 2.4GHz แสดงว่าอุปกรณ์ของคุณไม่รองรับการเชื่อมต่อ 5GHz
อีกวิธีหนึ่งในการยืนยันความเข้ากันได้ของคอมพิวเตอร์ของคุณคือการตรวจสอบประเภทของวิทยุ
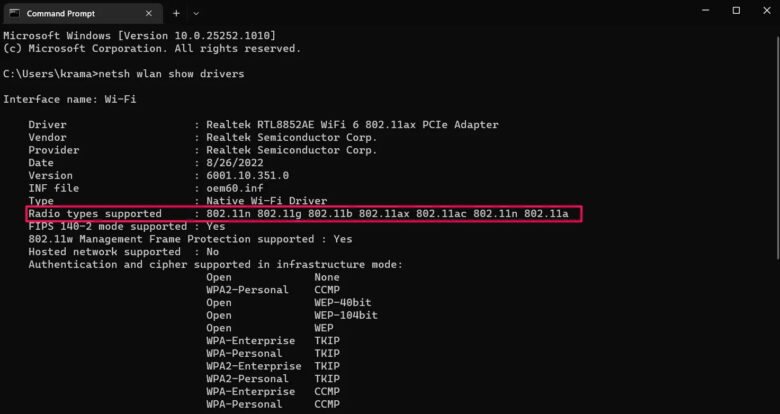
หากประเภทวิทยุแสดง 802.11a 802.11g 802.11n แสดงว่าคอมพิวเตอร์ของคุณรองรับการเชื่อมต่อทั้ง 2.4GHz และ 5GHz อย่างไรก็ตาม หากแสดง 802.11g 802.11n หรือ 802.11n 802.11g 802.11b เป็นโหมดเครือข่ายที่พร้อมใช้งาน แสดงว่าอุปกรณ์ของคุณรองรับเฉพาะแบนด์ Wi-Fi 2.4GHz เท่านั้น
หากคุณแน่ใจว่าคอมพิวเตอร์ของคุณรองรับแบนด์ Wi-Fi 5GHz คุณสามารถดำเนินการไปยังขั้นตอนถัดไปได้
รีสตาร์ทเราเตอร์ของคุณ

คอมพิวเตอร์ของคุณอาจไม่ตรวจพบการเชื่อมต่อ Wi-Fi 5GHz หากเราเตอร์ของคุณมีปัญหา การรีสตาร์ทเราเตอร์ของคุณถือเป็นวิธีที่ดีที่สุดวิธีหนึ่งในการขจัดปัญหาด้านเครือข่ายส่วนใหญ่ รวมถึงปัญหานี้ด้วย ดังนั้น ลองปิดเราเตอร์และถอดปลั๊กออกเป็นเวลา 5-10 นาที จากนั้นเปิดใหม่อีกครั้งและดูว่าปัญหาจะดีขึ้นหรือไม่
เปิดใช้งานแบนด์ Wi-Fi 5GHz ด้วยตนเอง
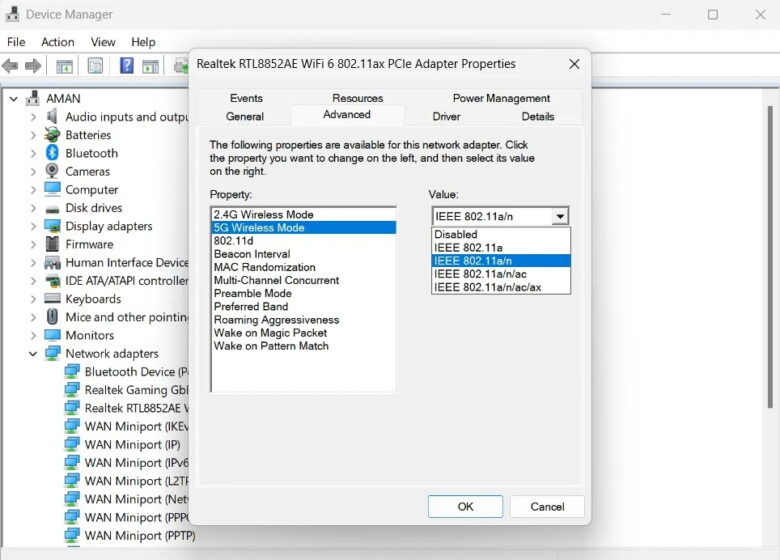
Windows ช่วยให้คุณเปิดหรือปิดใช้งานแบนด์ Wi-Fi 5GHz บนคอมพิวเตอร์ได้ด้วยตนเอง คุณสามารถทำได้โดยใช้ Device Manager ซึ่งมีขั้นตอนดังต่อไปนี้
- กดปุ่มลัด Win + X เพื่อเปิดเมนูพลังงานและเลือกตัวจัดการอุปกรณ์จากรายการ
- ขยายอะแดปเตอร์เครือข่าย คลิกขวาที่อะแดปเตอร์เครือข่ายที่ติดตั้ง และเลือกคุณสมบัติจากเมนูบริบท
- ในหน้าต่างคุณสมบัติ คลิกแท็บขั้นสูง
- เลือก โหมดไร้สาย 5G และคลิกไอคอนดรอปดาวน์ภายใต้ ค่า
- เลือก IEEE 802.11a/n จากรายการ
- คลิกตกลงเพื่อบันทึกการเปลี่ยนแปลง จากนั้นลองรีสตาร์ทคอมพิวเตอร์ของคุณ
ปิดใช้งานและเปิดใช้งานอะแดปเตอร์ Wi-Fi อีกครั้ง
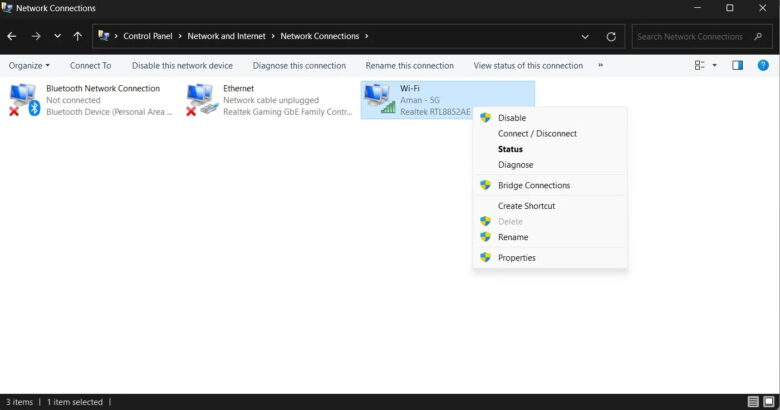
อะแดปเตอร์ Wi-Fi เป็นส่วนประกอบสำคัญที่ช่วยให้อุปกรณ์ของคุณเชื่อมต่อกับเครือข่ายได้ บางครั้งข้อผิดพลาดชั่วคราวในอะแดปเตอร์ Wi-Fi อาจทำให้ Windows ไม่สามารถจดจำแบนด์เฉพาะได้ ในกรณีนี้ วิธีแก้ไขคือปิดใช้งานอะแดปเตอร์ Wi-Fi แล้วเปิดใช้งานใหม่อีกครั้ง โดยทำตามขั้นตอนต่อไปนี้:
- เปิดกล่องโต้ตอบเรียกใช้โดยการกดปุ่มลัด Win + R
- ในแถบค้นหา พิมพ์ control แล้วกด Enter นี่เป็นวิธีหนึ่งในการเปิด Control Panel บน Windows
- ในแผงควบคุม ไปที่เครือข่ายและอินเทอร์เน็ต > ศูนย์เครือข่ายและการใช้ร่วมกัน
- คลิกเปลี่ยน การตั้งค่าอะแดปเตอร์ในบานหน้าต่างด้านซ้าย
- คลิกขวาที่อะแดปเตอร์ Wi-Fi และคลิกปิดใช้ งาน
- รอประมาณหนึ่งนาทีแล้วคลิกขวาที่อะแดปเตอร์ Wi-Fi อีกครั้งและเลือก เปิดใช้ งาน
เรียกใช้เครื่องมือแก้ไขปัญหาการเชื่อมต่ออินเทอร์เน็ต
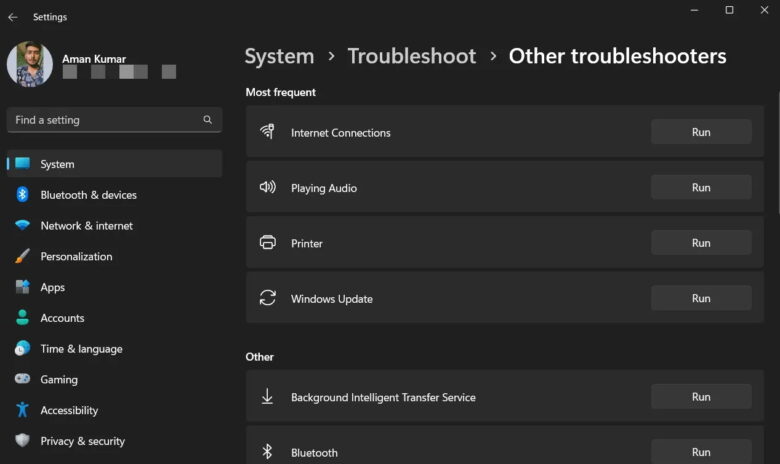
Windows 11 มาพร้อมกับเครื่องมือแก้ไขปัญหามากมายที่คุณสามารถใช้เพื่อแก้ไขปัญหาระดับระบบส่วนใหญ่ได้ หากปัญหาเกิดจากปัญหาของอะแดปเตอร์เครือข่ายของคุณ คุณสามารถเรียกใช้เครื่องมือแก้ไขปัญหาการเชื่อมต่ออินเทอร์เน็ตโดยทำตามขั้นตอนต่อไปนี้
- เปิด เมนูการตั้งค่าโดยการกดปุ่มลัด Win + I
- ในเมนูการตั้งค่า คลิกตัวเลือกระบบ ใน บานหน้าต่างด้านซ้าย
- ไปที่ การแก้ไขปัญหา > เครื่องมือแก้ไขปัญหาอื่นๆ
- คลิกปุ่ม Run ถัดจาก การเชื่อมต่ออินเทอร์เน็ต
โปรแกรมแก้ไขปัญหาจะสแกนอะแดปเตอร์เครือข่ายของคุณเพื่อหาปัญหา หากพบปัญหาใดๆ ให้ทำตามคำแนะนำบนหน้าจอเพื่อใช้การแก้ไขที่แนะนำ
ดาวน์โหลดอัพเดตไดร์เวอร์เครือข่ายล่าสุด
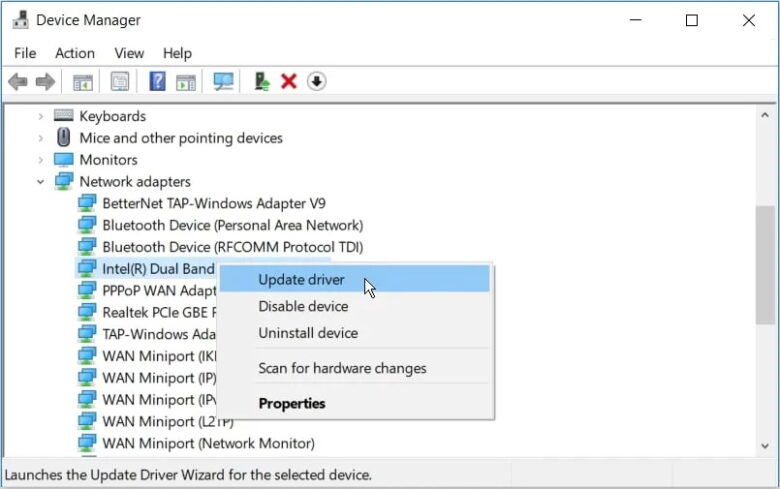
คุณอาจประสบปัญหาหากอัปเดตไดรเวอร์เครือข่ายครั้งล่าสุดเมื่อนานมาแล้ว ซึ่งเป็นสาเหตุที่อะแดปเตอร์เครือข่ายของคุณไม่สามารถค้นหาเครือข่าย Wi-Fi 5GHz ได้ หากต้องการดาวน์โหลดการอัปเดตไดรเวอร์เครือข่ายล่าสุดบนคอมพิวเตอร์ของคุณ ให้ทำตามขั้นตอนเหล่านี้:
- เปิดตัวจัดการอุปกรณ์ ขยายอะแดปเตอร์เครือข่าย คลิกขวาที่อะแดปเตอร์เครือข่ายที่ติดตั้ง และเลือก อัปเด ต ไดรเวอร์
- เลือกค้นหา ไดรเวอร์ โดยอัตโนมัติ จากหน้าต่างป็อปอัป
Windows จะค้นหาและดาวน์โหลดการอัปเดตไดรเวอร์เครือข่ายล่าสุดบนคอมพิวเตอร์ของคุณ หลังจากนั้น ให้รีสตาร์ทอุปกรณ์ของคุณและตรวจสอบว่าปัญหาได้รับการแก้ไขหรือไม่
รีเซ็ต TCP/IP และล้างแคช DNS
วิธีแก้ปัญหาสุดท้ายที่คุณสามารถลองทำเองได้คือการรีเซ็ต TCP/IP และล้างแคช DNS ซึ่งสามารถทำได้ดังนี้:
- เปิด Command Prompt (หรือ CMD) แล้วคลิกเรียกใช้ในฐานะผู้ดูแลระบบ
- ในหน้าต่างพร้อมท์คำสั่งที่ปรากฏขึ้น ให้พิมพ์คำสั่งต่อไปนี้และกด Enter หลังจากแต่ละคำสั่ง
netsh winsock รีเซ็ต
netsh int ip รีเซ็ต
ipconfig /release
ipconfig /flushdns
ipconfig /renew
รีบูตคอมพิวเตอร์ของคุณหลังจากปฏิบัติตามคำแนะนำข้างต้นและตรวจสอบว่าปัญหาของคุณได้รับการแก้ไขหรือไม่
สรุป
ไม่มีอะไรน่าหงุดหงิดไปกว่าการเสียเงินซื้ออุปกรณ์ Wi-Fi 5GHz แต่กลับพบว่าใช้งานไม่ได้ตามปกติหรือใช้งานได้เฉพาะ Wi-Fi 2.4GHz เท่านั้น บางครั้งปัญหาอาจเกิดจากจุดที่สามารถแก้ไขได้อย่างง่ายดาย อย่างไรก็ตาม หากคุณอยู่ในสถานการณ์เลวร้ายที่สุดที่ปัญหายังคงอยู่ วิธีสุดท้ายคือรีเซ็ตอุปกรณ์เครือข่ายทั้งหมดในบ้านของคุณ
ที่มา : makeuseof


