สวัสดีทุกท่านครับ วันนี้เว็บไซต์ khaotv.online กลับมาพร้อมเรื่องราวน่ารู้เกี่ยวกับคอมพิวเตอร์ อุปกรณ์ไอที รวมถึงมือถืออีกเช่นเคย สำหรับวันนี้เราจะมาแนะนำเคล็ดลับที่น่าสนใจเกี่ยวกับการจัดการปัญหา เมื่อคอมพิวเตอร์ไม่มีปุ่ม Start และวิธีแก้ไขอย่างง่ายๆ ที่คุณสามารถทำได้เอง
ปัญหาเกี่ยวกับ Start Menu สามารถเกิดขึ้นได้จากหลายปัจจัย ต้องมีการตรวจสอบเชิงลึกเพื่อวินิจฉัยและแก้ไข ซึ่งในบางกรณี วิธีการแก้ไขอาจต้องใช้หลายขั้นตอนจึงจะได้ผล ผู้ใช้งานควรปฏิบัติตามแนวทางอย่างรอบคอบเพื่อประสิทธิภาพสูงสุดในการแก้ปัญหา ทาง khaotv.online มีข้อแนะนำสำหรับวิธีแก้ไขปัญหาเบื้องต้นของ Start Menu บน Windows 10 ซึ่งเมื่อทดลองแล้วอาจช่วยคลี่คลายปัญหาที่เกิดขึ้นได้ ลองติดตามและนำไปปรับใช้ดูนะครับ
1. เริ่มทดลองรีสตาร์ทเครื่องคอมพิวเตอร์
วิธีการและการดำเนินการขั้นแรกให้รีสตาร์ทคอมพิวเตอร์เนื่องจากการรีสตาร์ทคอมพิวเตอร์จะดูที่ระบบปฏิบัติการ Windows ไฟล์ชั่วคราวพื้นที่ RAM ที่เหลือมีมากกว่าที่พบปัญหาโปรแกรมไม่จำเป็นต้องรีบูตคอมพิวเตอร์เพื่อดำเนินการตามวิธีแก้ไขปัญหาเพื่อให้สามารถแก้ไขปัญหาได้
ผู้ควบคุมคอมพิวเตอร์ของคุณจะสามารถเข้าถึงเมนู Start เพื่อรีสตาร์ทคอมพิวเตอร์ของคุณได้ ลองปิดโปรแกรมและหน้าต่างทั้งหมดที่เปิดอยู่จนกว่าคุณจะกลับมาที่เดสก์ท็อป ผู้ควบคุมคอมพิวเตอร์สามารถกด Alt + F4 เพื่อเปิดเมนู Shut Down Windows และรีสตาร์ทคอมพิวเตอร์ของคุณได้
หมายเหตุ – บางครั้งการอัปเดตระบบปฏิบัติการ Windows สามารถแก้ไขปัญหาเมนู Start ไม่ทำงานและทำให้ใช้งานได้ตามปกติอีกครั้ง วิธีการคือเปิดการตั้งค่า > การอัปเดตและความปลอดภัย > Windows Update จากนั้นคลิกที่ตัวเลือก ตรวจหาการอัปเดตฮาร์ดแวร์ คลิกที่การอัปเดตแล้วรีสตาร์ทอุปกรณ์ของคุณเพื่อดูว่าปัญหาเมนู Start ไม่ทำงานได้รับการแก้ไขหรือไม่
2. เริ่มกระบวนการใหม่อีกครั้ง
บางครั้งเมนู Start อาจไม่ได้เกิดจากกระบวนการของระบบ โดยปกติแล้วเมนู Start มักเกิดจากสาเหตุนี้ และวิธีแก้ไขเบื้องต้นคือการรีสตาร์ทกระบวนการของระบบและกระบวนการดังกล่าว
เปิดตัวจัดการงานจากแถบงานและเลือกตัวจัดการงาน หากต้องการดูวิธีการดำเนินการนี้ ให้กด Alt + Ctrl + Del และเลือกตรวจสอบตัวจัดการงาน
เมื่อตัวจัดการงานเปิดขึ้น บนแท็บกระบวนการ ให้ค้นหา Windows Explorer แล้วคลิกขวาและเลือกรีสตาร์ท
หากคุณทำตาม 2 ขั้นตอนข้างต้นแล้วยังไม่พบปัญหาเมนู Start ไม่ทำงาน คุณสามารถไปที่ตัวจัดการงานและลองรีสตาร์ทกระบวนการ Cortana และการค้นหาตามลำดับนั้น
3. เลิกปักหมุดและปักหมุดแอปใหม่ในเมนูเริ่มต้น
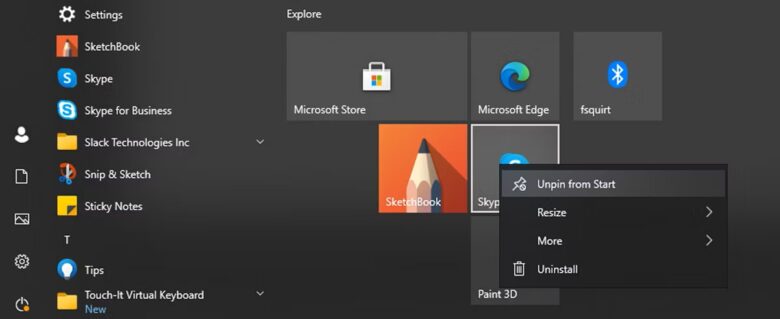
โดยทั่วไป คุณสามารถกดปุ่ม Start ได้ แต่สามารถกดปุ่มใดก็ได้ใน Start Menu ซึ่งอาจเกิดจากการปักหมุดแอปพลิเคชันบางตัวที่ทำให้เกิดปัญหา วิธีการคือ ให้ลบแอปพลิเคชันที่ปักหมุดทั้งหมดออกก่อนใช้พื้นที่แอปพลิเคชันที่ปักหมุด และประสิทธิภาพของตัวเลือก Unpin from Start (แนะนำสำหรับแอปพลิเคชันทั้งหมด) ตรวจสอบการทำงาน รีสตาร์ทคอมพิวเตอร์และลองใช้ฟีเจอร์อื่นเพื่อดูว่าสามารถใช้งานได้อีกครั้งหรือไม่ หรือถือว่าเป็นเรื่องปกติ จากนั้นปักหมุดแอปพลิเคชันไว้ที่หน้า Start Menu
4. เรียกใช้ตัวตรวจสอบไฟล์ระบบ
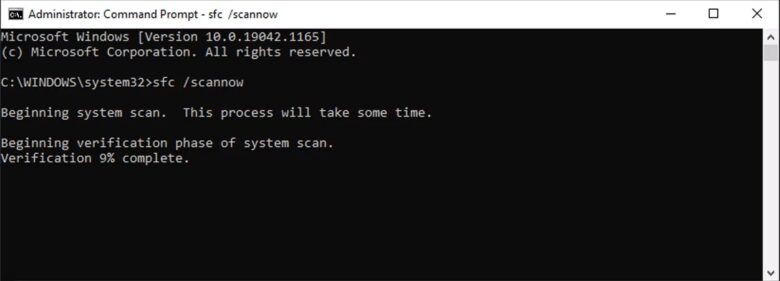
:ทั้ง 3 วิธีข้างต้นนั้นได้ผลดีและคุณจะเลิกใช้ Windows อย่าลืมลองใช้วิธีนี้ก่อนเรียกใช้ System File Checker เพื่อค้นหาไฟล์ที่ผิดพลาดซึ่งอาจเกิดจากการติดตั้งโปรแกรมบางตัวหรือการปรับแต่งไฟล์ ระบบภายในจะทำการดูแลรักษาไฟล์ระบบ วิธีการคือให้คุณเข้าไปที่ Command Prompt ในส่วนของผู้ดูแลระบบ พิมพ์ sfc /scannow แล้วกด Enter รอให้ระบบค้นหาไฟล์ที่กล่าวถึง เวลาที่ใช้สำหรับแต่ละเครื่องจะไม่มีลักษณะเหมือนกับจุดผิดพลาดที่แสดง จากนั้นลองรีสตาร์ทคอมพิวเตอร์ ปัญหาของระบบ Start Menu ยังไม่ได้รับการแก้ไขหรือไม่
5. รีเซ็ต Windows 10
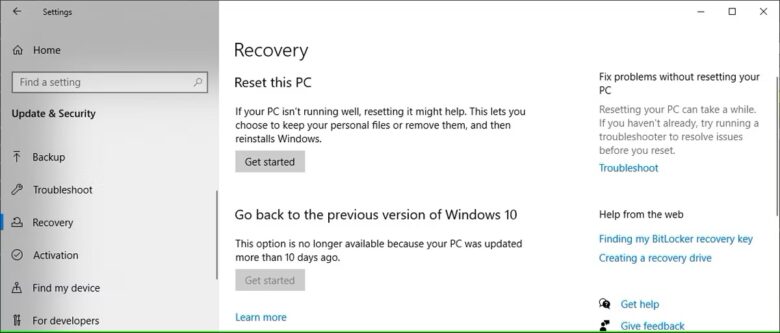
ส่วนที่เป็นปัญหาใหญ่เกินกว่าจะแก้ไขได้ และ Windows 10 อีกครั้ง อีกวิธีหนึ่งในการรีเซ็ตระบบปฏิบัติการ Windows 10 เรียกว่า Reset this PC ซึ่งเป็นการรีเซ็ตที่ทำได้โดยรีเซ็ตเป็นการตั้งค่าเริ่มต้นจากโรงงาน คุณสามารถทำได้โดยเลือกที่จะเก็บไฟล์ส่วนตัว เช่น รูปถ่ายหรือเอกสารไว้
วิธีการรีเซ็ต Windows 10 ไม่ต้องทำอะไรเลยในการตั้งค่า (หรือกดปุ่มลัด Win + I) จากนั้นเลือก อัปเดตและความปลอดภัย > การกู้คืน จากนั้นค้นหาหัวข้อ รีเซ็ตพีซีนี้ แล้วกดเริ่ม
แต่บางครั้งเมื่อทำการรีเซ็ต Start Menu ปัญหาดังกล่าวจะต้องใช้ความพยายามอย่างมากในการใช้งาน Windows 10 ผู้นำที่ประสบปัญหาเช่นนี้
6. เปลี่ยนโปรไฟล์ผู้ใช้ของคุณ
ฉันคิดว่าปัญหาเมนูเริ่มอาจไม่เฉพาะเจาะจงกับสมาชิกโปรไฟล์เท่านั้น หากต้องการทดสอบว่าปัญหาเฉพาะกับบัญชีโปรไฟล์ของคุณหรือไม่ คุณสามารถดำเนินการต่อได้ โปรไฟล์ผู้ใช้บางรายจะถูกตั้งค่าเป็นบัญชีผู้ใช้ในเครื่องเมื่อตั้งค่า โดยไฟล์ของคุณจะถูกเก็บไว้ในเครื่องและไม่แชร์กับ Microsoft
อย่างไรก็ตาม วิธีนี้ไม่ใช่วิธีแก้ไขปัญหาเมนู Start ไม่ทำงาน ดังนั้น ให้คุณสร้างบัญชีโปรไฟล์ขึ้นมา จากนั้นเมนู Start จริงๆ จะถูกสร้างขึ้นโดยใช้บัญชีโปรไฟล์แทนที่จะต้องดำเนินการติดตั้ง Windows ใหม่ (ซึ่งจะต้องติดตั้งโปรแกรมทั้งหมดใหม่)
7. ติดตั้งระบบปฏิบัติการ Windows 10
วิธีสุดท้ายนี้เราขอแนะนำให้ใช้เมื่อคุณสามารถแก้ปัญหาด้วยวิธีอื่นได้จริงๆ ซึ่งก็คือการติดตั้ง Windows 10 เพิ่มเติมอีกครั้งเพื่อติดตั้ง Windows 10 แบบย้อนหลัง อย่าลืมทำสิ่งที่รวมศูนย์ทั้งหมดก่อน เพราะหากคุณลืมทำสิ่งนี้เมื่อติดตั้ง Windows 10 คุณจะเรียกใช้ข้อมูลสำคัญอีกครั้ง
ที่มา : makeuseof


