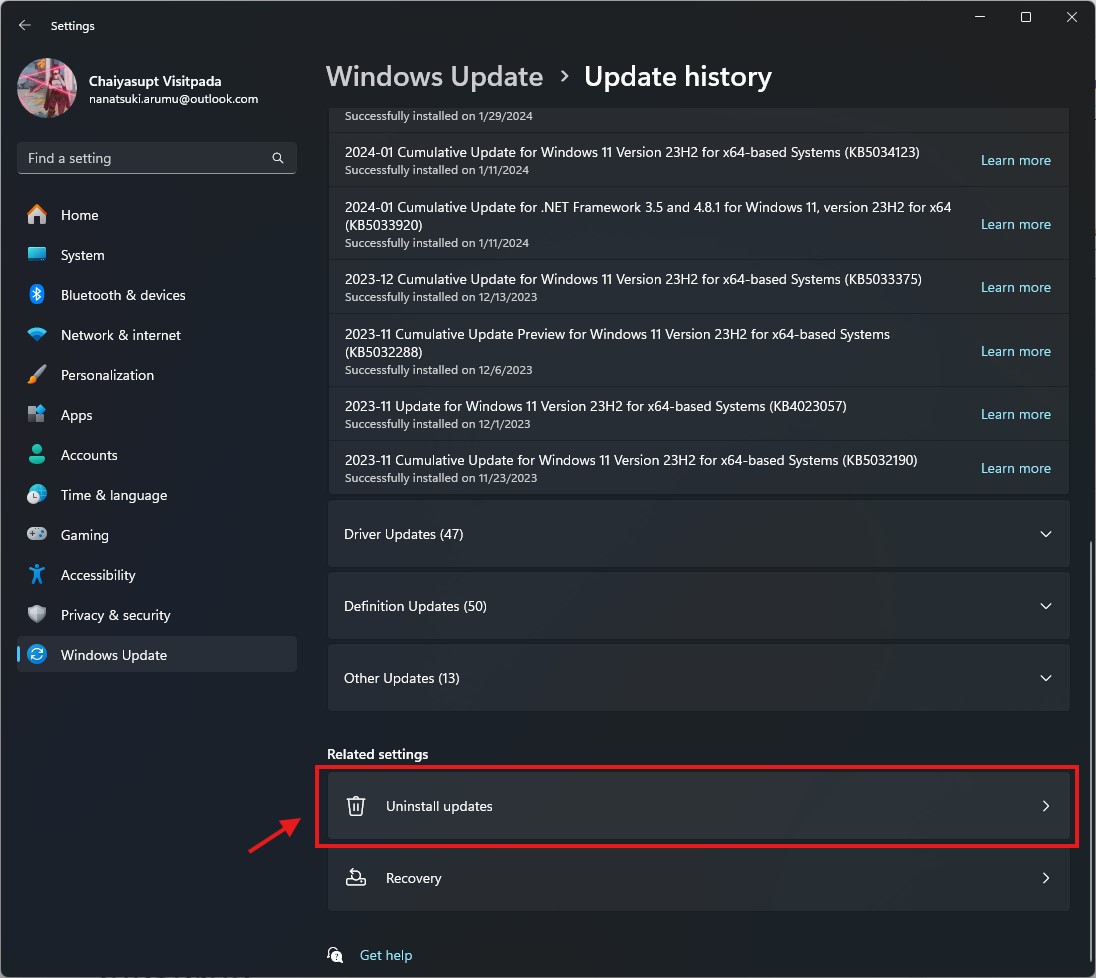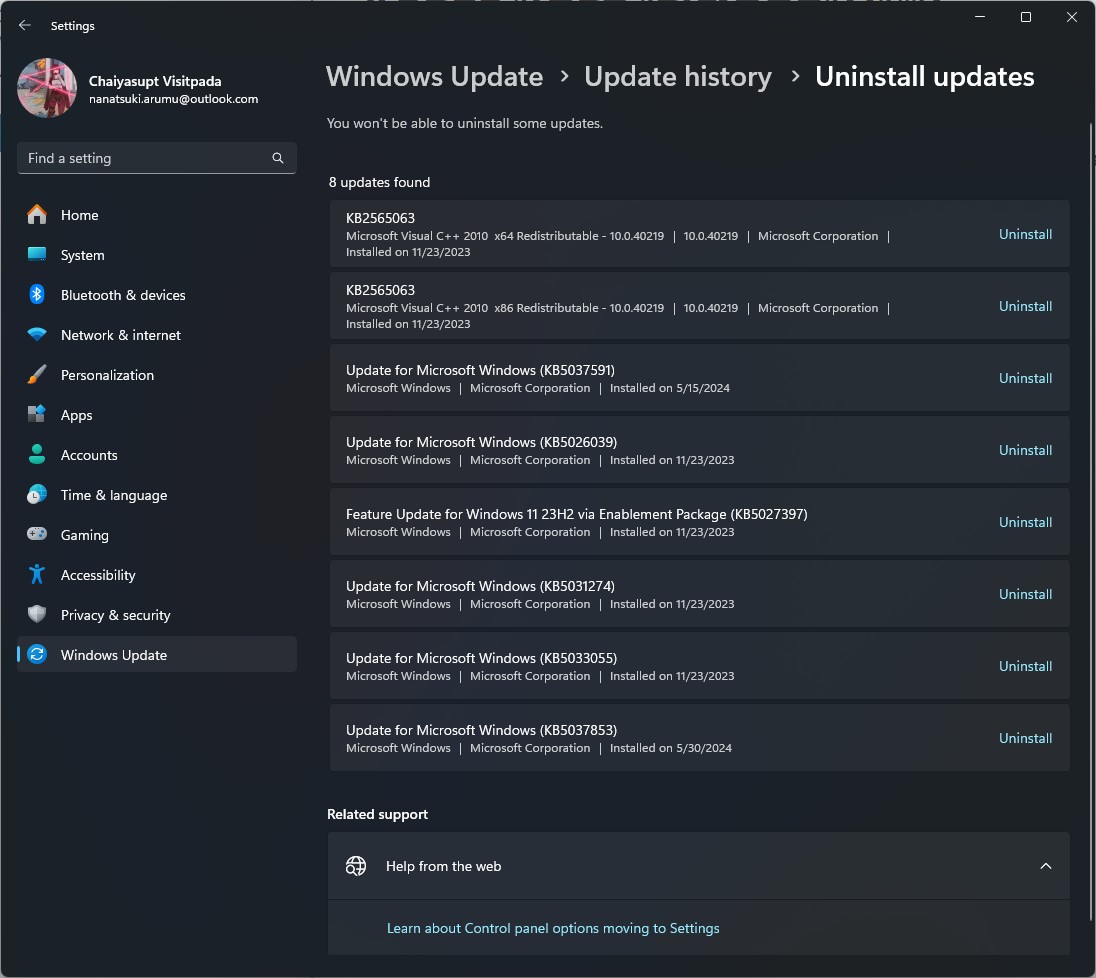สวัสดีทุกท่าน วันนี้เว็บไซต์ khaotv.online มีเรื่องราวที่น่าสนใจเกี่ยวกับคอมพิวเตอร์มาฝากกันอีกครั้ง ในครั้งนี้เรามาพร้อมกับเคล็ดลับดีๆ สำหรับการรีเซ็ตคอมพิวเตอร์ให้กลับมาเร็วทันใจราวกับเครื่องใหม่ เตรียมพบกับสาระดีๆ ที่เราคัดสรรมาเพื่อคุณได้เลยครับ
หลังจากใช้งานคอมพิวเตอร์ไประยะหนึ่งสำหรับคนที่ต้องการรี เซตเครื่องให้กลับมามาดีเช่นเข็มกลัดสำหรับต่างๆที่ซื้อมาเพื่อเฉลิมฉลองต่างๆที่ทำให้เกิดขึ้นโดยไม่พูดถึงเสียรูป แบบ การสืบค้นสาเหตุที่โหดร้ายด้วยวิธีที่สามารถใช้ ใน การสืบค้นและแนะนำ การ ตั้งระบบนำทางWindows และแต่เพียงแต่จะสูญเสียเวลาแต่ยังคงตั้งฉากและชื่อเสียงแรกๆด้วยก่อนที่สามารถใช้งานระบบ องค์กร ที่เป็น ระบบ ที่เป็นระบบหลักขององค์กรชะคักไปบางส่วนปัจจุบัน Microsoft สามารถใส่ลงไปในตัวเลือกในการรีเซตเครื่องคอมพิวเตอร์โดยไม่ได้เน้นที่การมองเห็นเพื่อช่วยเพิ่มความโดดเด่นได้สำเร็จง่ายขึ้นกว่าเดิมและยังคงลดผลการรักษาต่อไปการจัดงานอย่างมีประสิทธิภาพสามารถดำเนินต่อไปได้อย่างต่อเนื่องโดยไม่สูญเสียเวลาเพียง เล็กน้อย ด้วยลามักจะมากเกินไป
ตกลงทำการรีเซ็ตคอมพิวเตอร์ Windows 11
- การล้างข้อมูลในคอมพิวเตอร์จะลบข้อมูลและโปรแกรมทั้งหมดจากคอมพิวเตอร์หลายคอมพิวเตอร์กลับมาเหมือนเดิมเมื่อถึงเวลาใหม่จะช่วยแก้ปัญหาในขณะที่ใช้งานในขณะที่คอมพิวเตอร์ได้
- เพื่อสำรองไฟล์งานทั้งหมดของคุณก่อนทำการรีเซ็ตอุปกรณ์ ประโยชน์ของไฟล์ที่ละเอียดและเป็นผลสำเร็จได้
- ในส่วนของ Microsoft สามารถเพิ่มฟังก์ชันที่ไม่ต้องอาศัย Windows เพื่อไม่ให้สูญเสียข้อมูลของเรา
- ต้องการซื้อเพิ่มเติมขนาด 128GB เพื่อการไดรฟ์อย่างต่อเนื่องหากระบบมีปัญหาในการช่วยเหลือและซ่อมแซมไฟล์ได้ทันที
- หากคุณพบว่า Windows 11 ติดตั้งมาจากโรงงานเราจะทำการรีเซ็ตพีซีของคุณซึ่งจะล้างข้อมูลอุปกรณ์ได้ทราบ
7 วิธีทำความสะอาดและรีเซ็ตคอมพิวเตอร์ของคุณให้สามารถทำได้ใหม่ด้วยตัวเอง!
- หาก Windows Update ไม่ทำงานดีปล่อยให้มันออก!
- ในกรณีที่อุปกรณ์ทำงานจะต้องเริ่มต้นใช้งานฟังก์ชันการทำงาน
- ใช้สื่อติดตั้งเพื่อติดตั้ง Windows 11 ดาวน์โหลด
- สร้างจุดที่ต้องการเพื่อกลับมาเมื่อคอมพิวเตอร์ของคุณยังทำงานได้!
- ใช้การควบคุมเพื่อคืนความตายให้กลับสู่สภาพดี
- ใช้วิธีแก้ปัญหา Windows Update ร่วมกับระบบปฏิบัติการ
- หากปัญหามากเกินไปแนะนำให้รีเซ็ตพีซีของคุณ

1. หาก Windows Update ล่าสุดไม่ทำงานดีให้ลบมันออก!
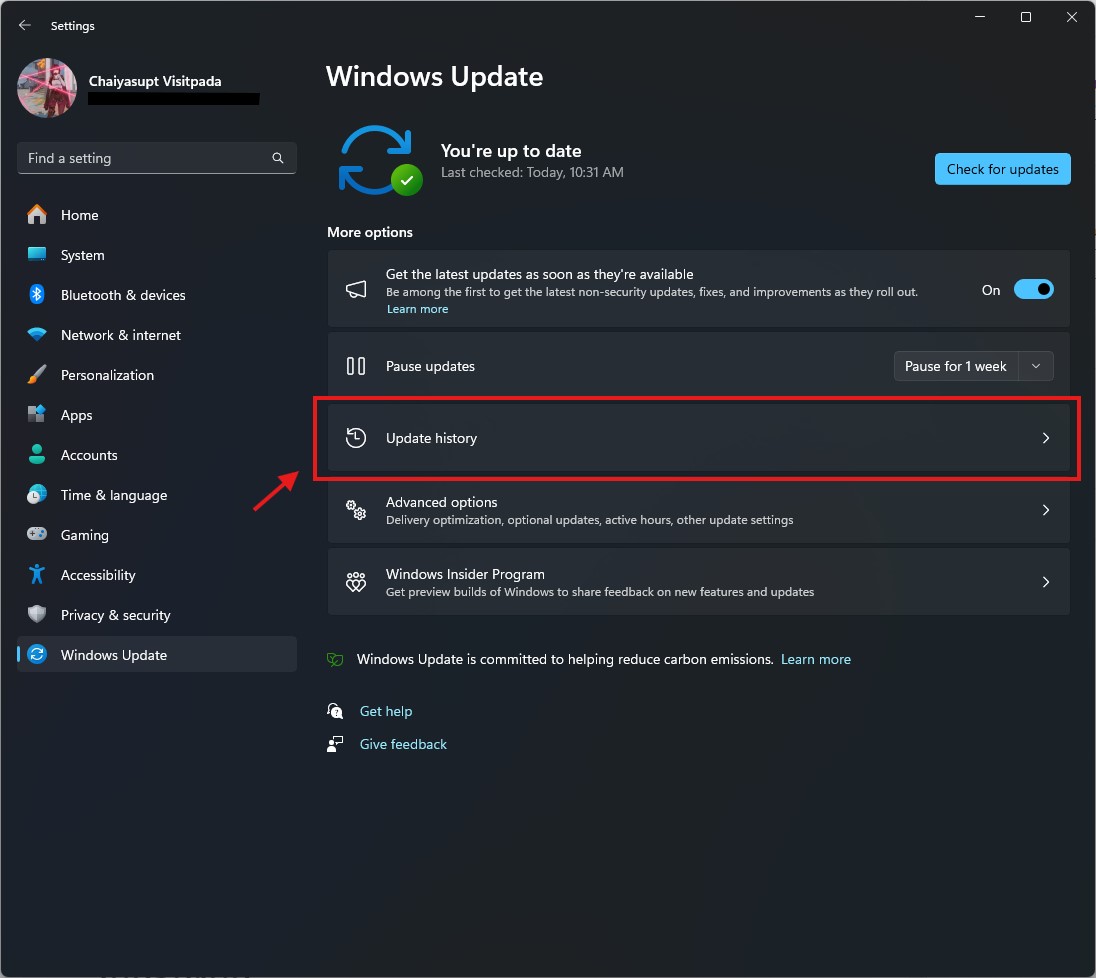
สิ่งที่มักจะพบเมื่อใช้ Windows 11 คือมีความเป็นไปได้อย่างต่อเนื่องตลอดทั้งบางทุกสัปดาห์ในบางจุดต้องหยุดดาวน์โหลดแพชใหม่เพื่อไม่ให้บ่อยเกินไปและรบกวนการใช้งานทั่วไป แพตช์อาจจะจุดที่รองรับการใช้งานหรือซ่อนอยู่และแฮกเกอร์สามารถค้นหาและใช้งานได้ ดังนั้นพบปัญหาใดๆ บางอย่างของเราและลบจุดเริ่มต้นล่าสุดก่อน อย่าลืมล้างอุปกรณ์และรีเซ็ตวิธีการเป็นดังนี้:
- กดปุ่ม Windows เปิด Windows 11 ในส่วนของ Windows Update
- เราจะมีของ Windows Update หรือไม่ในส่วนประวัติของเรา
- คำอธิบายของประวัติทั้งหมดทั้งหมดเลื่อนลงไปแล้วเลือก…
- Windows Update จะสแกนแพตช์ทั้งหมดที่มีในแพตช์ที่คุณไม่ต้องการได้
สำหรับวิธีการเลือกลบแพตช์สำหรับทั่วไปทั่วไปนั้น คำแนะนำด้านล่างสุดก็คือความล่าสุดก่อน แต่หากใครติดตามข่าวสารอยู่เป็นประจำและรู้ว่าแพตช์ตัวไหนที่ไม่คุ้มที่จะอัปเดตหรือใช้งานไม่ได้ดีก็สามารถตรวจสอบโค้ดแล้วลบทิ้งสำหรับโค้ด KB ที่ส่วนท้ายได้
2. หากอุปกรณ์ทำงานอีกครั้งหลังจากเปิดเครื่องเพื่อใช้ฟังก์ชั่นการทำงานของระบบ
บางทีคุณอาจประสบกับการเข้าถึงส่วนเสริมของ Windows เป็นหลักเนื่องจากอาจเกิดจากไฟล์บางไฟล์ที่มีปัญหาซึ่งอาจทำให้สามารถแก้ไขวิธีแก้ไขได้คือการสนับสนุน Windows Recovery Environment หรือหน้าจอในส่วนลึกของ “รองรับคอมพิวเตอร์ของคุณ” วิธีการดาวน์โหลดหน้าจอนี้ได้แก่:
- กดปุ่มเปิด/ปิดการควบคุมเครื่องปิดลงอีกครั้งกดอีกครั้งในโลโก้ Windows คุณจะต้องเปิด/ปิดเครื่อง 3 อีกครั้งทันทีก่อนถึงครั้งที่ 4 ให้ปล่อยให้เครื่องตามปกติตามปกติ เพื่อเข้าสู่หน้าจออัตโนมัติอีกครั้ง
- การตรวจสอบอัตโนมัติในการวินิจฉัย ขั้นสูง > การแก้ไข > การวินิจฉัยขั้นสูง
- บางครั้งขั้นตอนที่มีความสำคัญอย่างยิ่งจะต้องดำเนินการกับระบบเพื่อแก้ไขไฟล์ที่เป็นผลสืบเนื่องซึ่งรองรับคอมพิวเตอร์ที่สามารถควบคุมได้
ตรวจสอบไฟล์ก่อนทำการล้างเครื่องและรีเซ็ตเครื่องยังสงสัยความยุ่งยากหลังการล้างเครื่องได้ในระดับหนึ่ง และหากปัญหายังไม่สามารถแก้ปัญหาได้ความเป็นไปได้ในการตัดความเป็นไปได้ที่ไฟล์อาจส่งผลได้และอาจเป็นไปได้ว่าปัญหาเกิดจากส่วนอื่น เช่น SSD เสีย CPU มีปัญหาเป็นต้น
3.ใช้สื่อเพื่อติดตั้ง Windows 11 ดาวน์โหลด
ในกรณีที่ไฟล์สูญหายและคอมพิวเตอร์ไม่สามารถใช้งานได้ ทำงานช้าลง โปรแกรมค้างเมื่อเปิดขึ้น และในกรณีเลวร้ายที่สุด คือ พบกับหน้าจอสีน้ำเงิน (BSoD) คุณสามารถใช้สื่อการติดตั้ง (แฟลชไดรฟ์ที่มีไฟล์ Windows) เพื่อล้างข้อมูลคอมพิวเตอร์และรีเซ็ตเครื่อง คุณสามารถดาวน์โหลดได้จากลิงก์นี้ และเลือกสร้างสื่อการติดตั้ง Windows 11 จากนั้นคุณจะได้รับไฟล์สำหรับเขียนลงในแฟลชไดรฟ์เพื่อใช้เป็นไดรฟ์บูตระบบปฏิบัติการ จากนั้นทำตามขั้นตอนเหล่านี้:
- เชื่อมต่อแฟลชไดรฟ์กับคอมพิวเตอร์ของคุณและดับเบิลคลิกแฟลชไดรฟ์ใน File Explorer
- เมื่อบูตไดรฟ์แล้ว ให้กด Next และติดตั้งทันที ระบบจะขอให้คุณป้อนรหัสผลิตภัณฑ์ (คีย์ Windows) หากคุณไม่มี ให้กด ฉันไม่มีรหัสผลิตภัณฑ์
- เลือกไดรฟ์สำหรับติดตั้ง กด Next (ถัดไป) และรอจนกว่า Windows 11 จะติดตั้งเสร็จ Microsoft ระบุว่าเครื่องอาจรีเซ็ตตัวเองหลายครั้งก่อนที่จะดำเนินการทั้งหมดเสร็จสิ้น เมื่อถึงจุดนี้ เมื่อติดตั้ง Windows 11 ใหม่ ไฟล์ทั้งหมดอาจสูญหาย คุณจะต้องติดตั้งโปรแกรมใหม่และตั้งค่าฟังก์ชันให้พร้อมใช้งานอีกครั้ง ขอแนะนำให้สำรองข้อมูลการทำงานที่สำคัญทั้งหมดและเก็บไว้ ตรวจสอบไดรฟ์ทั้งหมดเพื่อให้แน่ใจว่าได้จัดเก็บข้อมูลการทำงานทั้งหมดไว้แล้วก่อนติดตั้งระบบปฏิบัติการใหม่อีกครั้ง
4. สร้างจุดคืนค่าเพื่อกลับไปตอนที่คอมพิวเตอร์ของคุณยังทำงานได้!
ก่อนหน้านี้ หากคุณตัดสินใจที่จะล้างเครื่อง รีเซ็ตคอมพิวเตอร์ ติดตั้งโปรแกรม และใช้งานอย่างสมบูรณ์ จากนั้นคุณพร้อมที่จะใช้งาน คุณจะต้องตั้งค่าจุดคืนค่า หากคุณใช้งานและเกิดปัญหาใดๆ ขึ้น คุณสามารถย้อนกลับการตั้งค่าไปยังจุดนี้ได้อีกครั้ง เช่นเดียวกับการบันทึกลงในเกม เมื่อคุณติดตั้งโปรแกรม โหลดการอัปเดต Microsoft Windows ใหม่ ปรับการตั้งค่าระบบปฏิบัติการ หรือหากมีค่ารีจิสทรีที่ไม่ถูกต้อง คุณสามารถย้อนกลับการตั้งค่าไปยังจุดนี้ได้ทันที และวิธีการนี้มีเพียงไม่กี่ขั้นตอน:
- กดปุ่มเริ่ม พิมพ์ สร้างจุดคืนค่า และหน้าต่างคุณสมบัติระบบจะปรากฏทางด้านซ้าย
- คลิกคำว่า กำหนดค่า ภายใต้หัวข้อ กำหนดค่าการคืนค่าการตั้งค่า จัดการพื้นที่ดิสก์ และลบจุดคืนค่า
- ระบบจะเปิดหน้าต่าง System Protection ขึ้นมา เลือก Turn on system protection จากนั้น กด Apply และกด OK หน้าต่างนี้จะปิดลง
- การเปิดใช้งานการป้องกันระบบจะช่วยให้คุณสร้างจุดคืนค่าได้ เลื่อนลงไปที่หัวข้อ To create a restore point… แล้ว คลิก Create…
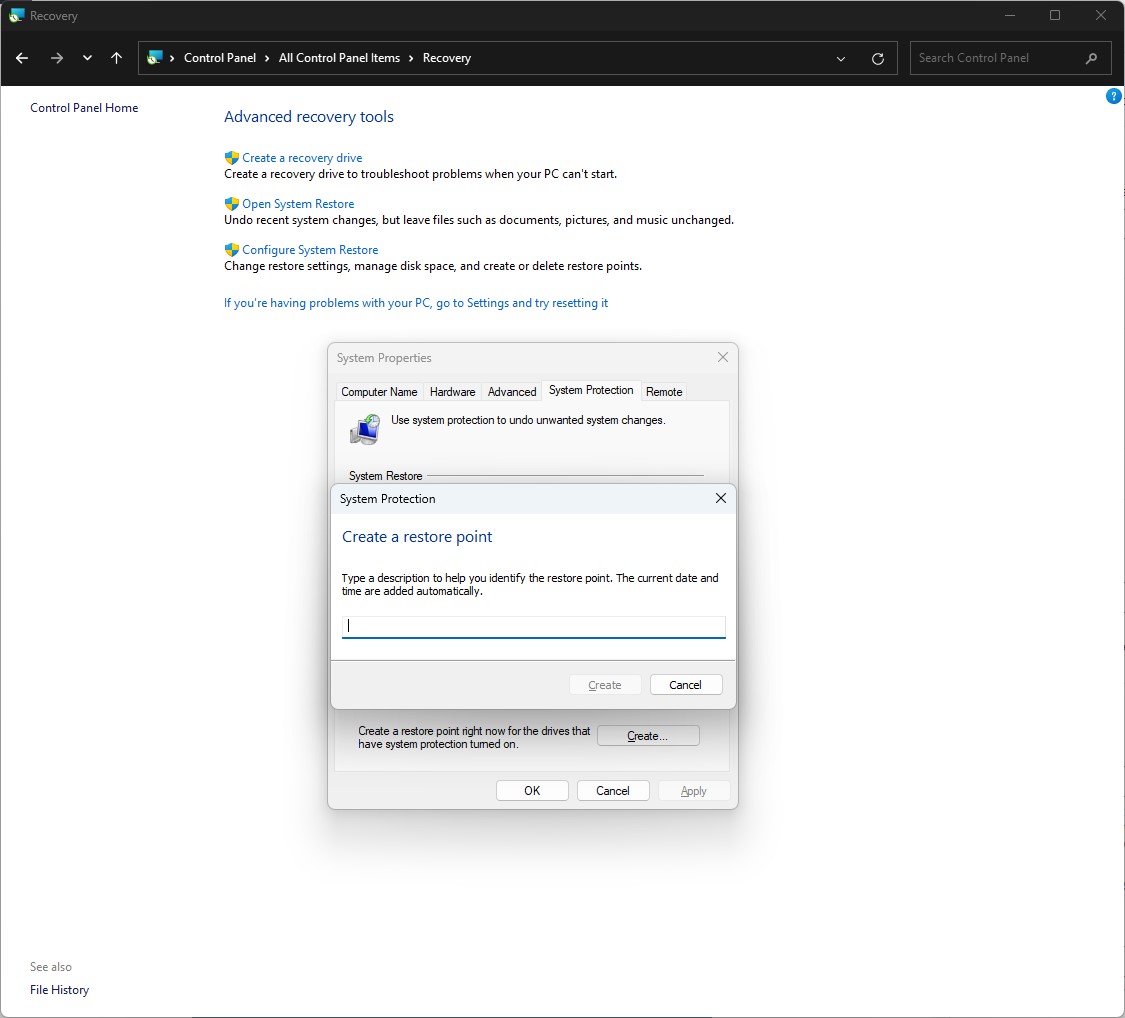
ระบบปฏิบัติการจะขอให้คุณตั้งชื่อจุดคืนค่า เมื่อคุณตั้งชื่อแล้ว ให้คลิก สร้าง ระบบจะจัดการการตั้งค่าสักครู่ จากนั้นจะมีหน้าต่างปรากฏขึ้นเพื่อแจ้งให้คุณทราบว่า Windows ได้สร้างจุดคืนค่าแล้ว
หากคอมพิวเตอร์ของคุณมีปัญหาและใช้งานไม่ได้เหมือนแต่ก่อน ไม่ว่าจะเป็นเพราะคุณติดตั้งโปรแกรมหรือพยายามปรับค่าต่างๆ จนไฟล์เสียหาย ให้ไปที่หน้า System Properties เลือก System Restore… จากนั้นระบบจะเรียกจุดที่บันทึกค่า Restore ไว้ให้คุณเลือก เมื่อคลิกในช่องแล้วกด Next ค่าต่างๆ ที่บันทึกไว้จะถูกกู้คืน และคุณสามารถบูตเข้าสู่หน้าต่าง Windows Recovery Environment ได้ ดังนั้น หากคุณติดตั้ง Windows ใหม่ ขอแนะนำให้คุณเปิดใช้งานฟีเจอร์นี้ไว้เสมอ เผื่อกรณีฉุกเฉิน
5. ใช้ไดรฟ์กู้คืนเพื่อคืนการตั้งค่าเป็นสถานะเดิม
นอกจาก Restore Point แล้ว คุณควรมีไดรฟ์ Recovery เพิ่มเติม เพื่อความสบายใจเมื่อเครื่องมีปัญหาและคุณต้องการกู้คืนข้อมูลเพื่อให้สามารถใช้งานได้เหมือนเดิมโดยไม่ต้องล้างเครื่องและรีเซ็ตเครื่อง อย่างไรก็ตาม คุณต้องใช้แฟลชไดรฟ์ที่มีความจุ 32GB ขึ้นไป เมื่อทำเช่นนี้แล้ว ข้อมูลทั้งหมดในแฟลชไดรฟ์จะถูกลบ ขอแนะนำให้ซื้อแฟลชไดรฟ์ใหม่โดยเฉพาะสำหรับคุณสมบัตินี้
เมื่อคุณเข้าสู่หน้า Create Recovery drive ระบบจะสแกนหาแฟลชไดรฟ์ที่จะเลือกใช้ คลิกไดรฟ์ที่คุณต้องการใช้และคลิก Next จากนั้นระบบ Windows จะเขียนไฟล์สำรองข้อมูลทั้งหมดลงในแฟลชไดรฟ์ เมื่อคอมพิวเตอร์ของคุณมีปัญหาและคุณไม่ต้องการเสียเวลาไปกับการลบข้อมูลและรีเซ็ตเครื่อง คุณสามารถใช้แฟลชไดรฟ์นี้เพื่อกู้คืนคอมพิวเตอร์ของคุณได้ทันทีโดยทำดังต่อไปนี้:
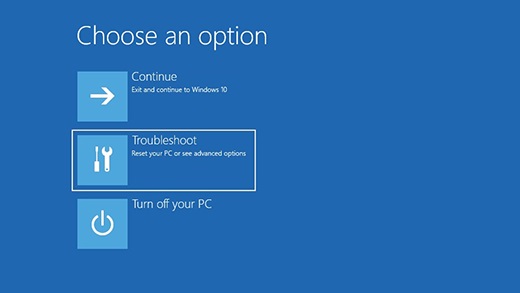
- เชื่อมต่อแฟลชไดรฟ์ไดรฟ์การกู้คืนเข้ากับเครื่อง
- กดปุ่ม Start และกด Shift ค้างไว้ก่อนกด Restart คอมพิวเตอร์จะบูตเข้าสู่ Windows Recovery Environment
- ในหน้าเลือกตัวเลือก ให้เลือก แก้ไขปัญหา > ตัวเลือกขั้นสูง > การคืนค่าระบบ
- ระบบจะไม่ลบไฟล์ในเครื่อง แต่จะลบโปรแกรม ไดรเวอร์ หรือ Windows Update ที่ทำให้เกิดปัญหา เพื่อให้สามารถใช้คอมพิวเตอร์ได้อีกครั้ง
6. ใช้แก้ไขปัญหาโดยใช้ Windows Update เพื่อซ่อมแซมระบบปฏิบัติการ
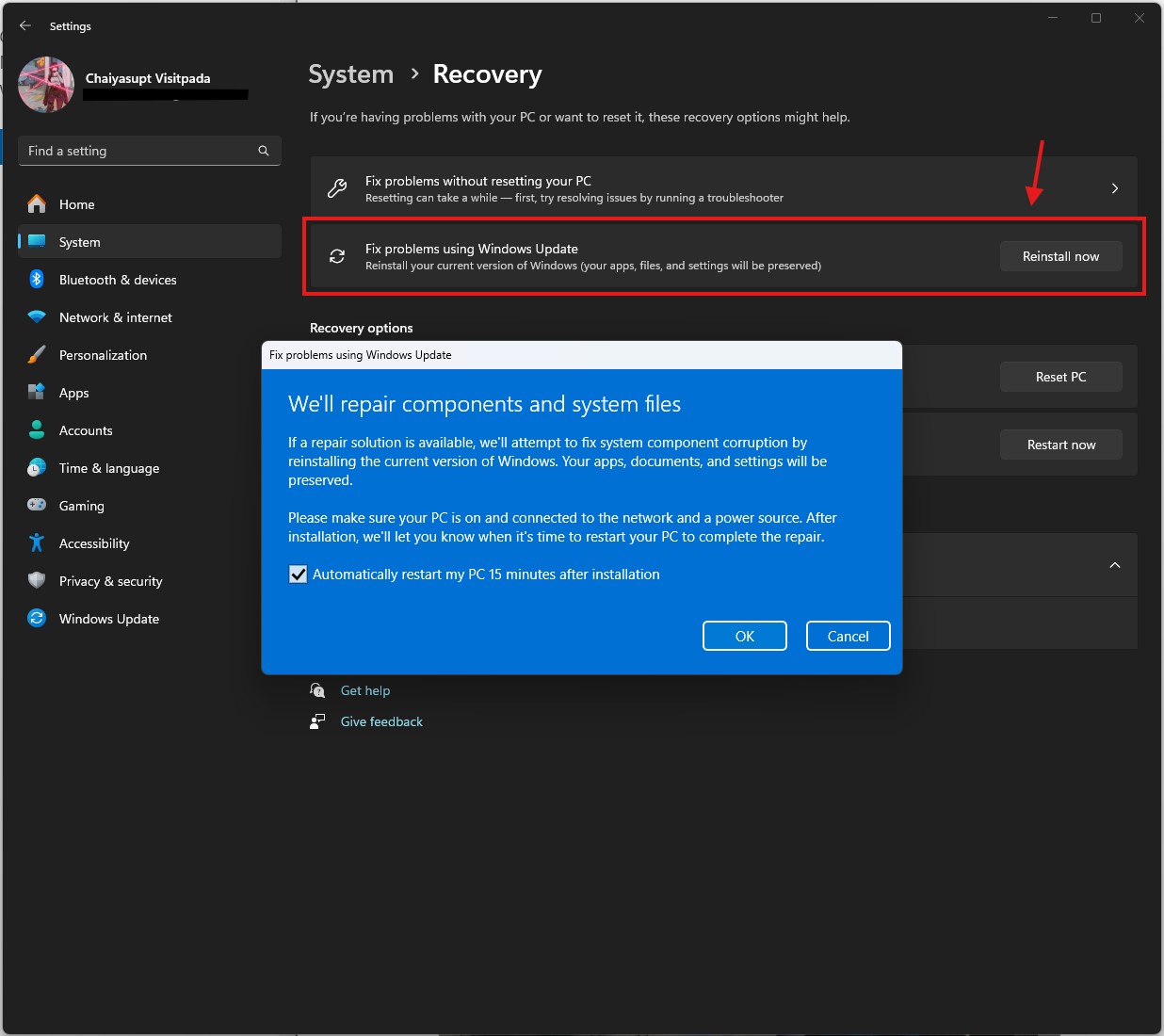
อีกวิธีหนึ่งก่อนที่จะต้องล้างเครื่องและรีเซ็ตเครื่องคือลองซ่อมแซมระบบปฏิบัติการโดยใช้ฟังก์ชันในตัวโดยดาวน์โหลดเวอร์ชัน Windows 11 Repair ผ่านระบบ Windows Update เพื่อลองแก้ไขปัญหาเสียก่อน ไปที่ Settings > System > Recovery แล้วคลิกที่คำว่า Fix problems using Windows Update หน้าต่างสีน้ำเงินจะปรากฏขึ้นเพื่อแจ้งให้ผู้ใช้ทราบว่าระบบจะซ่อมแซมไฟล์ระบบและส่วนประกอบทั้งหมด (We’ll repair components and system files) แนะนำให้ติ๊กถูกที่ช่องให้รีสตาร์ทคอมพิวเตอร์โดยอัตโนมัติ 15 นาทีหลังจากติดตั้งระบบปฏิบัติการ (Automatically restart my PC 15 minutes after installation )
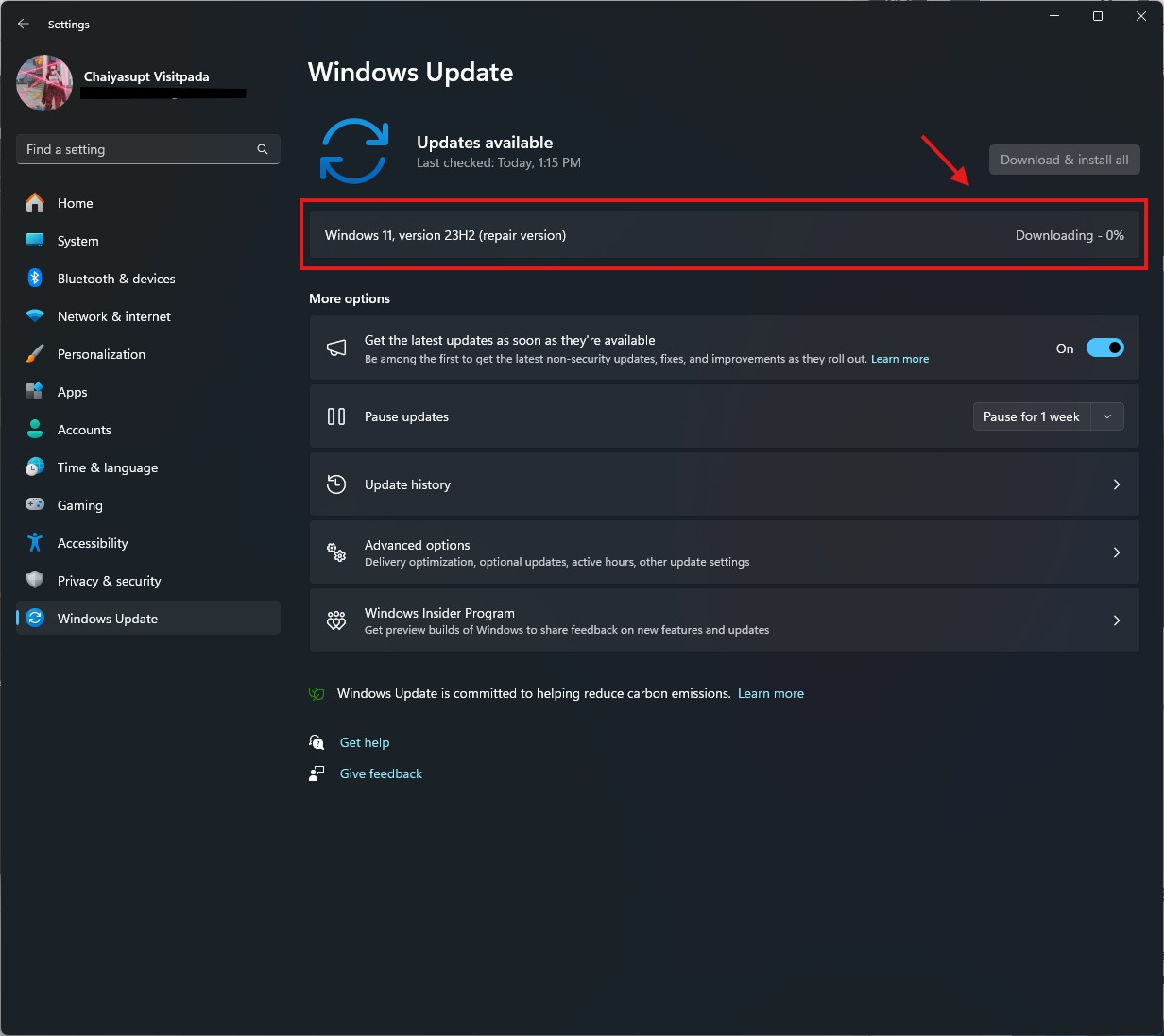
หลังจากกด OK หน้า Settings จะเปลี่ยนเป็นหน้า Windows Update ซึ่งแสดงว่ากำลังโหลด Windows 11 เวอร์ชัน 23H2 (เวอร์ชันซ่อมแซม) อยู่ แถบด้านข้างทางขวามือจะแสดงสถานะทั้งหมด ซึ่งระบุว่า Windows Update กำลังดาวน์โหลดและเริ่มติดตั้งระบบปฏิบัติการอยู่ เมื่อเสร็จสิ้น อุปกรณ์จะรีเซ็ตและกลับสู่การใช้งานปกติ
ข้อดีของวิธีนี้คือ Windows 11 จะซ่อมแซมไฟล์ทั้งหมดในเครื่องโดยไม่ต้องล้างเครื่องและรีเซ็ตเครื่อง ซึ่งเป็นเรื่องยุ่งยากมาก อย่างไรก็ตาม จะใช้เวลาสักพักตั้งแต่ 10 นาทีถึง 1 ชั่วโมง ขึ้นอยู่กับความเสียหายภายในเครื่อง เมื่อใช้ฟังก์ชันนี้ อย่าปล่อยให้คอมพิวเตอร์ปิดเครื่องหรือกดปุ่มรีเซ็ต ปล่อยให้ระบบ Windows จัดการเสร็จเรียบร้อย จากนั้นจึงปิดเครื่อง
7. หากมีปัญหามาก ควรจะรีเซ็ตพีซีของคุณ
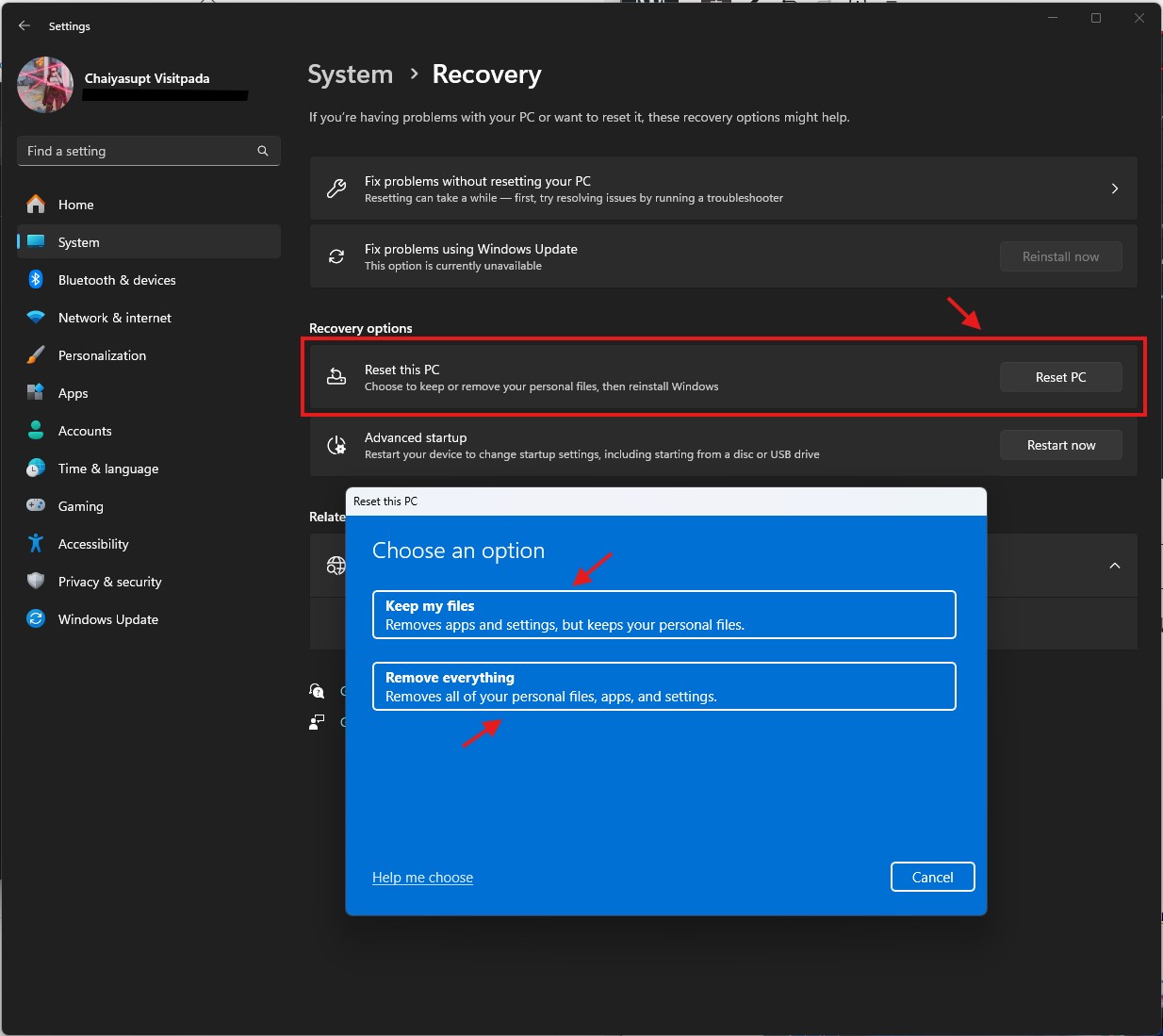
สุดท้ายนี้ หากคุณต้องการล้างข้อมูลในคอมพิวเตอร์และรีเซ็ตเครื่องเพื่อเริ่มใหม่ Microsoft มีวิธีล้างข้อมูลในคอมพิวเตอร์ของคุณอย่างสมบูรณ์ เช่น Reset this PC ให้คุณใช้งานได้ คุณสามารถเข้าถึงได้ผ่าน Settings> System> Recovery โปรแกรม จะล้างข้อมูลในคอมพิวเตอร์ของคุณและลบไฟล์และโปรแกรมทั้งหมดราวกับว่าคุณเพิ่งซื้อคอมพิวเตอร์เครื่องใหม่หรือเก็บไฟล์ของคุณไว้ ผู้ใช้ Windows 10 ก็ทำได้เช่นกัน เมื่อคุณกด Reset PC หน้าต่างสีน้ำเงินจะเปิดขึ้นโดยมีตัวเลือกให้เลือก 2 ตัวเลือก:
- เก็บไฟล์ของฉัน : ระบบจะลบโปรแกรมและรีเซ็ตทั้งหมดเป็นส่วนใหญ่แต่ จะลบไฟล์ส่วนตัว วิธีการเหมาะสำหรับผู้ที่ไม่มีอาการภายนอกหรือไม่ได้ซื้อ OneDrive
- ลบทุกอย่าง : Windows จะลบทุกอย่างในเครื่องและ โปรแกรมและไฟล์งาน BIOS และเปลี่ยนบางส่วนกลับเป็นส่วนใหญ่แต่แทบจะไม่ซื้อคอมพิวเตอร์เครื่องใหม่เลยเริ่มระบบใหม่หรือลบเครื่องและขายต่อระบบปฏิบัติการวิธีนี้ได้

มุมมองใน การล้างข้อมูลคอมพิวเตอร์และการตั้งค่า ใหม่ก่อนที่จะพบปัญหาใหม่ หากมีปัญหาในการลบจุดใหม่ทำให้เสียเวลาเหมือนที่สังเกตและสังเกตคุณสมบัติต่างๆ ของ Microsoft ไม่ต้องการให้ผู้ใช้เสียเวลาในการติดตั้งจุดสำคัญของการแก้ปัญหา Windows Update เป็นต้น ซึ่งจะเป็นการกล่าวถึงผู้ใช้ลองแก้ไขปัญหาต่างๆ ก่อนแล้วการล้างข้อมูลคอมพิวเตอร์ใน Windows และค้นหาสุดท้ายโดยใช้วิธีแก้ไขข้อมูลจนหมดแล้ว
เนื่องจากเพิ่งล้างข้อมูลในคอมพิวเตอร์เพื่อสร้างจุดและไดรฟ์ที่มีประสิทธิภาพซึ่งสามารถเปิดคอมพิวเตอร์ได้หรือหากติดตั้งโปรแกรมแล้วคอมพิวเตอร์ทำงานแตกต่างไปจากเดิมเพื่อเพิ่มประสิทธิภาพของและใช้งานต่อได้ทันทีโดยไม่ต้องเสียเวลาหรือใช้งานมาสักระยะหนึ่งแล้วคุณจะใช้ Windows Update เพื่อให้มั่นใจว่าไฟล์ในคอมพิวเตอร์ที่ไม่ต้องเสียเวลาไปกับการล้างข้อมูลในคอมพิวเตอร์และดำเนินการใหม่อีกครั้งเรื่องปัญหา
เครดิตภาพ : Microsoft, เอียน ดูลีย์ จาก Unsplash