สวัสดีทุกท่าน วันนี้ เวป khaotv.online จะมาอนะนำเรื่องน่ารู้เกี่ยวกับคอมพิวเตอร์อีกแล้ว วันนี้มีเคล็ดลับเกี่ยวกับ วิธีแคปหน้าจอ computer ทุกรุ่น ทุกระบบปฏิบัติการมาฝาก
การจับภาพหน้าจอยังคงวิธีการเหมือนกันในทั้งสองระบบ สำหรับ macOS รองรับคำสั่งจับภาพหน้าจอได้ทั้งแบบภาพนิ่งและวิดีโอ ในขณะที่ Windows มีฟีเจอร์แยกสำหรับการจับภาพแต่ละแบบ Microsoft Edge และ Mozilla Firefox สามารถใช้ทางลัด Ctrl+Shift+S เพื่อเลือกวิธีบันทึกภาพหน้าจอได้ตามต้องการ ส่วน Google Chrome จำเป็นต้องติดตั้งส่วนขยายเพิ่มเติมก่อนถึงจะใช้งานฟังก์ชันจับภาพหน้าจอได้
จับภาพหน้าจอคอมพิวเตอร์ Khaotv.online จะแนะนำมี5แบบดังนี้
1. ทางลัดในการจับภาพหน้าจอ Windows 10, 11
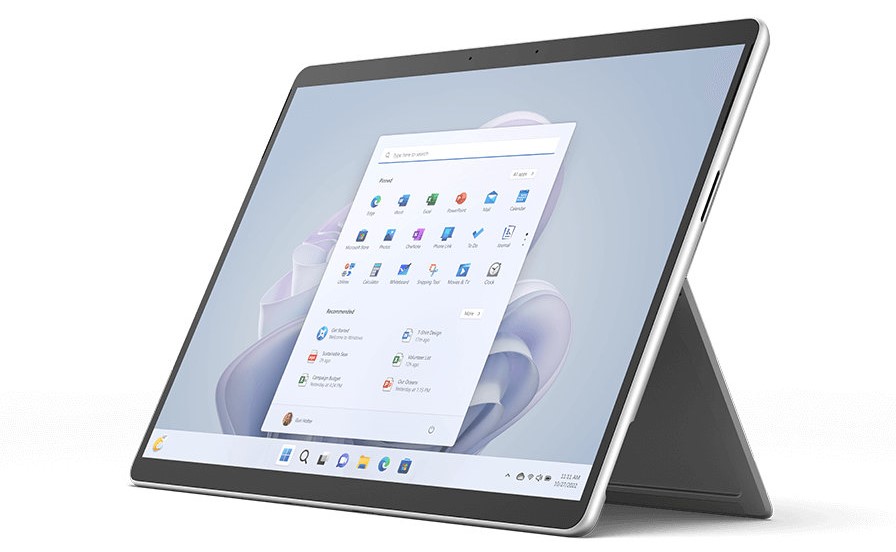
เริ่มต้นด้วยระบบปฏิบัติการยอดนิยมอย่าง Microsoft Windows ไม่ว่าจะเป็นเวอร์ชัน 10 หรือ 11 ปุ่มลัดสำหรับการบันทึกภาพหน้าจอก็คล้ายๆ กัน ปัจจุบันมี 4 ประเภท ได้แก่
กดปุ่ม Print screen เท่านั้น : จะบันทึกหน้าจอทั้งหมด ไม่ว่าจะเป็นหน้าจอหลักหรือหน้าจอรอง แต่ไม่มีไฟล์ภาพอยู่ในโฟลเดอร์ Windows Screenshot คุณต้องวางไฟล์ภาพใน Paint, Paint 3D จากนั้นบันทึกเป็นไฟล์ภาพจึงจะใช้งานได้
กด Windows+Print screen : จับภาพหน้าจอทั้งหมดแล้วบันทึกไว้ในโฟลเดอร์ Screenshot เพื่อใช้ในอนาคต ไฟล์ภาพจะอิงตามขนาดหน้าจอสูงสุดเสมอ บันทึกลงในไดรฟ์ C:\Users\(ชื่อผู้ใช้)\OneDrive\Pictures\Screenshots
กด Windows+Shift+S : เรียกโปรแกรม Snipping Tools ขึ้นมาใช้งาน เลือกจับภาพหน้าจอคอมพิวเตอร์ได้ 4 วิธี คือ สี่เหลี่ยมผืนผ้า วาดกรอบสี่เหลี่ยมเพื่อเลือกพื้นที่จับภาพ หน้าต่าง บันทึกภาพหน้าต่างโปรแกรม เต็มหน้าจอ ถ่ายภาพทั้งหน้าจอโดยกด Windows+Print screen และฟรีฟอร์ม เลือกตัดส่วนที่ต้องการ
ใช้ Xbox Game Bar : จะมีไอคอนกล้องในหน้าต่าง Capture กดเพื่อจับภาพหน้าต่างที่ใช้งานล่าสุด ใช้ปุ่มลัด Windows+Alt+Print Screen หากหน้าต่างถูกย่อขนาดลง ระบบจะจับภาพขนาดหน้าต่างโดยอัตโนมัติและบันทึกไว้ใน C:\Users\(ชื่อผู้ใช้)\Videos\Captures
วิธีการจับภาพหน้าจอของระบบปฏิบัติการ Windows ทั้ง 4 วิธีนั้นมีความสะดวกแตกต่างกันไป โดยทั่วไปวิธีที่ผมใช้คือ กดปุ่ม Snipping Tool ร่วมกับปุ่ม Windows+Shift+S ร่วมกับปุ่ม Windows+Print Screen หากต้องการภาพด่วนๆ ก็กดได้เลย แต่ถ้ากำลังเล่นเกมอยู่ ผมแนะนำให้กดฟังก์ชัน Xbox Game Bar แทน จะสะดวกกว่าและจะไม่รบกวนการเล่นเกมของคุณอย่างแน่นอน
2. ทางลัดการจับภาพหน้าจอ macOS
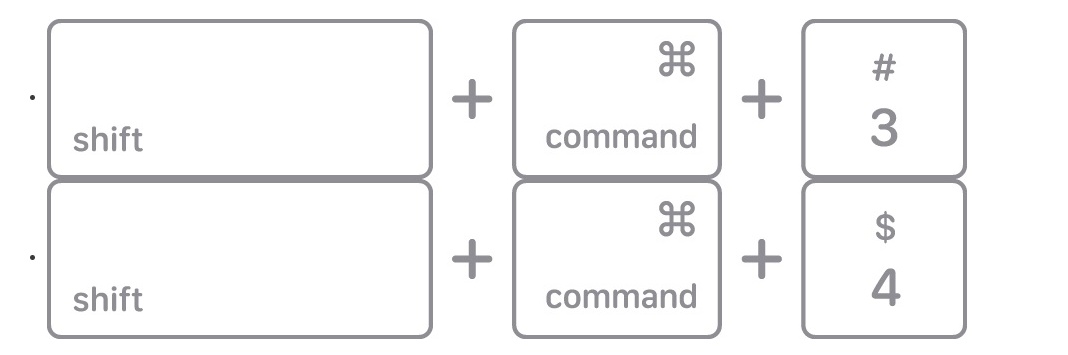
macOS เองก็มีทางลัด 2 แบบสำหรับการจับภาพหน้าจอ คือ จับภาพทั้งหน้าจอและบางส่วนของหน้าจอ เช่นเดียวกับ Windows แต่วิธีการกดจะแตกต่างกัน และยังมีทางลัดสำหรับการเรียกใช้คำสั่งสำหรับการจับภาพหน้าจอ และยังสามารถบันทึกเป็นคลิปได้อีกด้วย
โปรดทราบว่าทางลัดในการจับภาพหน้าจอของ macOS ใช้หลักการเดียวกันกับ Windows ซึ่งใช้ปุ่มคำสั่งหลักเดียวกัน คือ Command (หรือ Windows) และ Shift แต่จะใช้ตัวเลขแทนตัวอักษร คำสั่งมีดังนี้:
Command+Shift+3 : จับภาพหน้าจอทั้งหมด
Command+Shift+4 : จับภาพบางส่วนของหน้าจอแล้วใช้เคอร์เซอร์เมาส์ลากผ่านบริเวณที่ต้องการ การกด Space bar จะเน้นตำแหน่งที่ต้องการและจับภาพหน้าจอ
Command+Shift+5 : เปิดแอปภาพหน้าจอและตั้งค่า
Command+Shift+6 : จับภาพหน้าจอ Touch Bar บน MacBook Pro ซึ่งปัจจุบันไม่มีฮาร์ดแวร์รุ่นนี้

ข้อดีของแอพจับภาพหน้าจอของ macOS คือมี 5 ตัวเลือกให้เลือก โดยมีรูปแบบภาพหน้าจอแยกกัน 2 รูปแบบ จากซ้ายไปขวา คำสั่งมีดังนี้:
กรอบสี่เหลี่ยมที่มีเส้นยาวด้านล่าง : ถ่ายภาพเต็มหน้าจอ
กรอบหน้าต่างโปรแกรม : จับภาพหน้าต่างโปรแกรมเดียว (Window)
กรอบสี่เหลี่ยมผืนผ้า : จับภาพส่วนหนึ่งของหน้าจอโดยการลากเพื่อเลือกพื้นที่ที่ต้องการ (สี่เหลี่ยมผืนผ้า)
หน้าต่างโปรแกรมจะมีลูกกลมอยู่ที่มุมขวาล่าง : บันทึกวิดีโอทั้งหน้าจอ
กรอบสี่เหลี่ยมจุดที่มีลูกบอลอยู่ที่มุมขวาล่าง : วางกรอบพื้นที่ที่จะบันทึกวิดีโอหน้าจอ
การบันทึกคลิปวิดีโอบนหน้าจอจาก macOS หากคุณไม่ต้องการบันทึกคลิปอีกต่อไป คุณสามารถกดหยุดการบันทึกที่หน้าเมนูหรือใช้ทางลัด Command+Control+Esc เพื่อหยุดการบันทึกคลิป รูปภาพและวิดีโอจะถูกบันทึกไว้บนเดสก์ท็อปของอุปกรณ์โดยอัตโนมัติ คุณสามารถคว้าและใช้งานได้ทันที
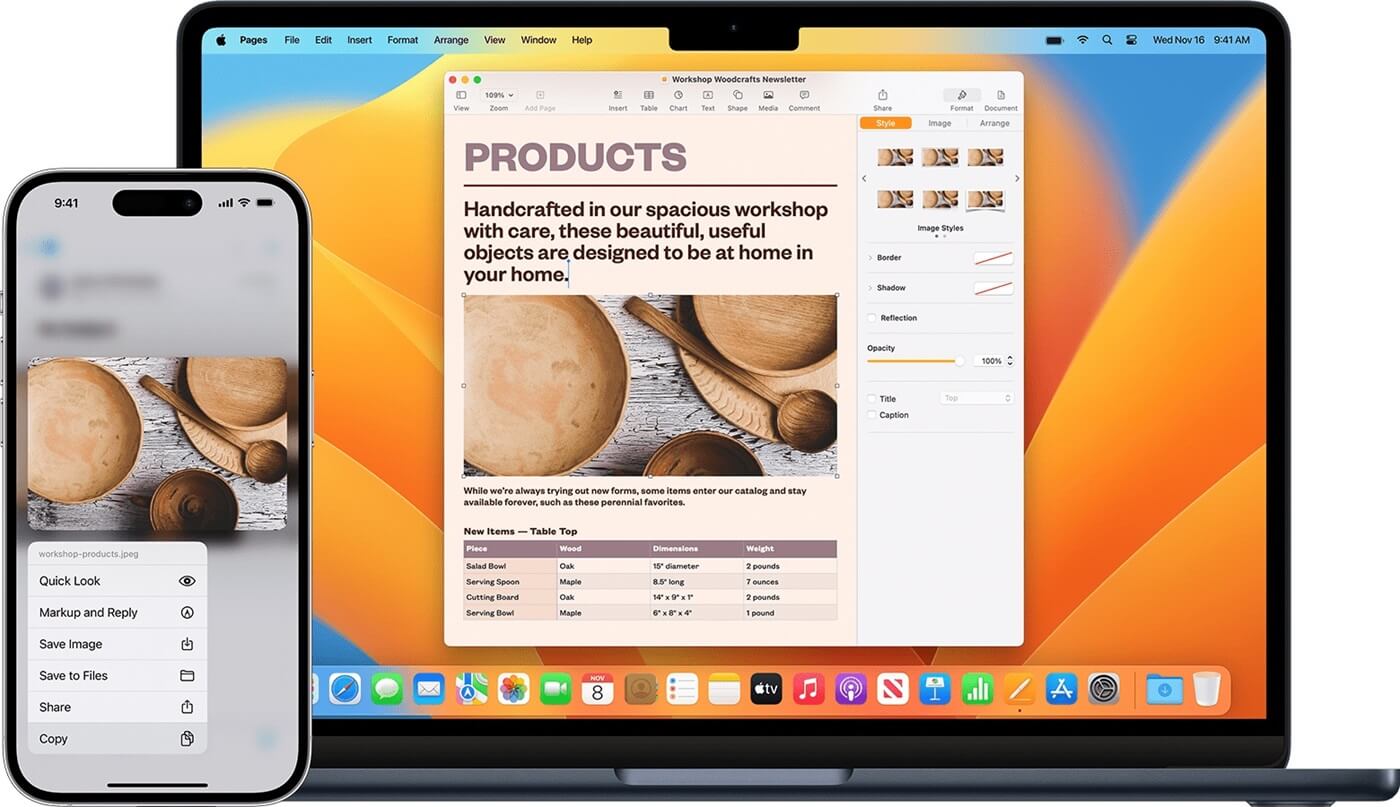
ข้อดีอีกประการของ Apple Ecosystem คือ หาก คุณกดปุ่ม Control ค้างไว้ขณะจับภาพหน้าจอ ภาพจะถูกบันทึกลงในคลิปบอร์ดส่วนกลาง และคุณยังสามารถส่งภาพระหว่าง MacBook, iPhone และ iPad ได้อีกด้วย ทำให้ใช้ภาพได้สะดวกยิ่งขึ้น นอกจากนี้ คุณยังสามารถจับภาพหน้าจอจาก iPhone และส่งไปยัง MacBook ได้อีกด้วย
3. จับภาพหน้าจอ Microsoft Edge ด้วยแป้นพิมพ์ลัด
หากใครที่ใช้งาน Microsoft Edge เปิดเว็บไซต์เป็นประจำและต้องการจับภาพหน้าจอคอมพิวเตอร์ไว้ใช้งาน มีสองคีย์ผสม คือ Capture Web Area ลากเมาส์คลุมส่วนที่ต้องการให้ภาพใช้งาน และ Capture Full Page ถ่ายภาพทั้งหน้าเบราว์เซอร์ที่มองเห็นได้ โดยไม่รวมส่วนนอกของหน้าจอในหน้าเดียวกัน สำหรับฟังก์ชันดังกล่าว จะต้องติดตั้ง Edge Add-ons แทน
หากเลือก Capture Web Area แล้วลากคลุมภาพ ฟังก์ชันจะไม่บันทึกภาพทันที แต่จะค้างอยู่ที่หน้าจอและเปิดฟังก์ชันแก้ไขภาพเพิ่มเติมที่มุมขวาล่างให้ผู้ใช้แก้ไข เน้นส่วนสำคัญของภาพหรือพิมพ์ข้อความเพิ่มเติม ฟังก์ชันหลักๆ ได้แก่ การวาดวงกลม วงรี การวาดลูกศรเพื่อชี้ส่วนสำคัญของภาพ การใช้ปากกาเขียนด้วยลายมือของเราเองหรือพิมพ์ข้อความเพิ่มเติม หากภาพมีข้อมูลสำคัญ เช่น หมายเลขโทรศัพท์ อีเมล ฯลฯ ก็สามารถเบลอภาพได้เช่นกัน
วิธีการเซฟภาพนั้นมีอยู่ 2 วิธี คือ ถ้าเราต้องการเซฟเป็นไฟล์ภาพก็จะมีลูกศรชี้ลงเป็นคำสั่งให้เซฟลงเครื่อง แต่ถ้าเราต้องการใช้ชั่วคราวแล้วลบทิ้งก็ให้คลิกเครื่องหมายถูกที่มุมขวาสุดเพื่อเซฟลงคลิปบอร์ด (เปิดด้วยคีย์ลัด Windows+V) แล้วนำไปวางในงานต่างๆ ตามสะดวก
การเลือก Capture Full Page จะเป็นการจับภาพหน้าจอปัจจุบันทั้งหมดของ Microsoft Edge แต่ไม่รวมส่วนที่อยู่นอกหน้าจอในหน้าเดียวกัน ข้อดีของฟังก์ชันนี้คือจะตัดขอบทั้งหมดตั้งแต่แถบ Bookmark ขึ้นไป ดังนั้นคุณจึงไม่ต้องเสียเวลาในการครอบตัดภาพ อย่างไรก็ตาม หากต้องการเน้นเฉพาะส่วนใดส่วนหนึ่ง ก็มีเพียงฟังก์ชัน Draw ที่ใช้ปากกาเขียนลงบนหน้าจอเท่านั้น คุณสามารถกดปุ่ม Share เพื่อส่งภาพผ่านช่องทางต่างๆ เช่น อีเมล หรือแอปต่างๆ ได้มากที่สุด แต่คุณยังคงสามารถส่งผ่านฟีเจอร์ Nearby share ซึ่งทำงานคล้ายกับระบบ AirDrop ได้ หากคุณต้องการส่งภาพให้เพื่อน คุณสามารถกดส่งด้วยวิธีนี้ได้
4. จับภาพหน้าจอ Mozilla Firefox ด้วยปุ่มลัด
หากคุณใช้ Mozilla Firefox เป็นเบราว์เซอร์หลักอยู่แล้ว ให้กดปุ่มลัด Ctrl+Shift+S เพื่อจับภาพหน้าจอคอมพิวเตอร์ เช่นเดียวกับ Microsoft Edge คุณสามารถจับภาพหน้าจอคอมพิวเตอร์ได้โดยการเลือกพื้นที่ (ภูมิภาค) ด้วยการลากเมาส์ให้ครอบคลุมพื้นที่ที่ต้องการ หรือชี้เมาส์ไปที่ส่วนต่างๆ ของหน้าจอแล้วคลิกเพื่อเลือกโซนที่เบราว์เซอร์จะจัดเฟรมให้โดยอัตโนมัติ สำหรับการจับภาพหน้าจอทั้งหมดของ Mozilla Firefox นั้น มีให้เลือก 2 วิธีด้วยกัน
- บันทึกให้มองเห็นได้ : จับภาพเฉพาะส่วนที่มองเห็นของหน้าจอเท่านั้น ไม่ใช่ทั้งหน้า
- บันทึกหน้าเต็ม : บันทึกหน้าเว็บไซต์ทั้งหมดเพื่อรับไฟล์ภาพยาวๆ ไว้ใช้งาน
หากสังเกตใน หน้าต่างจับภาพหน้าจอของ Mozilla Firefox จะเห็นว่ามีคำสั่งเพียง 3 คำสั่งเท่านั้น คือ ปิดเครื่องหมายกากบาท คัดลอกไปยังคลิปบอร์ดของเบราว์เซอร์ จากนั้นหน้าต่างแจ้งเตือนระบบ Windows จะปรากฏขึ้น หากคุณต้องการใช้รูปภาพ ให้กด Ctrl+V เพื่อวางรูปภาพ หรือ ดาวน์โหลด และบันทึกเป็นไฟล์ PNG เพื่อใช้ในภายหลัง ไฟล์รูปภาพจะเล็กลงบ้าง แต่จะไม่สูญเสียความคมชัดมากนัก
5. จับภาพหน้าจอของ Google Chrome ด้วยส่วนขยาย Chrome และรันคำสั่ง
หลายๆ คนอาจคิดว่า Google Chrome เบราว์เซอร์ยอดนิยมของใครหลายๆ คน ไม่สามารถจับภาพหน้าจอคอมพิวเตอร์ได้ แต่ที่จริงแล้ว Google ได้ซ่อนวิธีการนี้ไว้ในคำสั่ง Run โดยขั้นตอนในการเปิด Chrome จะต้องกดปุ่มลัดดังต่อไปนี้
-
ภาพหน้าจอของโหนด -
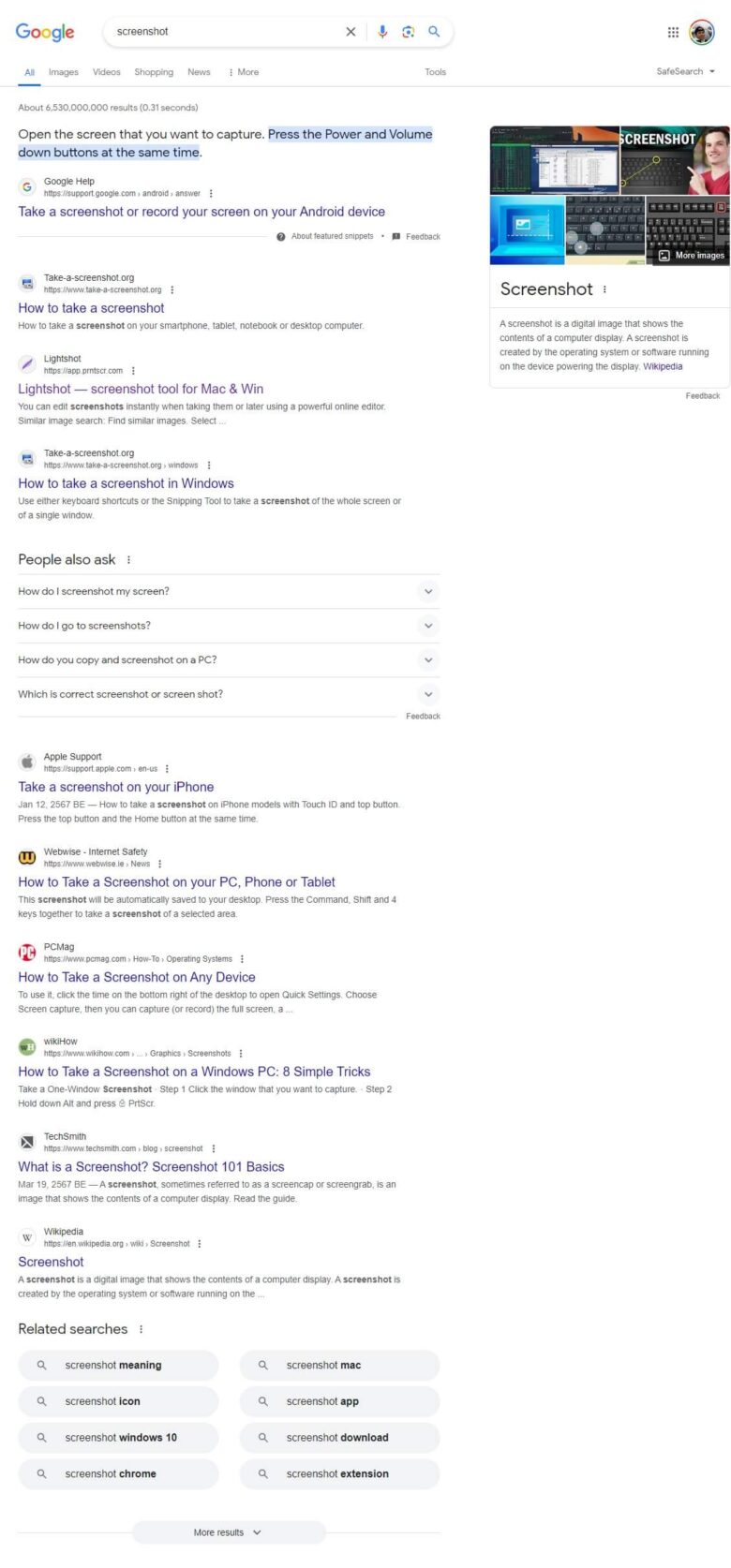
ภาพหน้าจอขนาดเต็ม
กด Ctrl+Shift+i (macOS: Command+Option+i) หรือ F12 เพื่อเปิดหน้าต่างคอนโซล
กด Ctrl+Shift+P (macOS: Command+Shift+P) เพื่อเปิดแถบค้นหา
พิมพ์คำว่า “ภาพหน้าจอ” แล้วคุณจะเห็น 4 วิธีในการจับภาพ หน้าจอ Google Chrome
จับภาพหน้าจอพื้นที่ : จับภาพพื้นที่ที่ต้องการบนหน้าจอด้วยการลากเมาส์ไปเหนือบริเวณนั้น
จับภาพหน้าจอขนาดเต็ม : จับภาพหน้าทั้งหมดรวมทั้งส่วนที่ไม่ได้แสดง
จับภาพหน้าจอโหนด : จับภาพหน้าจอเฉพาะเฟรมที่สำคัญทางด้านซ้ายของหน้าจอเท่านั้น
จับภาพหน้าจอ : จับภาพเฉพาะส่วนที่แสดงบนหน้าจอ ไม่รวมคอนโซล
เมื่อคุณกดบันทึกภาพหน้าจอ Google Chrome จะบันทึกภาพเป็นไฟล์ PNG ในโฟลเดอร์ C:\Users\(ชื่อผู้ใช้)\Downloads โดยอัตโนมัติ ซึ่งคุณสามารถนำภาพไปใส่ในโปรแกรมแก้ไขภาพเพื่อเน้นส่วนสำคัญในภายหลังได้ อย่างไรก็ตาม คุณไม่สามารถอัปโหลดภาพโดยตรงไปยัง WordPress ได้จนกว่าคุณจะเปิดโปรแกรมแก้ไขภาพและบันทึกเป็นไฟล์ภาพ 2 มิติ หากวิธีนี้ไม่สะดวก ขอแนะนำให้ดาวน์โหลดและติดตั้งส่วนขยาย Chrome หรือใช้ Snipping Tools แทน
มี ส่วนขยาย Google Chrome ที่แนะนำสองส่วนสำหรับการจับภาพหน้าจอ: Screenshort Capture ซึ่งจะจับภาพพื้นที่ที่เลือกบนหน้าจอ (Area), โซนที่มองเห็นได้บนหน้าจอ (Visible zone) และจับภาพหน้าเว็บทั้งหมด นอกจากนี้ คุณยังสามารถบันทึกเป็นไฟล์ PNG หรือ PDF ได้ตามต้องการ
ฟังก์ชันของ Add-on นี้ นอกจากจะจับภาพหน้าจอได้อย่างสะดวกง่ายดายเพียงเลือกจากกรอบ Extension แล้ว ยังใช้ปรับแต่งภาพได้หลากหลายวิธีอีกด้วย และดีกว่าฟังก์ชันในตัวของ Microsoft Edge เล็กน้อย เพราะนอกจากจะบันทึกภาพลงในเครื่องหรือแทรกภาพลงใน Windows Clipboard แล้ว ยังมีฟังก์ชันแก้ไขภาพอื่นๆ อีก เช่น การวาดเส้น การพ่นสี การพิมพ์ข้อความลงในภาพ การวาดสี่เหลี่ยมและวงกลม และการทำลูกศร หากยังไม่พอ หากมีข้อมูลใดที่ต้องการใส่กรอบสีทึบก็สามารถทำได้ เมื่อพอใจแล้ว คุณสามารถบันทึกเป็นไฟล์ภาพและเก็บไว้ในเครื่องได
หากจะให้จัดอันดับฟังก์ชันการจับภาพหน้าจอของเบราว์เซอร์ที่สะดวกที่สุด Microsoft Edge น่าจะเป็นผู้ชนะ เนื่องจากกดง่ายและสะดวกในการแก้ไขรูปภาพ แต่จะดีมากหากสามารถจับภาพทั้งหน้าได้เหมือน Firefox แต่ในแง่ของส่วนขยาย Google Chrome ก็มี Chrome Web Store เป็นของตัวเองซึ่งคุณสามารถดาวน์โหลดลูกเล่นเพิ่มเติมเพื่อเพิ่มได้ตามใจชอบครับ


