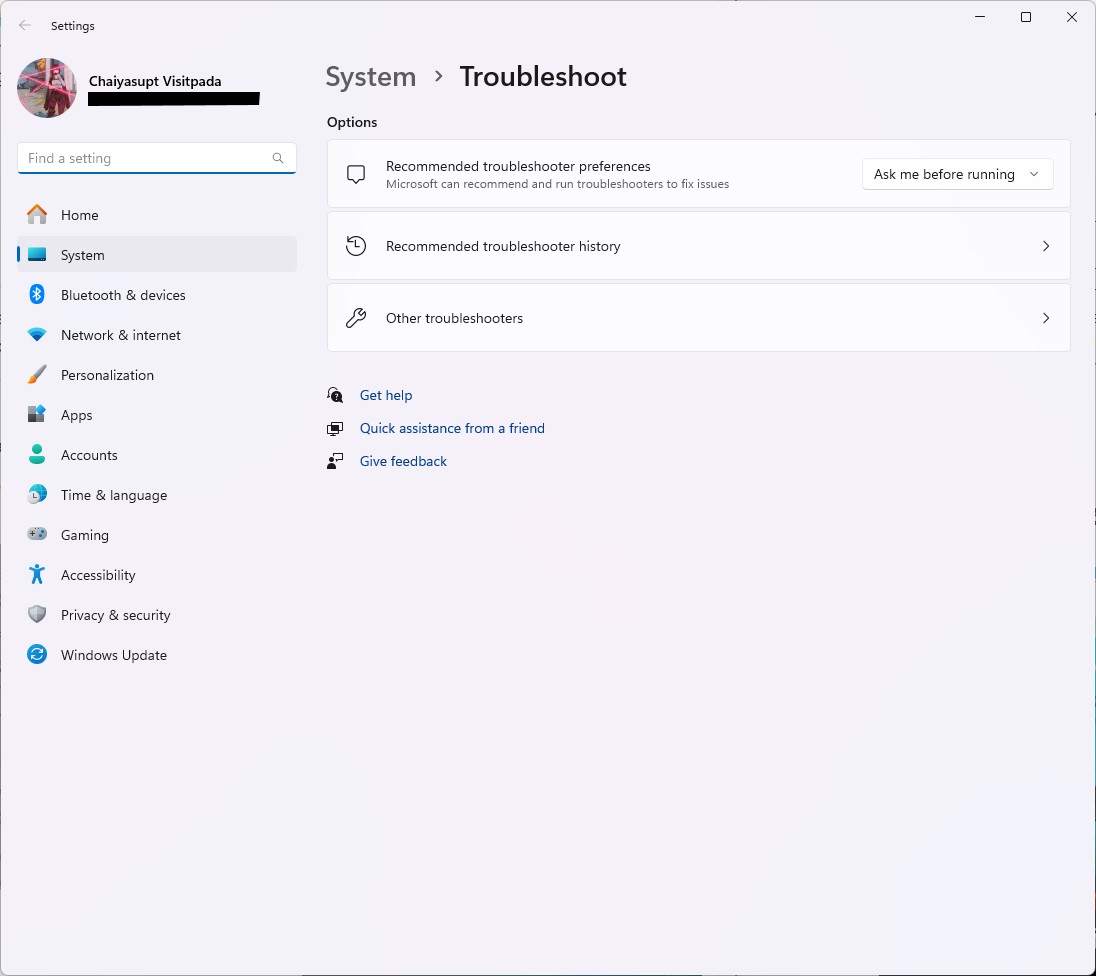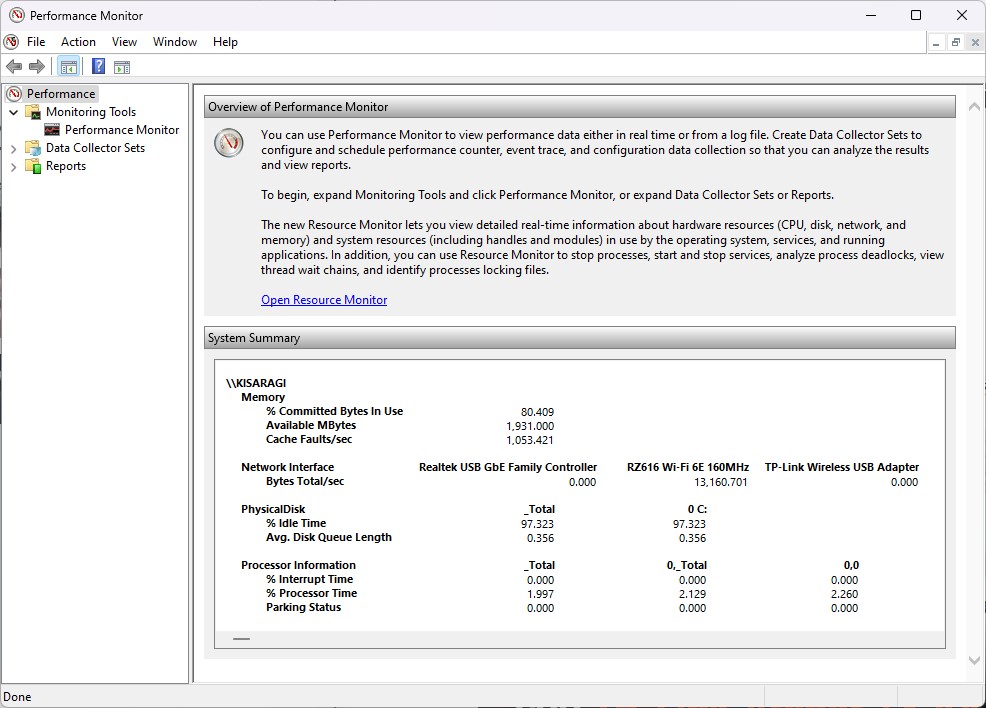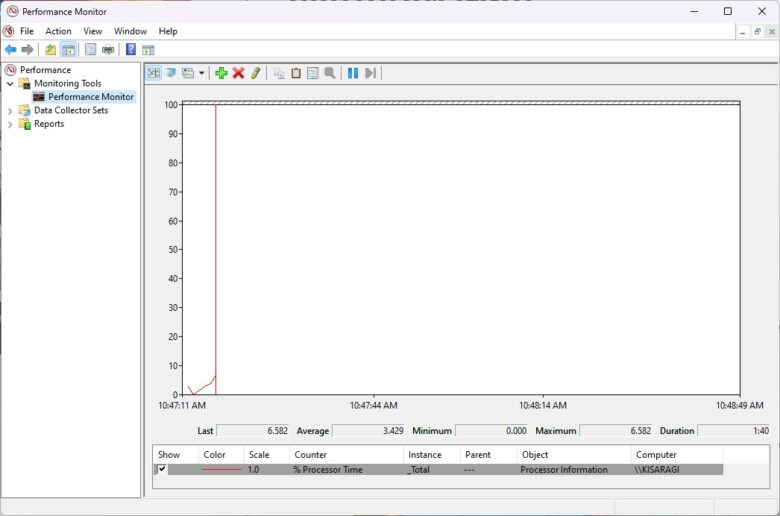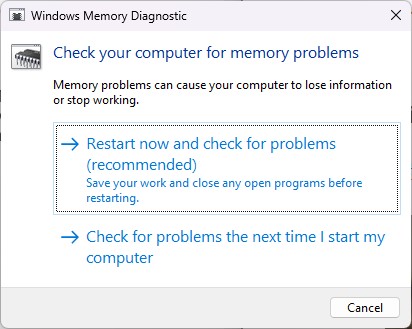สวัสดีทุกท่าน วันนี้เว็บไซต์ khaotv.online มีเรื่องราวน่ารู้เกี่ยวกับคอมพิวเตอร์มาฝากกันอีกครั้ง คราวนี้มาพร้อมเคล็ดลับดีๆ ในการแก้ไขปัญหาคอมพิวเตอร์เบื้องต้น ก่อนที่คุณจะตัดสินใจส่งซ่อมที่ร้าน
หากคอมมีปัญหาไม่เพียงแค่แต่ใช้ความสามารถในการทำเท่านั้นแต่ยังช่วยให้คุณทราบถึงเหตุฉุกเฉินได้ทันเวลาเท่านั้นที่ช่วยสนับสนุนค่าชงเทคนิคและความมั่นใจในการตรวจสอบและวิเคราะห์ในเบื้องหน้าประหยัดคอมพิวเตอร์ของคุณเองหรือของผู้บริหารอย่างเป็นทางการมีการบริหารจัดการระบบด้วยโปรแกรม 7 ขั้นตอนที่ นำที่นี่มาเป็นการอภิปรายทั่วไปที่พบกับได้ในบางสถานการณ์อย่างไรก็ตามอาจไม่ได้กล่าวถึงถึงจุดสังเกต BSOD (ซึ่งมีรายละเอียดและสาเหตุ มากมายรวมไปถึงรหัสบ่ง ชี้ที่แตกต่าง ๆ กัน ดังนั้นจึงสามารถทราบได้แยก
ฮาร์ดแวร์บางอย่างอาจหมายถึงการที่จะเกิดขึ้นเมื่อมีการใช้งานซึ่งก็คืออีกหนึ่งนั้นเช่นกัน
การรันคำสั่งตรวจสอบเครื่องไม่จำเป็นต้องเปิด Command Prompt แต่คำสั่งนี้ใช้ไม่ได้เช่นกัน
รองรับ Windows Image จาก Microsoft เพื่อเพิ่มความต้องการในการติดตั้งใหม่หรือซ่อมแซมไฟล์

7 วิธีจัดการกับคอมพิวเตอร์ด้วยตัวเองในไม่กี่ขั้นตอนในการทำขั้นตอนง่ายๆ เพียงเท่านี้ก็สบายใจที่จะขอความช่วยเหลือจากช่างเทคนิค
1. System File Checker สิ่งดี ๆ จาก Microsoft ของเรา
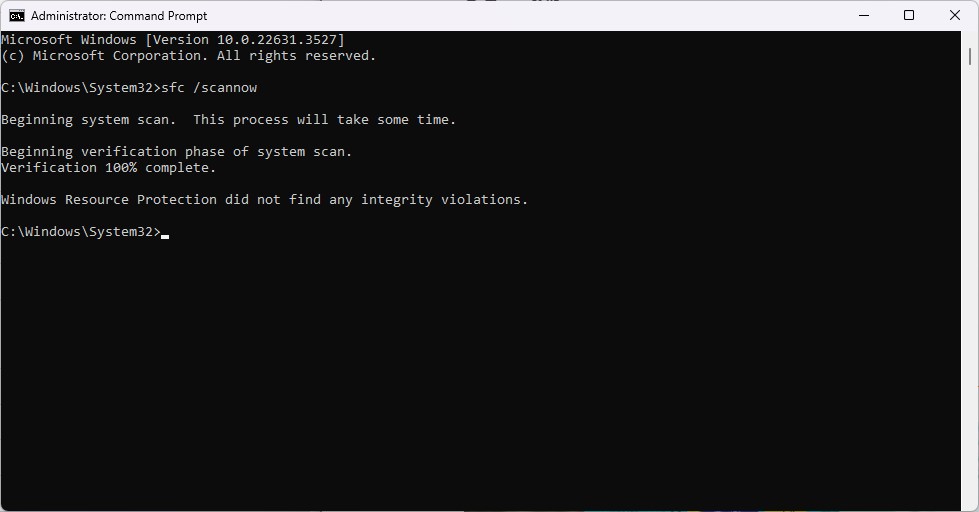
หลายๆ คนมักจะใช้หรือไม่เคยใช้คำสั่ง System File Checker ในระบบปฏิบัติการ Windows มาก่อน แต่คำสั่งนี้มีประโยชน์มากเพราะช่วยแก้ปัญหาเมื่อไฟล์บางไฟล์ในระบบปฏิบัติการระบบปฏิบัติการมักจะเปิดโปรแกรมขึ้นมาแล้วโปรแกรมเกิดขัดข้องบ่อยครั้งที่ฟังก์ชั่นนี้แก้ไขปัญหาได้โดยขั้นตอนการใช้งานนั้นซอฟต์แวร์บางอย่าง
- กดปุ่ม Windows พิมพ์ Command Prompt และเปิดเป็น Run as administrator
- หากเปิดถูกต้องต่อไปจะเป็น C:\Windows\System32> เพราะต้องได้รับการเก็บรักษาเท่านั้น
- พิมพ์คำสั่งเพื่อ:
sfc / สแกนตอนนี้
Windows 11 สั่งคำสั่งนี้ได้ทันที
DISM.exe /ออนไลน์ /Cleanup-image /Restorehealth
สำหรับ Windows 10, Windows 8.1 และ Windows 8
แต่หากพบปัญหา Windows Update ระบบเบราว์เซอร์ Windows 10 ไม่สามารถให้ประสิทธิภาพการสนับสนุนที่มีระบบปฏิบัติการ Windows 10 โปรดดูคอมพิวเตอร์และพิมพ์คำสั่งต่อไปนี้เพื่อโหลดไฟล์ต้นฉบับเพื่อรองรับระบบปฏิบัติการก่อน
DISM.exe /ออนไลน์ /Cleanup-Image /RestoreHealth / ที่มา: C:\RepairSource\Windows /LimitAccess
คำสั่ง System File Checker ส่วนใหญ่ในคอมพิวเตอร์ของคุณโดยไม่ต้องแจ้งให้คุณทราบด้วยบรรทัดที่ไม่พบการขาดความสมบูรณ์หรือในกรณีที่ไฟล์เสียหายคำสั่งจะแจ้งให้คุณทราบระบบได้สูญเสียไฟล์ตามปกติแล้ว และความเชื่อที่เข้าสู่ Safe Mode และสแกนอีกครั้งเพื่อกู้คืนไฟล์ของคุณ
2. จำเป็นต้องมีคำสั่ง Disk Check เพื่อตรวจสอบปัญหาใดๆ โดยตรง
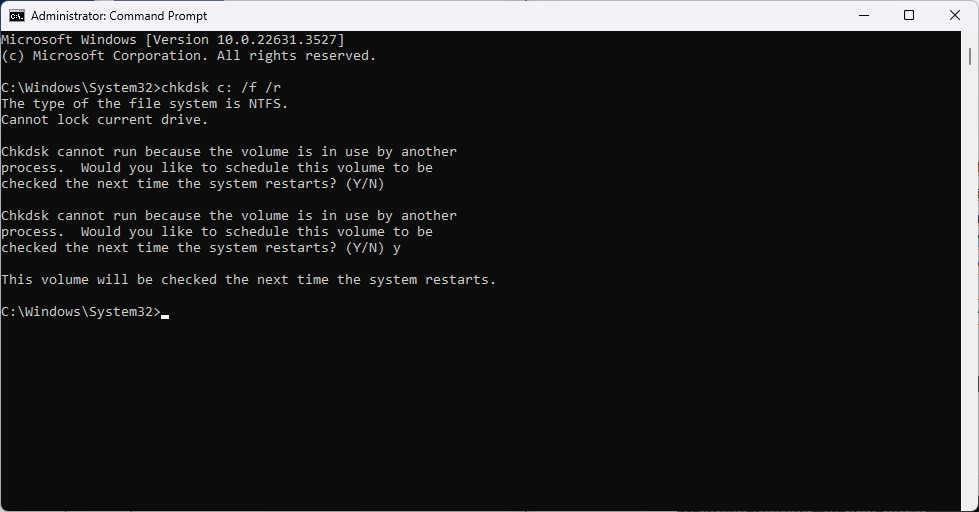
นอกจากการตรวจสอบด้วย System File Checker ในส่วนก่อนหน้าแล้ว หากพีซีของคุณมีไดรฟ์เพิ่มเติม D:\, E:\, ฯลฯ ติดตั้งอยู่ และคุณต้องการตรวจสอบไดรฟ์แต่ละไดรฟ์เพื่อดูว่ามีปัญหาหรือไม่ เพื่อตรวจสอบปัญหาอย่างละเอียด มีวิธีการดังต่อไปนี้:
- เปิด Command Prompt ในโหมดผู้ดูแลระบบเพื่อใช้คำสั่ง Windows เต็มรูปแบบ
- พิมพ์คำสั่งดังต่อไปนี้:
chkdsk c: /f /r
หากคุณต้องการสแกนไดรฟ์อื่นนอกเหนือจาก C:\ ให้แทนที่ c: ด้วยเส้นทางไดรฟ์อื่น คำสั่ง /f /r จะแก้ไขข้อผิดพลาดและกู้คืนข้อมูลที่สูญหาย
- ระบบ Command Prompt จะแจ้งให้คุณทราบว่าไดรฟ์ C:\ ซึ่งเป็นไดรฟ์หลัก ยังคงใช้งานอยู่ และจะรันการตรวจสอบไดรฟ์เมื่อทำการรีเซ็ตคอมพิวเตอร์ (ไม่สามารถรัน Chkdsk ได้เนื่องจากไดรฟ์กำลังถูกกระบวนการอื่นใช้งานอยู่) แต่คำสั่งนี้จะรันเมื่อคอมพิวเตอร์รีสตาร์ท
- กด Y เพื่อยอมรับแล้วกด Enter จะมีบรรทัดแจ้งว่าระบบจะตรวจสอบไดรฟ์เมื่อรีสตาร์ทคอมพิวเตอร์
- หากคุณต้องการตรวจสอบไดรฟ์อื่น ๆ คุณสามารถรันคำสั่งด้านบนและเปลี่ยนเส้นทางไดรฟ์ตามต้องการ
- หากคุณสแกนไดรฟ์อื่นที่ไม่ใช่ C:\ Windows จะแสดงแถบเปอร์เซ็นต์ที่ระบุว่าสแกนไดรฟ์นั้นไปมากน้อยเพียงใด เมื่อสแกนเสร็จแล้ว ระบบจะแจ้งว่า “การดำเนินการเสร็จสมบูรณ์”
วิธีแก้ปัญหาคอมพิวเตอร์โดยการสแกนแต่ละไดรฟ์นั้นแนะนำเฉพาะเมื่อไดรฟ์นั้นมีปัญหา ทำงานช้าลง หรือไม่สามารถเข้าถึงได้ ไม่จำเป็นต้องทำบ่อย ยกเว้นไดรฟ์ C:\ ซึ่งเป็นไดรฟ์หลัก แนะนำให้ทำประมาณ 6 เดือนครั้งเพื่อกู้คืนไฟล์ได้อย่างรวดเร็วตามปกติ
3. แก้ไขปัญหาคำสั่งใน Windows 11 กดแล้วแก้ไขได้ง่ายๆ
วิธีแก้ไขปัญหาคอมพิวเตอร์ของคุณด้วย Windows 11 คือสั่ง Troubleshoot ซึ่งรวมอยู่ใน Settings > System > Troubleshoot ในหน้านี้ มีตัวเลือก 3 ตัวเลือก:
- การตั้งค่าการแก้ไขปัญหาที่แนะนำ : ตั้งค่าคำสั่งการแก้ไขปัญหา Windows 4 คำสั่งที่แตกต่างกัน:
- รันอัตโนมัติ ไม่ต้องแจ้งให้ฉันทราบ : รันคำสั่งโดยอัตโนมัติ และไม่ต้องแจ้งให้ผู้ใช้ทราบ
- รันอัตโนมัติแล้วแจ้งให้ฉันทราบ : รันอัตโนมัติแต่แจ้งให้ผู้ใช้ทราบ
- ถามฉันก่อนเรียกใช้: ถามผู้ใช้ก่อนเรียกใช้ฟังก์ชันนี้เสมอ นี่คือค่าเริ่มต้นใน Windows 11
- อย่ารันใดๆ : อย่ารัน Troubleshooter
- ประวัติการแก้ไขปัญหาที่แนะนำ : เก็บประวัติการแก้ไขปัญหาซึ่งแสดงให้เห็นว่าปัญหาใดได้รับการแก้ไขในวันที่ใด
- เครื่องมือแก้ไขปัญหาอื่นๆ : ชุดคำสั่งสำหรับแก้ไขปัญหาฟังก์ชันพื้นฐานของ Windows 11 หากคุณประสบปัญหาใดๆ คุณสามารถเข้าถึงหน้าต่างนี้และกด Run เพื่อแก้ไขปัญหาได้ทันที
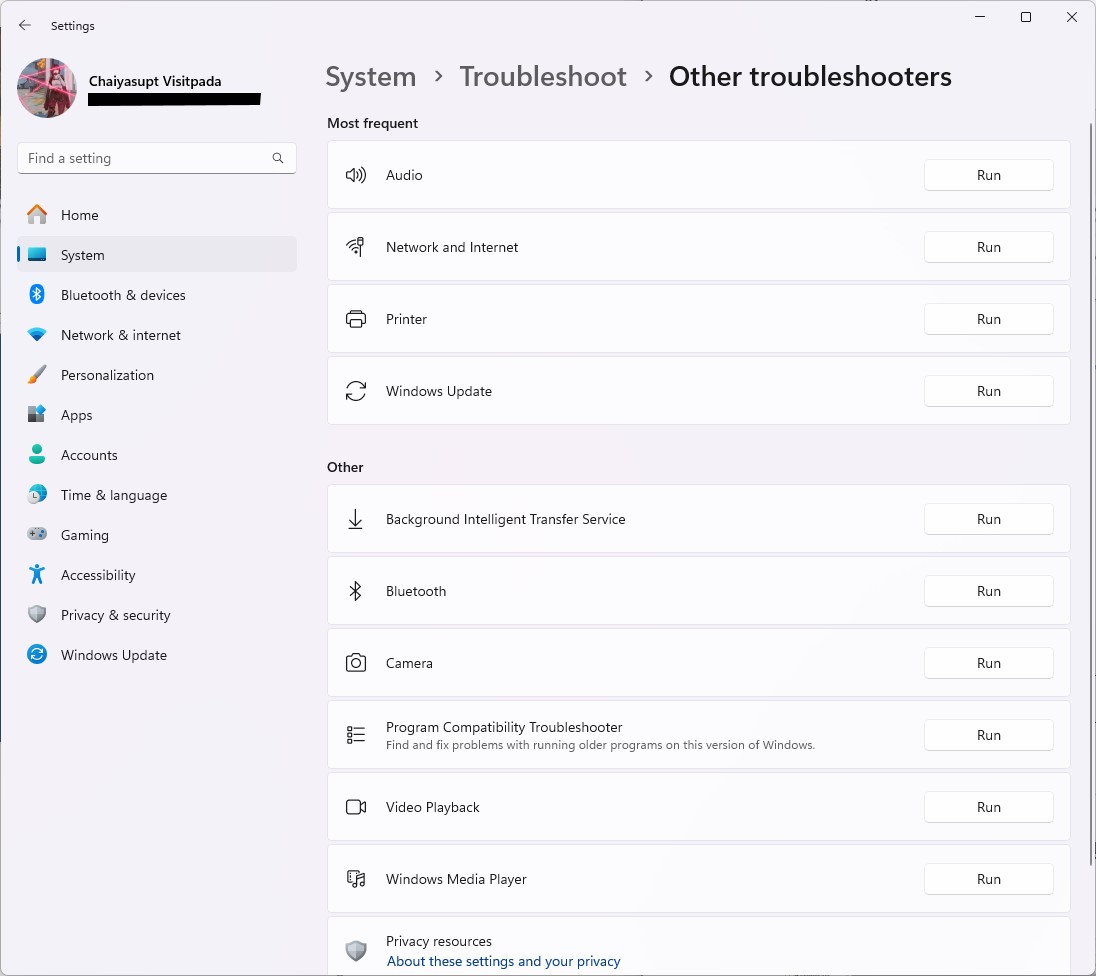
โปรแกรมแก้ไขปัญหาอื่น ๆ จะมีหน้า Run เพื่อแก้ไขปัญหาในส่วนต่าง ๆ ของคอมพิวเตอร์ รวมถึง เสียง, เครือข่ายและอินเทอร์เน็ต, เครื่องพิมพ์, Windows Update ฯลฯ หากคุณใช้งานและพบปัญหาใด ๆ คุณสามารถใช้ฟังก์ชันนี้เพื่อแก้ไขปัญหาได้ทันที
4. ตรวจสอบอุปกรณ์รายละเอียดด้วย Performance Monitor
Performance Monitor คือฟังก์ชันสำหรับตรวจสอบประสิทธิภาพของระบบปฏิบัติการและคอมพิวเตอร์ Microsoft ได้เพิ่มฟังก์ชันนี้มาตั้งแต่ Windows 10 โดยเป็นคำสั่งสำหรับตรวจสอบและแก้ไขปัญหาฮาร์ดแวร์ในเชิงลึกและให้ข้อมูลในรูปแบบกราฟประสิทธิภาพโดยละเอียด บางครั้งปัญหาของคอมพิวเตอร์ของเราอาจเกิดจากการเสื่อมสภาพของฮาร์ดแวร์ วิธีการตรวจสอบและรวบรวมข้อมูลกราฟประสิทธิภาพมีดังนี้:
- กดปุ่ม Windows และพิมพ์ Performance Monitor จากนั้นกด Enter
- ในหน้าตัวตรวจสอบประสิทธิภาพ ให้คลิกแท็บด้านซ้ายที่มีชื่อเดียวกันเพื่อดูกราฟประสิทธิภาพ
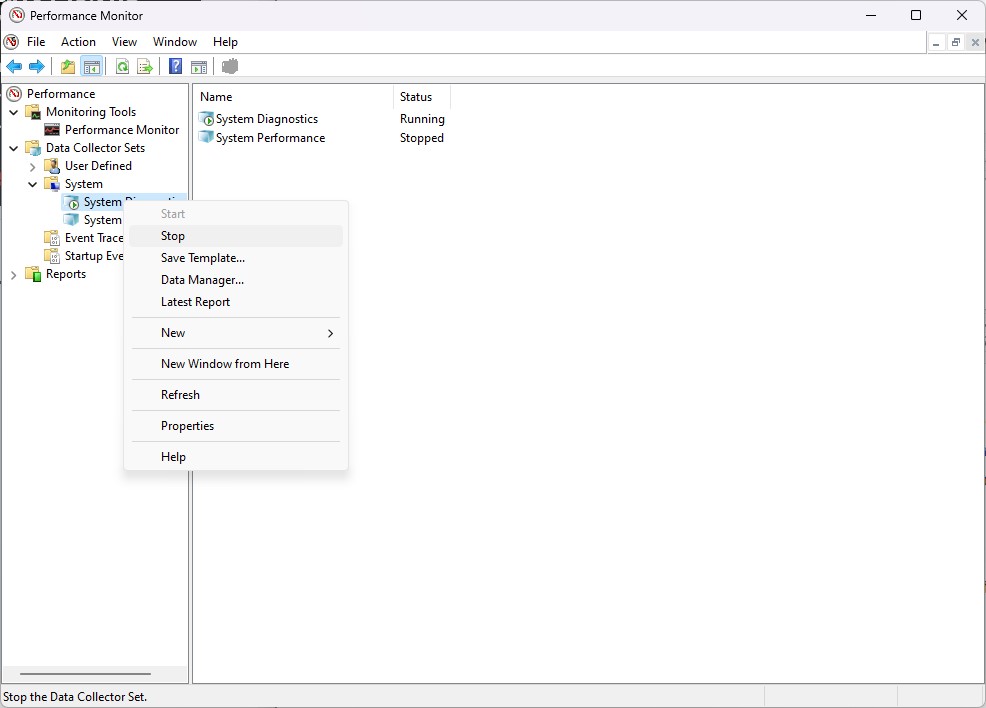
- ภายใต้ System ให้คลิกที่หัวข้อเพื่อเปิด System Diagnostics คลิกขวาแล้วคลิก Start เพื่อเรียกใช้คำสั่งเพื่อแก้ไขปัญหาอุปกรณ์โดยละเอียด สังเกตทางด้านขวาในกรอบขนาดใหญ่ที่ System Diagnostics กำลังทำงานเพื่อแก้ไขปัญหา
หากโน๊ตบุ๊คมีปัญหาในส่วนใด โปรแกรม Performance Monitor จะแสดงหน้าต่าง Report แจ้งปัญหาที่เกิดขึ้นในเครื่องให้ผู้ใช้งานทราบและแก้ไขปัญหาอย่างเหมาะสม
5. การวินิจฉัยหน่วยความจำของ Windows เพื่อค้นหาว่ามีปัญหาเกิดขึ้นกับ RAM ของคุณหรือไม่
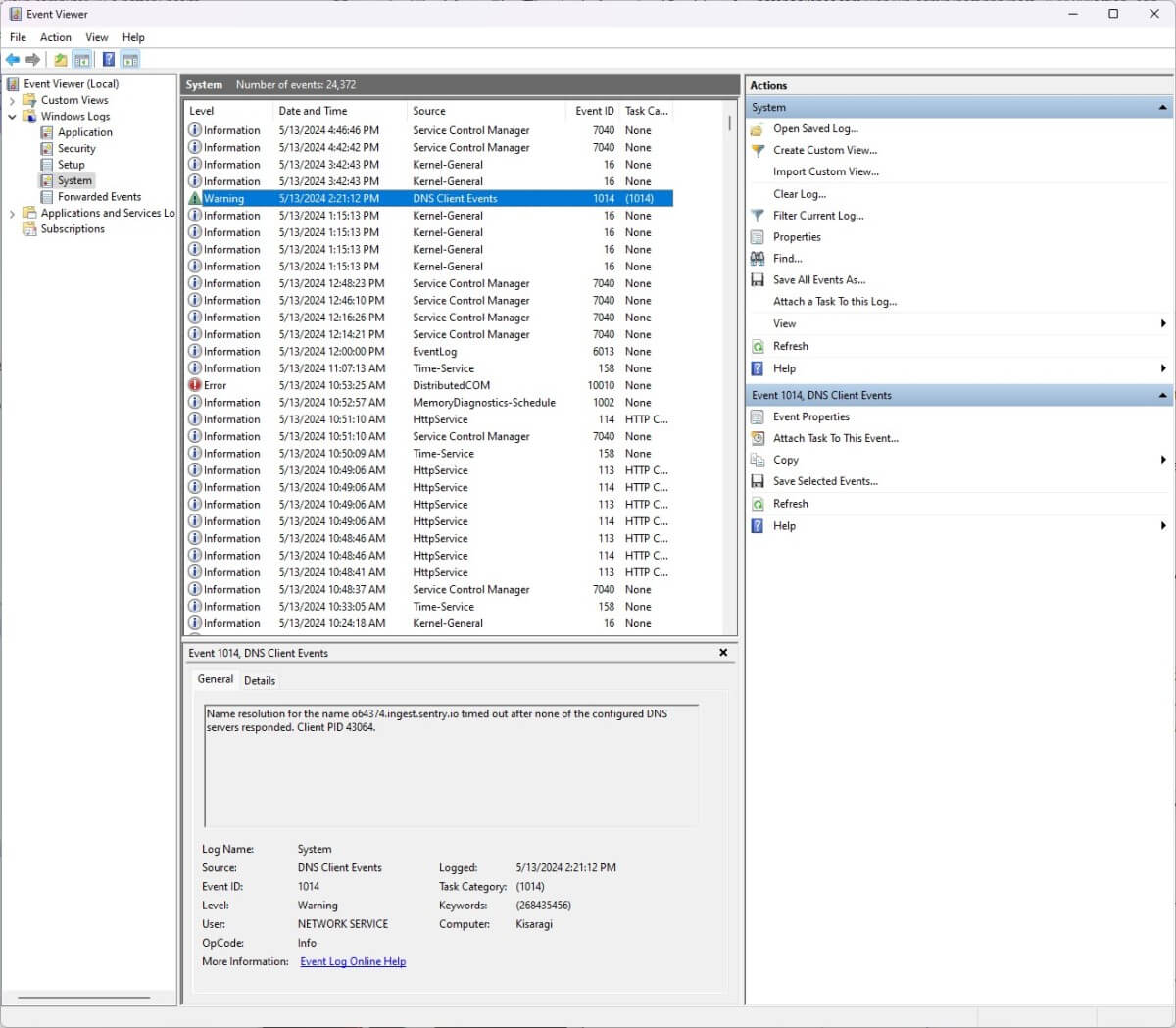
นอกจาก CPU แล้ว หน่วยความจำคอมพิวเตอร์อย่าง RAM ก็อาจมีปัญหาระหว่างการใช้งาน ทำให้ข้อมูลบางส่วนที่ระบบเก็บไว้ในหน่วยความจำนี้หายไป และเครื่องทำงานช้าลง เครื่องขัดข้องบ่อยขึ้นจนสังเกตได้ จนถึงจุดที่ GPU ไม่สามารถแสดงภาพบนหน้าจอได้ และไฟล์ข้อมูลเสียหายมากขึ้นในระบบ วิธีการตรวจสอบและแก้ไขปัญหามีดังนี้
- กดปุ่ม Windows และพิมพ์ Event Viewer และกด Enter
- ในบานหน้าต่างด้านซ้าย ภายใต้ Windows Logs เลือกตัวเลือกระบบ
- ในหน้าต่างตรงกลาง จะมีบันทึกพื้นหลังของ Windows ทั้งหมดรวมอยู่ด้วย หากมีปัญหาในส่วนใดส่วนหนึ่ง ไอคอนสามเหลี่ยมจะปรากฏขึ้นพร้อมข้อความเตือนและรายละเอียดเกี่ยวกับสาเหตุ
วิธีการเรียกใช้คำสั่งตรวจสอบ RAM และแก้ไขปัญหาจะต้องเปิดผ่านคำสั่ง Run ของ Windows ดังต่อไปนี้:
- กด Windows+R เพื่อเปิดหน้าต่าง Run และพิมพ์ mdsched.exe แล้วกด Enter
- ในหน้าต่างการวินิจฉัยหน่วยความจำของ Windows คุณจะพบตัวเลือกสองตัวเลือก:
-
- เริ่มระบบใหม่ทันทีและตรวจสอบปัญหา (แนะนำ) : เริ่มระบบคอมพิวเตอร์ใหม่ทันทีและตรวจสอบปัญหา RAM ก่อนใช้โซลูชันนี้ ขอแนะนำให้บันทึกงานทั้งหมดของคุณก่อน
- ตรวจสอบปัญหาในครั้งถัดไปที่ฉันเปิดคอมพิวเตอร์ : สั่งให้ Windows สแกน RAM หลังจากกดปุ่มเปิด/ปิด แนะนำให้กดวิธีนี้และปล่อยให้ระบบ Windows สแกนจนเสร็จ
6. ตรวจสอบสภาพแบตเตอรี่ด้วยคำสั่งง่าย ๆ ไม่กี่คำ!
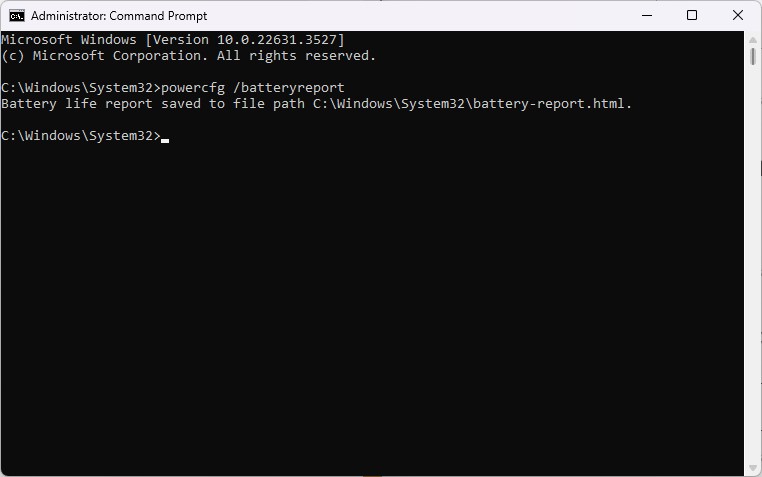
บางครั้ง หากแบตเตอรี่ถูกใช้งานเป็นเวลานานและเริ่มเสื่อมสภาพ โน้ตบุ๊กจะไม่สามารถใช้งานอย่างเต็มประสิทธิภาพและอาจเกิดปัญหาระหว่างการใช้งาน หากต้องการทราบว่าแบตเตอรี่ในโน้ตบุ๊กกำลังเสื่อมสภาพหรือไม่ ให้เปิด Command Prompt ในโหมดผู้ดูแลระบบและพิมพ์คำสั่งต่อไปนี้:
powercfg /รายงานแบตเตอรี่
คำสั่งนี้จะเรียกใช้ Windows เพื่อตรวจสอบสภาพแบตเตอรี่และบันทึกข้อมูลเป็นไฟล์ .html เพื่อเปิดในเว็บเบราว์เซอร์ ไฟล์ดังกล่าวอยู่ในโฟลเดอร์ System32 อย่างไรก็ตาม หากคุณต้องการเปิดไฟล์อย่างรวดเร็ว คุณสามารถคัดลอกคำสั่งด้านล่างนี้แล้ววางลงในแถบที่อยู่ของ File Explorer ได้ทันที
C:\Windows\system32\รายงานแบตเตอรี่.html
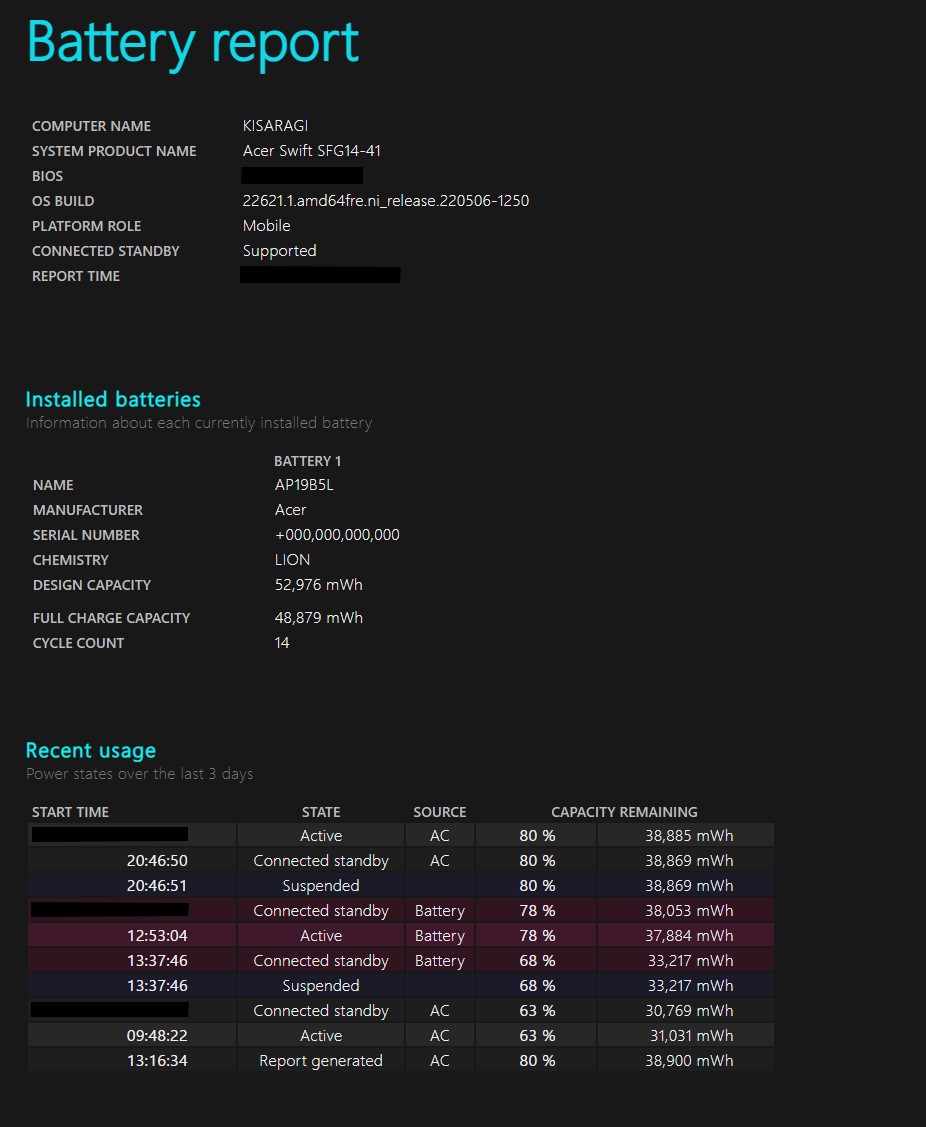
แบตเตอรี่ไม่ได้เสื่อมครับ ชาร์จได้แค่ 80% ครับ ไฟล์รายงานแบตเตอรี่ของ Windows จะประกอบด้วยข้อมูลรายละเอียดเกี่ยวกับยี่ห้อ รุ่นของโน้ตบุ๊กของคุณ ประเภทและความจุของแบตเตอรี่ และความจุในการชาร์จ หากคุณไม่ได้สั่งให้อุปกรณ์ชาร์จถึง 80% ตามภาพตัวอย่าง และความจุในการชาร์จเต็มไม่เท่ากับความจุที่ออกแบบไว้ คุณสามารถนำอุปกรณ์ไปเปลี่ยนแบตเตอรี่ที่ศูนย์บริการของโน้ตบุ๊กยี่ห้อนั้นได้ทันที
7. หากมีปัญหามาก ให้แก้ไขใน Safe Mode
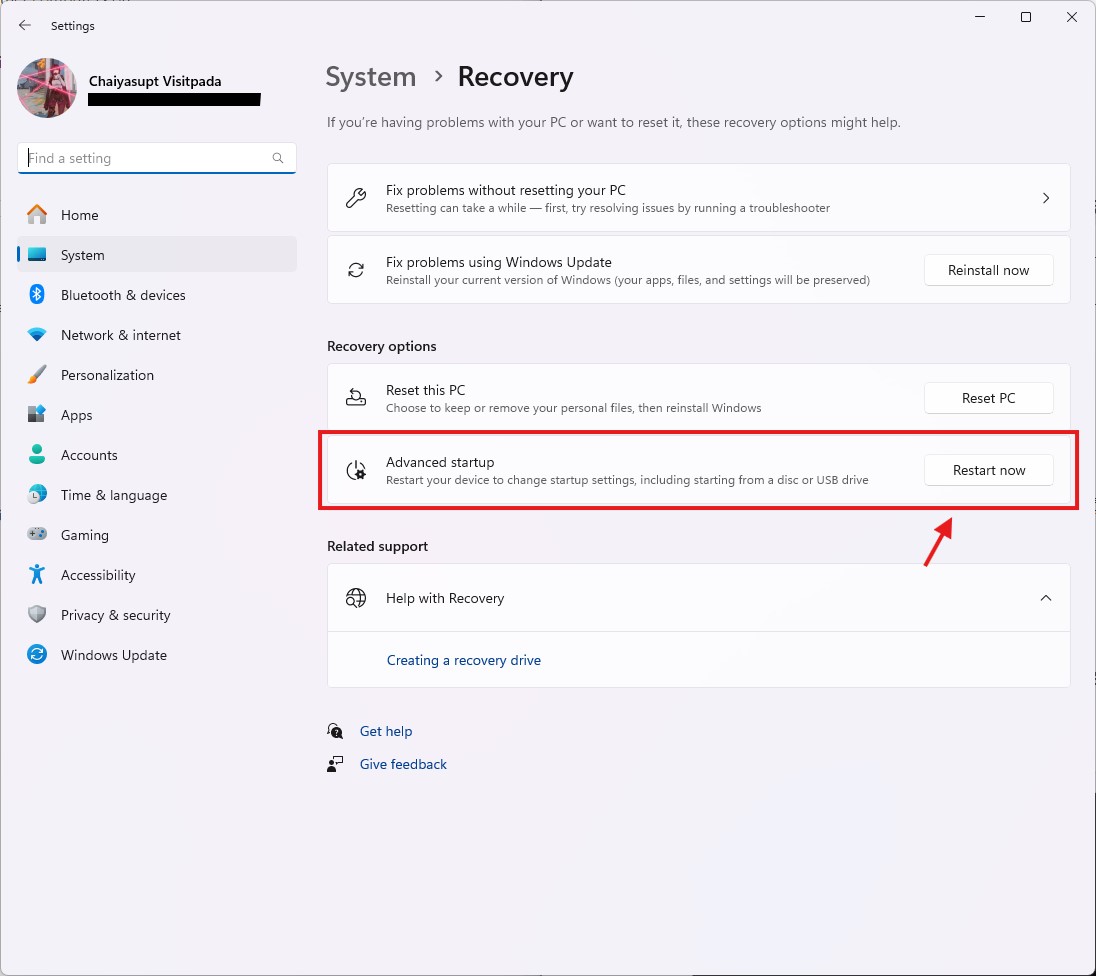
วิธีแก้ปัญหาขั้นสุดท้ายสำหรับปัญหาคอมพิวเตอร์ของคุณคือการบูตเข้าสู่โหมดปลอดภัยของ Windows ซึ่งเป็นโหมดพื้นฐานของ Windows เพื่อจำกัดจำนวนไฟล์และไดรเวอร์ที่ใช้ หากทุกอย่างทำงานได้ตามปกติ คุณสามารถสรุปได้ทันทีว่าส่วนประกอบภายในของเครื่องไม่ใช่สาเหตุของปัญหา
ข้อมูลที่ปลอดภัยของ Windows 2 สืบ: ปลอดภัยเป็นพิเศษพื้นฐานที่ไม่อนุญาตให้เข้าถึงอินเทอร์เน็ตหรือข้อมูลปลอดภัยพร้อมระบบเครือข่ายไปสู่ปัญหาที่เกิดจากสาย LAN หรือ Wi-Fi อย่างเป็นทางการวิธีการเปิดโหมดนี้โดยเฉพาะ 2 ประเภท: Windows 11 และ Windows 10 ตรวจสอบ:
วินโดว์ส 11
เปิดจากหน้าประตู
-
- Windows+i เป็นไปได้ไหม กด
- เลือกหัวข้อระบบได้ในหัวข้อต่างๆ
- เลือกระบบขั้นสูงภายใต้ข้อมูลเชิงลึกและคลิกเริ่มระบบใหม่ทันที
- อุปกรณ์จะรองรับหน้าจอในส่วนของ Windows เช่นเดียวกันกับ
-
- ส่วนนั้น
- ระบบตรวจสอบขั้นสูง
- คุณสามารถเลือกระบบและกดเริ่มต้นได้
จากหน้าเครื่องเล่น
-
-
- กดปุ่ม Shift ขึ้นอยู่กับการควบคุมว่าใช้เมาส์กดปุ่มเปิด/ปิดเครื่องที่มุมหน้าจอเพื่อรองรับการกำหนดค่า
- อุปกรณ์จะเข้าสู่หน้าจอ เลือกตัวเลือกเพื่อเลือกตามวิธีการด้านบน
-
จองดำหรือจอว่าง
-
-
- Windows+R สำหรับคำสั่ง Run
- พิมพ์ msconfig แล้วกดตกลง
- เลือก Boot ภายใต้ส่วนตัวเลือก Boot ที่มีความสำคัญด้านล่างจะพิจารณา Safe boot ให้เลือกตามภาพส่วนประกอบต่างๆ เพื่อแก้ไขปัญหา
-
วินโดว์ส 10
หน้า
-
-
- Windows+i ไปที่หน้าประตูกด
- เลือกการอัปเดตและความปลอดภัยอีกครั้งกดการกู้คืน
- จะต้องเริ่มต้นระบบใหม่ทันที
- อุปกรณ์จะเริ่มระบบใหม่อีกครั้งเพื่อเข้าสู่ขั้นตอนใน Windows 11
- หน้าจอแสดงผล : ปฏิบัติตามคำแนะนำ Windows 11 ทันที
- กรณีจอดำหรือจอ : ไม่ ต้องทำตามวิธี Windows 11 ทันที
-

อย่างไรก็ตาม วิธีแก้ไขปัญหาคอมพิวเตอร์ในบทความนี้อาจไม่สามารถพบได้ปัญหาในระบบปฏิบัติการ Windows แต่สามารถนำไปสู่ปัญหาต่างๆ ในส่วนการใช้งานได้ในระดับหนึ่งอย่างไรก็ตาม ลักษณะนิสัยมักจะต้องปฏิบัติโดยใช้คอมพิวเตอร์คือเป็นคนสังเกตและค้นหาข้อมูลเกี่ยวกับวิธีแก้ไขปัญหาบนอินเทอร์เน็ตโดยตรง และอย่ากลัวปัญหาเพราะหากการแก้ปัญหาได้จะช่วยแก้ปัญหาเดิมได้อีกครั้ง
เครดิตภาพ: Microsoft, Israel Andrade จาก Unsplash, ian dooley จาก Unsplash
-
-